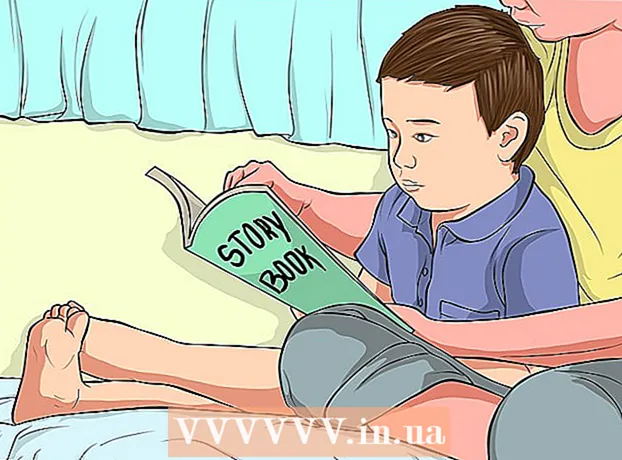Författare:
Judy Howell
Skapelsedatum:
26 Juli 2021
Uppdatera Datum:
1 Juli 2024

Innehåll
- Att gå
- Metod 1 av 3: Diagnostisera problemet
- Metod 2 av 3: Analysera rapporten
- Metod 3 av 3: Åtgärda problemet
- Tips
- Varningar
En Windows-blå skärm eller "stoppfel" kan vara ganska frustrerande. På engelska kallas det inte "Blue Screen of Death" för ingenting. Felmeddelandet hjälper dig vanligtvis inte, och den blå skärmen verkar slå i slumpmässiga tider. I den här artikeln berättar vi mer om den blå skärmen, hur man diagnostiserar problemet och hur man åtgärdar felen.
Att gå
Metod 1 av 3: Diagnostisera problemet
 Kontrollera om du har ändrat något nyligen. Den vanligaste orsaken till den blå skärmen är en senaste ändring av din dator eller maskinvaruinställningar. Det är ofta relaterat till att nya drivrutiner installeras eller uppdateras. Drivrutiner är programvaror som tillhandahåller kommunikation mellan hårdvaran och Windows.
Kontrollera om du har ändrat något nyligen. Den vanligaste orsaken till den blå skärmen är en senaste ändring av din dator eller maskinvaruinställningar. Det är ofta relaterat till att nya drivrutiner installeras eller uppdateras. Drivrutiner är programvaror som tillhandahåller kommunikation mellan hårdvaran och Windows. - Ett oändligt antal hårdvarukonfigurationer är möjliga, så drivrutiner kan inte testas för alla möjliga inställningar. Därför kan installation eller uppdatering av en drivrutin orsaka ett kritiskt fel.
 Kontrollera datorns interna hårdvara. Ibland orsakar en dålig anslutning inuti datorn den blå skärmen. Öppna datorn så att alla kablar och kort sitter ordentligt.
Kontrollera datorns interna hårdvara. Ibland orsakar en dålig anslutning inuti datorn den blå skärmen. Öppna datorn så att alla kablar och kort sitter ordentligt. - Det är lite svårare med bärbara datorer. I vilket fall som helst kan du kontrollera om hårddisken och RAM-enheten är korrekt anslutna och fast. Använd en liten stjärnskruvmejsel för att skruva loss bärväskan. Tryck ner de olika komponenterna ordentligt.
 Kontrollera datorns temperatur. Överhettning kan leda till maskinvarufel. Grafikkortet och processorn är de mest sannolika kandidaterna för överhettning.
Kontrollera datorns temperatur. Överhettning kan leda till maskinvarufel. Grafikkortet och processorn är de mest sannolika kandidaterna för överhettning. - Du kan kontrollera temperaturerna på de olika komponenterna från BIOS-menyn eller med programvara från Windows.
 Testa arbetsminnet. Ett problem med RAM, eller RAM, är en vanlig orsak till en blå skärm. Om det är något fel på RAM-minnet blir systemet instabilt. Du kan testa ditt RAM-minne med ett program som heter “memtest86”. Detta program är tillgängligt gratis online, du kan köra det genom att bränna det till en startdisk (CD).
Testa arbetsminnet. Ett problem med RAM, eller RAM, är en vanlig orsak till en blå skärm. Om det är något fel på RAM-minnet blir systemet instabilt. Du kan testa ditt RAM-minne med ett program som heter “memtest86”. Detta program är tillgängligt gratis online, du kan köra det genom att bränna det till en startdisk (CD). - Starta om din dator och låt programvaran börja. Memtest ska automatiskt köra RAM-tester. Det kan ta flera minuter. De bästa resultaten uppnås genom att utföra testerna flera gånger. Memtest fortsätter att testa tills du stoppar det manuellt.
 Testa din hårddisk. Använd "chkdsk" -funktionen på din hårddisk för att söka efter fel och åtgärda potentiella problem. Du startar chkdsk genom att öppna "Dator" / "Den här datorn" och klicka med höger musknapp på den skiva du vill kontrollera. Välj "Egenskaper".
Testa din hårddisk. Använd "chkdsk" -funktionen på din hårddisk för att söka efter fel och åtgärda potentiella problem. Du startar chkdsk genom att öppna "Dator" / "Den här datorn" och klicka med höger musknapp på den skiva du vill kontrollera. Välj "Egenskaper". - Klicka på fliken "Verktyg".
- Klicka på "Kontrollera nu" under "Felkontroll". Om du uppmanas att ange administratörslösenordet eller bekräftelsen skriver du lösenordet eller bekräftelsen.
 Stäng av alla onödiga komponenter. Ett sätt att avgöra vad som kan hända är att ta bort allt som inte är nödvändigt för att datorn ska fungera. Om detta rensar felet vet du att problemet är med en av de borttagna komponenterna.
Stäng av alla onödiga komponenter. Ett sätt att avgöra vad som kan hända är att ta bort allt som inte är nödvändigt för att datorn ska fungera. Om detta rensar felet vet du att problemet är med en av de borttagna komponenterna. - En stationär dator behöver minst ett moderkort, en hårddisk, strömförsörjning, RAM och ett tangentbord. Anslut skärmen direkt till bildskärmsutgången på moderkortet (om det finns) så att du kan ta bort grafikkortet. Du kan också ta bort allt annat under diagnosen.
- Om datorn fungerar utan problem efter att komponenter har tagits bort är det viktigt att lägga till komponenterna en efter en och se om problemet återkommer. På så sätt kan du ta reda på vilken komponent som orsakar problemen.
- Den här metoden fungerar inte med bärbara datorer, eftersom det är mycket svårare (eller till och med omöjligt) att ta bort de olika komponenterna.
Metod 2 av 3: Analysera rapporten
 Ställ in datorn så att den inte startar om på en blå skärm. Standardinställningen är ofta att en dator startar om med en blå skärm, så att du inte har tid att analysera vad felmeddelandet är. Ställ in datorn så att den stannar vid en blå skärm så att du kan kopiera nödvändig information.
Ställ in datorn så att den inte startar om på en blå skärm. Standardinställningen är ofta att en dator startar om med en blå skärm, så att du inte har tid att analysera vad felmeddelandet är. Ställ in datorn så att den stannar vid en blå skärm så att du kan kopiera nödvändig information. - Öppna "Systemegenskaper". Tryck på Windows-tangenten och Paus-tangenten på tangentbordet samtidigt (fungerar i alla Windows-versioner) för att öppna systemegenskaperna.
- Klicka på fliken "Avancerat". Windows XP-användare finns omedelbart i Advanced System Properties.
- Klicka på "Inställningar" (eller "Start och återställning") under "Start och återställning".
- Avmarkera rutan bredvid "Starta om datorn automatiskt". Klicka på "Apply" för att spara ändringarna. Nästa gång en blå skärm visas kommer du att kunna se felmeddelandet tills du startar om systemet manuellt.
 Vänta tills problemet återkommer. När den blå skärmen dyker upp igen, kopiera följande information. Ange den hittade informationen i en sökmotor för att ta reda på vilken hårdvara eller mjukvara som orsakar problemet:
Vänta tills problemet återkommer. När den blå skärmen dyker upp igen, kopiera följande information. Ange den hittade informationen i en sökmotor för att ta reda på vilken hårdvara eller mjukvara som orsakar problemet: - Problemet verkar orsakas av följande fil: Skriv ner vilken fil som listas efter denna mening och felmeddelandet nedan.
- "STOP:" Kopiera den första koden efter STOP-meddelandet.
Metod 3 av 3: Åtgärda problemet
 Starta i säkert läge. Om Windows inte startar på grund av stoppfelen, försök starta i säkert läge så att du kan försöka åtgärda problemet. När datorn startar, tryck på F8-tangenten upprepade gånger tills startmenyn visas. Välj "Säkert läge med nätverk" för att starta i felsäkert läge, men med nätverksdrivrutinerna och tjänsterna behöver du ansluta till Internet eller andra datorer i ditt nätverk.
Starta i säkert läge. Om Windows inte startar på grund av stoppfelen, försök starta i säkert läge så att du kan försöka åtgärda problemet. När datorn startar, tryck på F8-tangenten upprepade gånger tills startmenyn visas. Välj "Säkert läge med nätverk" för att starta i felsäkert läge, men med nätverksdrivrutinerna och tjänsterna behöver du ansluta till Internet eller andra datorer i ditt nätverk.  Sök efter virus. Virus och skadlig kod kan ligga till grund för problemen som orsakar den blå skärmen. Håll alltid ditt antivirusprogram uppdaterat och kör en fullständig genomsökning för att leta efter möjliga orsaker till ditt problem.
Sök efter virus. Virus och skadlig kod kan ligga till grund för problemen som orsakar den blå skärmen. Håll alltid ditt antivirusprogram uppdaterat och kör en fullständig genomsökning för att leta efter möjliga orsaker till ditt problem.  Utför en "reparationsinstallation". En återställningsinstallation är ett snabbt alternativ till en fullständig Windows-ominstallation eftersom den bara kopierar systemfiler till din dator. Detta kan vara användbart om en viktig fil orsakar att datorn inte fungerar.
Utför en "reparationsinstallation". En återställningsinstallation är ett snabbt alternativ till en fullständig Windows-ominstallation eftersom den bara kopierar systemfiler till din dator. Detta kan vara användbart om en viktig fil orsakar att datorn inte fungerar. - För att utföra en återställningsinstallation, sätt in Windows-installationsskivan i CD-facket och starta från den här skivan. Välj "Reparera installation" från menyn. Windows tar nu bort gamla Windows-filer och installerar nya. Du förlorar inte dina dokument och personliga filer.
 Gå tillbaka till tidigare versioner av dina drivrutiner. Om hårdvaran orsakar problemet är det en bra idé att prova äldre drivrutiner. Denna process installerar en tidigare version av drivrutinsprogramvaran och det kan lösa problemet.
Gå tillbaka till tidigare versioner av dina drivrutiner. Om hårdvaran orsakar problemet är det en bra idé att prova äldre drivrutiner. Denna process installerar en tidigare version av drivrutinsprogramvaran och det kan lösa problemet. - Öppna Enhetshanteraren. Klicka på Start> Kontrollpanelen> System och säkerhet och klicka sedan på "Enhetshanteraren" under "System". I Windows 8 trycker du på Windows-tangenten + X och väljer "Enhetshanteraren".
- Dubbelklicka på kategorin som innehåller enhetsdrivrutinen och dubbelklicka sedan på namnet på den enhet som du vill återställa till en tidigare drivrutinsversion.
- Klicka på fliken "Driver" och klicka sedan på "Back Back Driver".
- Fortsätt att använda datorn som vanligt. När du har återställt drivrutinen kan du börja använda datorn som vanligt igen. Uppdatera inte drivrutinen förrän en nyare version släpps.
 Avinstallera Windows-uppdateringar. Om återställning av drivrutinerna inte fungerade kan du försöka återgå till en äldre, fungerande version av Windows. Detta hjälper dig att avgöra om problemet orsakas av en ny systemuppdatering.
Avinstallera Windows-uppdateringar. Om återställning av drivrutinerna inte fungerade kan du försöka återgå till en äldre, fungerande version av Windows. Detta hjälper dig att avgöra om problemet orsakas av en ny systemuppdatering. - Öppna systemåterställning. Skriv "Systemåterställning" i sökrutan i startmenyn. Öppna programmet och välj ett datum i kalendern innan problemen började.
- Detta återställer alla uppdateringar och inställningar från det datumet. Använd detta för att avgöra om en Windows-uppdatering orsakar problemen.
 Frigör utrymme på din hårddisk. Problem kan uppstå om det inte finns tillräckligt med ledigt utrymme på hårddisken där Windows är installerat. Ta bort onödiga filer och program om du har mindre än 15% ledigt utrymme kvar på disken.
Frigör utrymme på din hårddisk. Problem kan uppstå om det inte finns tillräckligt med ledigt utrymme på hårddisken där Windows är installerat. Ta bort onödiga filer och program om du har mindre än 15% ledigt utrymme kvar på disken.  Utför uppdateringar och installera nya versioner av drivrutiner. Om återställning av uppdateringar och drivrutiner inte fungerade kan du försöka installera de senaste uppdateringarna och drivrutinerna. Kontrollera Windows Update för att se vilka system- och maskinvaruuppdateringar som är tillgängliga.
Utför uppdateringar och installera nya versioner av drivrutiner. Om återställning av uppdateringar och drivrutiner inte fungerade kan du försöka installera de senaste uppdateringarna och drivrutinerna. Kontrollera Windows Update för att se vilka system- och maskinvaruuppdateringar som är tillgängliga. - Klicka på Start och sök efter "Windows Update". I Windows 8 trycker du på Windows-tangenten och skriver “Windows Update”.
 Installera om Windows. Om du fortfarande inte hittar källan till problemet kan du prova en fullständig Windows-ominstallation. Se till att du har en bra säkerhetskopia av alla dina dokument och filer. Din hårddisk formateras och all data raderas.
Installera om Windows. Om du fortfarande inte hittar källan till problemet kan du prova en fullständig Windows-ominstallation. Se till att du har en bra säkerhetskopia av alla dina dokument och filer. Din hårddisk formateras och all data raderas. - Om den blå skärmen orsakas av maskinvara löser problemet inte om du installerar om Windows. Endast byte av hårdvara löser problemet.
 Byt ut hårdvara. Om ovanstående steg inte fungerade kan du behöva byta ut komponenter. På en bärbar dator är det inte lätt och ofta dyrt att byta ut hårdvara, förutom RAM och hårddisk.
Byt ut hårdvara. Om ovanstående steg inte fungerade kan du behöva byta ut komponenter. På en bärbar dator är det inte lätt och ofta dyrt att byta ut hårdvara, förutom RAM och hårddisk. - Om RAM-testet visar att det finns ett problem med RAM-minnet måste du byta RAM-minne så snart som möjligt.
- Om hårddiskfel dyker upp, säkerhetskopiera enheten och installera en ny hårddisk. I så fall måste du installera om Windows på din nya enhet.
- Att byta ut ett grafikkort är ofta mycket dyrt. I de flesta bärbara datorer är det nästan omöjligt att byta ut grafikkortet. På en stationär dator kan du öppna fodralet och ersätta det gamla grafikkortet med ett nytt.
Tips
- Om stoppfel visas, försök alltid att starta datorn med endast den nödvändiga hårdvaran först. Om datorn då fungerar utan problem kan du kontrollera komponenterna och drivrutinerna en efter en.
Varningar
- Gör inte ändringar i registerinställningar eller startprogram om du inte är säker på vad du gör.
- Säkerhetskopiera dina data innan du kör Systemåterställning och innan du analyserar felkontroller.