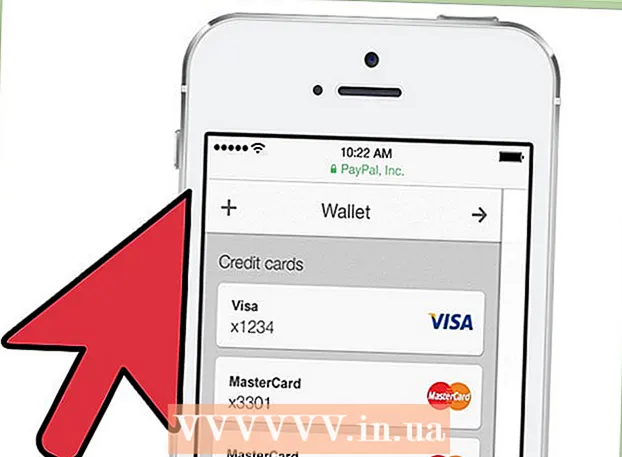Författare:
Frank Hunt
Skapelsedatum:
17 Mars 2021
Uppdatera Datum:
27 Juni 2024

Innehåll
- Att gå
- Del 1 av 5: Registrera dig
- Del 2 av 5: Ta en snap
- Del 3 av 5: Skicka ett snap
- Del 4 av 5: Visa en Snap
- Del 5 av 5: Chatta med andra
Snapchat är en fotobaserad chattapp som har blivit mycket populär på mycket kort tid. Om du också vill delta kan du installera appen och registrera dig för ett konto inom några minuter. När du har skapat ett konto kan du omedelbart börja skicka foton och videor. Du kommer också att kunna videochatta med dina Snapchat-vänner. Kom ihåg att du bara kan se en Snap en gång.
Att gå
Del 1 av 5: Registrera dig
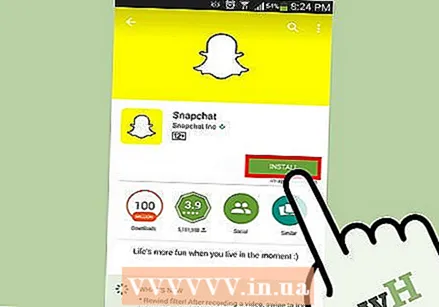 Ladda ner och installera appen. Du behöver Snapchat-appen för att skapa ett konto och använda Snapchat. Du kan inte skapa ett Snapchat-konto på en dator. Du kan ladda ner Snapchat-appen gratis från Google Play Store och Apple App Store. Att skapa ett Snapchat-konto är gratis.
Ladda ner och installera appen. Du behöver Snapchat-appen för att skapa ett konto och använda Snapchat. Du kan inte skapa ett Snapchat-konto på en dator. Du kan ladda ner Snapchat-appen gratis från Google Play Store och Apple App Store. Att skapa ett Snapchat-konto är gratis.  När du har öppnat appen trycker du på "Registrera dig". Du kommer nu att vägledas genom processen att skapa ett konto.
När du har öppnat appen trycker du på "Registrera dig". Du kommer nu att vägledas genom processen att skapa ett konto. 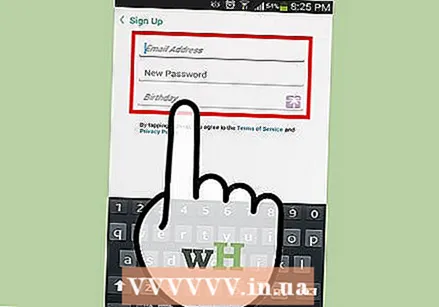 Ange din information. Du kommer att bli ombedd att ange din e-postadress och födelsedatum och komma med ett lösenord. Se till att ange en fungerande e-postadress eftersom du behöver detta om du vill återställa ditt lösenord. Du måste också vara minst 13 år för att skapa ett konto.
Ange din information. Du kommer att bli ombedd att ange din e-postadress och födelsedatum och komma med ett lösenord. Se till att ange en fungerande e-postadress eftersom du behöver detta om du vill återställa ditt lösenord. Du måste också vara minst 13 år för att skapa ett konto. 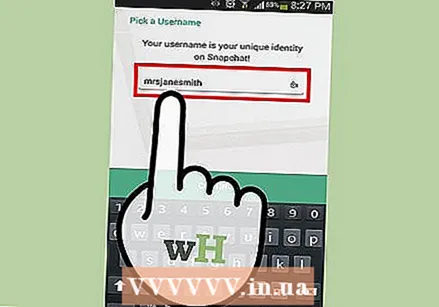 Tänk på ett användarnamn. Du måste komma med ett unikt användarnamn som andra Snapchat-användare kan se. Se till att ditt användarnamn inte innehåller någon personlig information. Du kommer inte att kunna ändra ditt användarnamn senare, så välj ett namn som du gillar.
Tänk på ett användarnamn. Du måste komma med ett unikt användarnamn som andra Snapchat-användare kan se. Se till att ditt användarnamn inte innehåller någon personlig information. Du kommer inte att kunna ändra ditt användarnamn senare, så välj ett namn som du gillar. - Om du vill ändra ditt användarnamn senare måste du skapa ett nytt konto.
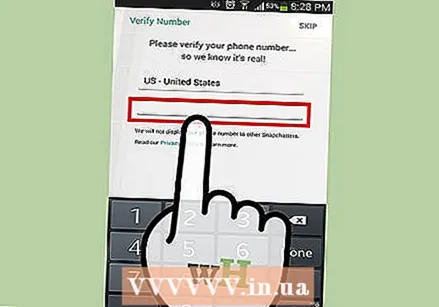 Verifiera ditt telefonnummer (valfritt). Snapchat kommer att fråga om du vill verifiera ditt telefonnummer via SMS. Om du verifierar ditt telefonnummer kommer du att kunna återställa ditt lösenord via SMS. Detta krävs dock inte för att skapa ett konto.
Verifiera ditt telefonnummer (valfritt). Snapchat kommer att fråga om du vill verifiera ditt telefonnummer via SMS. Om du verifierar ditt telefonnummer kommer du att kunna återställa ditt lösenord via SMS. Detta krävs dock inte för att skapa ett konto. 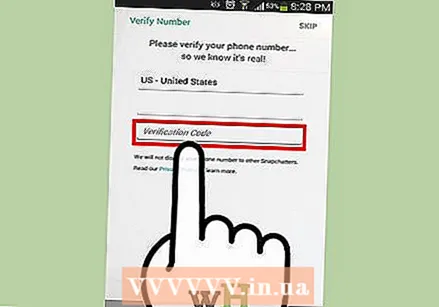 Bevisa att du är människa. Innan ditt konto skapas visar Snapchat dig ett antal bilder och ber dig välja rätt bilder. Till exempel kan bots inte automatiskt skapa ett konto. När du har valt alla bilder med Snapchat-spöket trycker du på "Fortsätt".
Bevisa att du är människa. Innan ditt konto skapas visar Snapchat dig ett antal bilder och ber dig välja rätt bilder. Till exempel kan bots inte automatiskt skapa ett konto. När du har valt alla bilder med Snapchat-spöket trycker du på "Fortsätt". 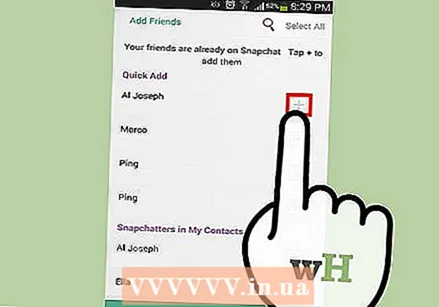 Lägg till vänner från telefonens adressbok (valfritt). Snapchat kommer att söka i telefonens adressbok för att se vilka andra som också använder Snapchat. Du kan hoppa över detta steg om du vill genom att trycka på "Fortsätt" och sedan "Tillåt inte".
Lägg till vänner från telefonens adressbok (valfritt). Snapchat kommer att söka i telefonens adressbok för att se vilka andra som också använder Snapchat. Du kan hoppa över detta steg om du vill genom att trycka på "Fortsätt" och sedan "Tillåt inte".
Del 2 av 5: Ta en snap
 Rikta kameran. Snapchats huvudskärm aktiverar automatiskt telefonens kamera för snabba ögonblicksbilder. Genom att knacka var som helst på skärmen kan du justera kamerans fokus, och genom att knacka på kameraikonen längst upp till höger kan du växla mellan kameran på framsidan och baksidan av din telefon.
Rikta kameran. Snapchats huvudskärm aktiverar automatiskt telefonens kamera för snabba ögonblicksbilder. Genom att knacka var som helst på skärmen kan du justera kamerans fokus, och genom att knacka på kameraikonen längst upp till höger kan du växla mellan kameran på framsidan och baksidan av din telefon.  Prova några linser (endast för nyare telefoner). Om du har en nyare enhet kan du prova linsfunktionen genom att aktivera selfie-läge och hålla fingret på ansiktet på skärmen. Efter ett tag visas ett rutnät i ditt ansikte och de olika linserna syns längst ner på skärmen. Du kan svepa genom alternativen för att se de olika effekterna du kan välja mellan. Vissa linser har ytterligare instruktioner, till exempel "Öppna munnen".
Prova några linser (endast för nyare telefoner). Om du har en nyare enhet kan du prova linsfunktionen genom att aktivera selfie-läge och hålla fingret på ansiktet på skärmen. Efter ett tag visas ett rutnät i ditt ansikte och de olika linserna syns längst ner på skärmen. Du kan svepa genom alternativen för att se de olika effekterna du kan välja mellan. Vissa linser har ytterligare instruktioner, till exempel "Öppna munnen". - För att kunna använda linser behöver du Android 5.0 (Lollipop) eller högre, eller en iPhone 5 eller senare. Den här funktionen fungerar inte på alla Android-enheter, även om du har Android 5.0 eller senare.
- Linssamlingen roterar regelbundet, så linsen du letar efter kanske inte är tillgänglig. Efter en dag eller två, kolla igen om du hittar det nu.
 Ta ett foto eller spela in en kort film. När du har kameran riktad mot något och valt ett objektiv (om du vill) kan du ta en Snap. Tryck på cirkeln längst ner på skärmen för att ta ett foto. Tryck och håll fingret på cirkeln för att spela in en video. Den här filmen kan vara upp till tio sekunder lång.
Ta ett foto eller spela in en kort film. När du har kameran riktad mot något och valt ett objektiv (om du vill) kan du ta en Snap. Tryck på cirkeln längst ner på skärmen för att ta ett foto. Tryck och håll fingret på cirkeln för att spela in en video. Den här filmen kan vara upp till tio sekunder lång. - Ta bort Snap och försök igen om du inte är nöjd med resultatet. När du har tagit Snap trycker du på "X" i det övre vänstra hörnet om du inte är nöjd med resultatet. Snap kommer att raderas och kommer inte att skickas.
 Tryck på stoppuret för att ställa in en tidsgräns. En av de unika funktionerna i Snapchat är att varje Snap har en viss tidsgräns. Mottagaren kan bara se Snap under en begränsad tid, med högst tio sekunder. Standardtiden är tre sekunder. Tryck på stoppur-ikonen i det nedre vänstra hörnet för att ställa in tidsgränsen.
Tryck på stoppuret för att ställa in en tidsgräns. En av de unika funktionerna i Snapchat är att varje Snap har en viss tidsgräns. Mottagaren kan bara se Snap under en begränsad tid, med högst tio sekunder. Standardtiden är tre sekunder. Tryck på stoppur-ikonen i det nedre vänstra hörnet för att ställa in tidsgränsen.  Tryck på Snap för att lägga till en bildtext. Tryck på Snap för att lägga till en personlig bildtext till bilden. Mottagarna kommer att kunna se bildtexten tillsammans med fotot eller videon när de öppnar Snap.
Tryck på Snap för att lägga till en bildtext. Tryck på Snap för att lägga till en personlig bildtext till bilden. Mottagarna kommer att kunna se bildtexten tillsammans med fotot eller videon när de öppnar Snap. 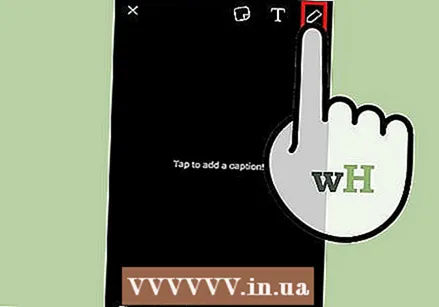 Tryck på pennikonen för att rita på Snap. Tryck på pennikonen i det övre högra hörnet för att öppna ritverktyget. Du kan använda fingret för att rita på Snap, och skjutreglaget till höger på skärmen låter dig välja andra färger. Du kan rita på foton och videor.
Tryck på pennikonen för att rita på Snap. Tryck på pennikonen i det övre högra hörnet för att öppna ritverktyget. Du kan använda fingret för att rita på Snap, och skjutreglaget till höger på skärmen låter dig välja andra färger. Du kan rita på foton och videor.  Tryck på knappen Klistermärke för att lägga till klistermärken. En meny visas där du kan välja klistermärken att lägga till i din Snap. Genom att svepa åt vänster och höger på menyn kommer du att kunna se fler klistermärken. Tryck på en klistermärke för att lägga till den i din Snap. När du har lagt till ett klistermärke kan du trycka på det igen och dra klistermärket dit du vill ha det.
Tryck på knappen Klistermärke för att lägga till klistermärken. En meny visas där du kan välja klistermärken att lägga till i din Snap. Genom att svepa åt vänster och höger på menyn kommer du att kunna se fler klistermärken. Tryck på en klistermärke för att lägga till den i din Snap. När du har lagt till ett klistermärke kan du trycka på det igen och dra klistermärket dit du vill ha det. 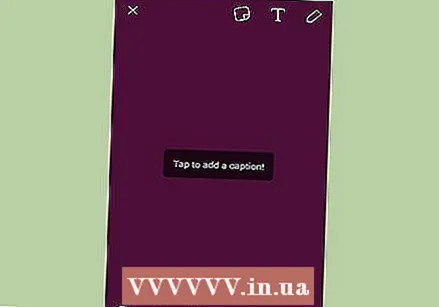 Svep bilden eller videon åt höger eller vänster för att lägga till filter. Genom att svepa åt höger eller vänster kan du bläddra bland tillgängliga filter. Vissa filter kräver att du aktiverar platstjänster för att de ska fungera. Du kan lägga till filter i foton och videor.
Svep bilden eller videon åt höger eller vänster för att lägga till filter. Genom att svepa åt höger eller vänster kan du bläddra bland tillgängliga filter. Vissa filter kräver att du aktiverar platstjänster för att de ska fungera. Du kan lägga till filter i foton och videor.
Del 3 av 5: Skicka ett snap
 Ladda ner bilden (valfritt). Om du vill spara fotot innan du skickar det trycker du på nedladdningsknappen längst ner på skärmen efter att ha tagit ett snap. Den här knappen har en nedåtpekande pil och ligger bredvid knappen Stoppur.
Ladda ner bilden (valfritt). Om du vill spara fotot innan du skickar det trycker du på nedladdningsknappen längst ner på skärmen efter att ha tagit ett snap. Den här knappen har en nedåtpekande pil och ligger bredvid knappen Stoppur. - Du kan inte spara bilden efter att du skickat Snap, så se till att spara den nu om du vill behålla den.
- När du har laddat ner bilden kan du dela den med andra, precis som med andra foton som du har lagrat på din telefon.
 Skicka Snap till någon. När du är nöjd med din Snap är det dags att skicka det till dina vänner. Tryck på pilikonen längst ned till höger för att välja vem du vill skicka din Snap till. Din kontaktlista öppnas och du kan skicka Snap till så många personer på listan som du vill. Välj de personer du vill skicka din Snap till och tryck sedan på knappen "Skicka" längst ned till höger.
Skicka Snap till någon. När du är nöjd med din Snap är det dags att skicka det till dina vänner. Tryck på pilikonen längst ned till höger för att välja vem du vill skicka din Snap till. Din kontaktlista öppnas och du kan skicka Snap till så många personer på listan som du vill. Välj de personer du vill skicka din Snap till och tryck sedan på knappen "Skicka" längst ned till höger. 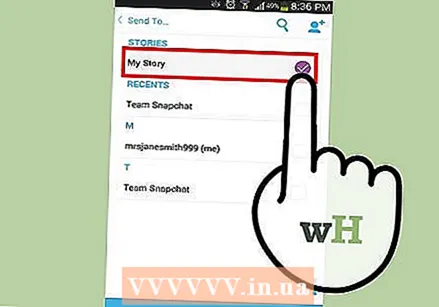 Lägg till en Snap i din berättelse. En Snapchat Story är en 24-timmars inblick i ditt Snapchat-liv. Snaps du lägger till i din berättelse kan visas av dina vänner i 24 timmar. Varje Snap du lägger till har en 24-timmarsgräns så att du kan fortsätta lägga till Snaps för att hålla din berättelse uppdaterad.
Lägg till en Snap i din berättelse. En Snapchat Story är en 24-timmars inblick i ditt Snapchat-liv. Snaps du lägger till i din berättelse kan visas av dina vänner i 24 timmar. Varje Snap du lägger till har en 24-timmarsgräns så att du kan fortsätta lägga till Snaps för att hålla din berättelse uppdaterad. - För att lägga till en Snap i "My Story", tryck på den fyrkantiga knappen med ett "+" i hörnet på skärmen. Om det är första gången du lägger till en Snap i din berättelse kommer du att bli ombedd att bekräfta. Din berättelse kan ses av alla du lagt till som en vän.
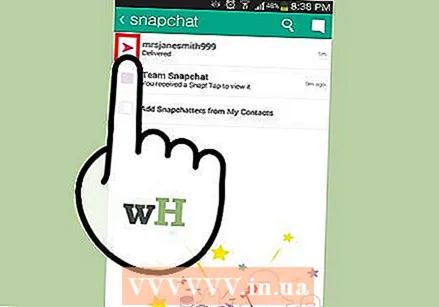 Visa statusen för de snaps du har skickat. Snapchat meddelar dig när dina Snaps har visats, spelats om eller när en skärmdump har tagits. Svep åt höger på Snapchats huvudskärm för att komma åt din meddelandeshistorik. Du kan se statusen för din senaste Snap från de olika ikonerna bredvid mottagarnamnen.
Visa statusen för de snaps du har skickat. Snapchat meddelar dig när dina Snaps har visats, spelats om eller när en skärmdump har tagits. Svep åt höger på Snapchats huvudskärm för att komma åt din meddelandeshistorik. Du kan se statusen för din senaste Snap från de olika ikonerna bredvid mottagarnamnen. - Trianglar representerar skickade snaps och rutor representerar mottagna snaps.
- Röda ikoner representerar snaps utan ljud och lila ikoner för snaps med ljud.
- En färgad ikon betyder att din Snap inte har visats ännu, och om du bara ser konturerna av en ikon betyder det att mottagaren har sett Snap.
- Om du ser två korsade trianglar betyder det att en skärmdump av din Snap har tagits.
- En rund ikon med en pil indikerar att din Snap har spelats om.
Del 4 av 5: Visa en Snap
 Öppna din lista med mottagna snaps. På huvudskärmen för Snapchat ser du en fyrkantig knapp i det nedre vänstra hörnet. När du har fått nya Snaps visas ett nummer i ikonen för att ange hur många Snaps du har som du inte har sett ännu. Tryck på rutan för att öppna listan över Snapchat-meddelanden.
Öppna din lista med mottagna snaps. På huvudskärmen för Snapchat ser du en fyrkantig knapp i det nedre vänstra hörnet. När du har fått nya Snaps visas ett nummer i ikonen för att ange hur många Snaps du har som du inte har sett ännu. Tryck på rutan för att öppna listan över Snapchat-meddelanden. - Oöppnade snaps indikeras i listan med en fyrkantig ikon med fast färg bredvid Snap i fråga.
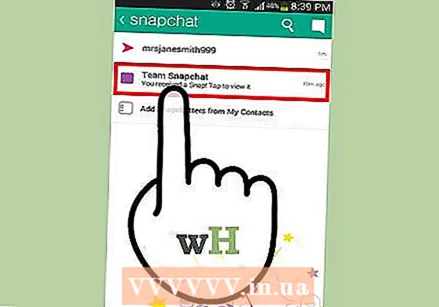 Peka och håll nere Snap du vill öppna. Du måste hålla fingret på skärmen för att se Snap. Timern i det övre högra hörnet visar hur mycket längre du kan se Snap.
Peka och håll nere Snap du vill öppna. Du måste hålla fingret på skärmen för att se Snap. Timern i det övre högra hörnet visar hur mycket längre du kan se Snap. - Om du visar flera snaps i rad (flera nya snap-meddelanden från samma användare), tryck på Snap med ett annat finger för att öppna nästa Snap.
- När timern når noll raderas Snap permanent om du inte använder omspelningsfunktionen (se nästa steg).
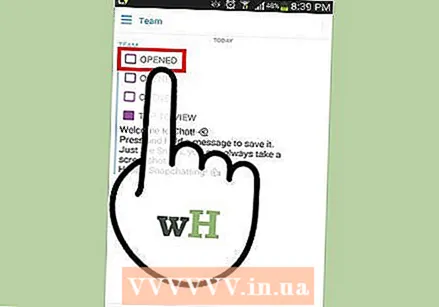 Spela en Snap igen. Du kan bara göra detta en gång var 24: e timme per användarnamn, och du kan bara spela upp det senast visade Snap. Tryck på Snap du vill spela om och bekräfta sedan ditt val. Avsändaren av Snap kommer att se att du har spelat deras Snap igen.
Spela en Snap igen. Du kan bara göra detta en gång var 24: e timme per användarnamn, och du kan bara spela upp det senast visade Snap. Tryck på Snap du vill spela om och bekräfta sedan ditt val. Avsändaren av Snap kommer att se att du har spelat deras Snap igen. - Alla andra användare får automatiskt spela dina Snaps igen. Du kan inte ändra detta.
Del 5 av 5: Chatta med andra
 Gå till din inkorg. Du kan använda Snapchat för att utbyta text- eller videomeddelanden med dina vänner. Du kan göra detta från din inkorg. Du kan öppna den genom att trycka på den fyrkantiga knappen på huvudskärmen.
Gå till din inkorg. Du kan använda Snapchat för att utbyta text- eller videomeddelanden med dina vänner. Du kan göra detta från din inkorg. Du kan öppna den genom att trycka på den fyrkantiga knappen på huvudskärmen. 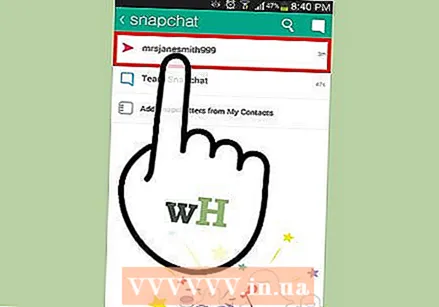 Välj en vän att chatta med. Välj ett namn från den senaste chattlistan och svep åt höger för att öppna chattfönstret.Du kan också trycka på den blå pratbubblan och välja en mottagare.
Välj en vän att chatta med. Välj ett namn från den senaste chattlistan och svep åt höger för att öppna chattfönstret.Du kan också trycka på den blå pratbubblan och välja en mottagare. 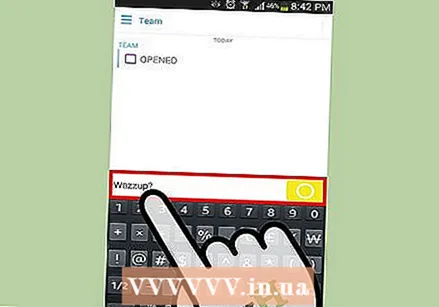 Tryck på ett meddelande för att skicka. Använd enhetens tangentbord för att snabbt skicka ett meddelande. När mottagaren har läst meddelandet kommer det att raderas omedelbart.
Tryck på ett meddelande för att skicka. Använd enhetens tangentbord för att snabbt skicka ett meddelande. När mottagaren har läst meddelandet kommer det att raderas omedelbart. 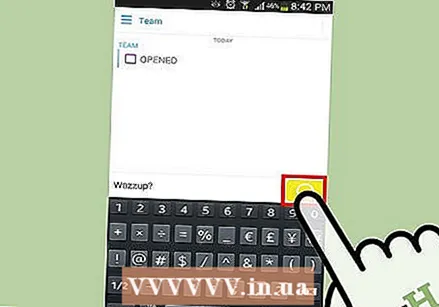 Tryck och håll ned den blå cirkeln för att skicka ett videomeddelande. Om du och din vän är på samma chattskärm blir den gula cirkeln längst ned till höger blå. Peka och håll kvar den cirkeln för att skicka ljud- och videomeddelanden till din vän. Om din vän håller fingret på den blå cirkeln på sin enhet kommer du att kunna chatta med varandra.
Tryck och håll ned den blå cirkeln för att skicka ett videomeddelande. Om du och din vän är på samma chattskärm blir den gula cirkeln längst ned till höger blå. Peka och håll kvar den cirkeln för att skicka ljud- och videomeddelanden till din vän. Om din vän håller fingret på den blå cirkeln på sin enhet kommer du att kunna chatta med varandra. - Inte alla telefoner är lämpliga för videochatt.
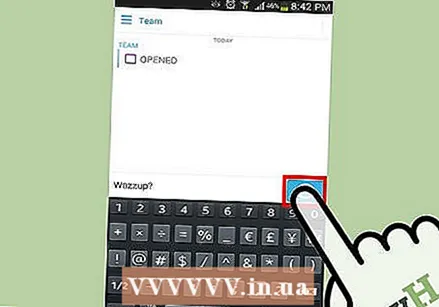 Håll fingret på skärmen och skjut uppåt för att byta kamera. Medan du videochattar med varandra kan du skjuta fingret uppåt på skärmen för att byta kamera. Skjut fingret nedåt igen för att byta tillbaka det.
Håll fingret på skärmen och skjut uppåt för att byta kamera. Medan du videochattar med varandra kan du skjuta fingret uppåt på skärmen för att byta kamera. Skjut fingret nedåt igen för att byta tillbaka det. 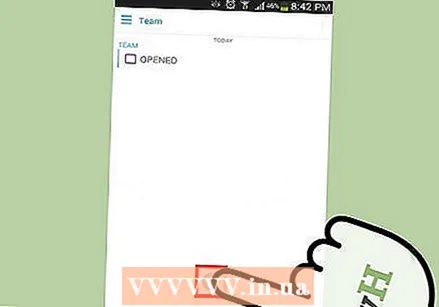 Skjut fingret till låset för att fortsätta videochatten utan att behöva hålla fingret på skärmen. Att dra fingret till låset låser skärmen och låter dig fortsätta chatta utan att behöva hålla fingret på skärmen.
Skjut fingret till låset för att fortsätta videochatten utan att behöva hålla fingret på skärmen. Att dra fingret till låset låser skärmen och låter dig fortsätta chatta utan att behöva hålla fingret på skärmen.