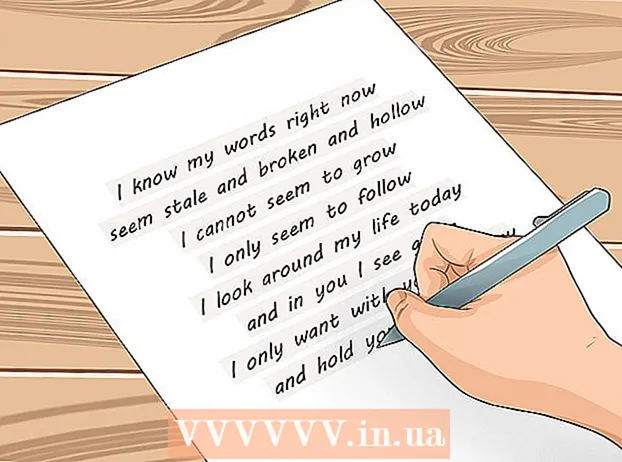Författare:
Roger Morrison
Skapelsedatum:
18 September 2021
Uppdatera Datum:
1 Juli 2024
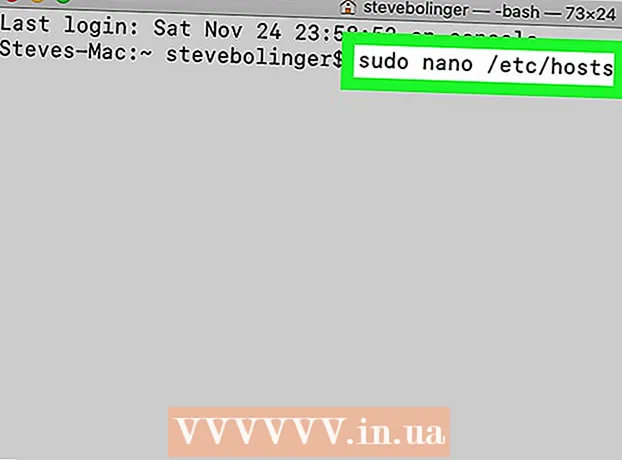
Innehåll
- Att gå
- Metod 1 av 3: Från ett administratörskonto
- Metod 2 av 3: Från ett konto som inte är administratörskontot
- Metod 3 av 3: Felsökning
- Tips
- Varningar
Du kan öppna vilket program som helst på en Mac med rootprivilegier, så länge du har ett administratörslösenord. Du bör dock bara använda root-åtkomst om du vet vad du gör, för om något går fel kan du skada programmet eller din dator.
Att gå
Metod 1 av 3: Från ett administratörskonto
 Förstå riskerna. De flesta grafikprogram är inte utformade för root-åtkomst. Utför bara specifika uppgifter som du förstår väl, eftersom fel åtgärd kan leda till otillgängliga filer, felaktiga program eller säkerhetsproblem.
Förstå riskerna. De flesta grafikprogram är inte utformade för root-åtkomst. Utför bara specifika uppgifter som du förstår väl, eftersom fel åtgärd kan leda till otillgängliga filer, felaktiga program eller säkerhetsproblem.  Öppna terminalen. Logga in på din dator med ett administratörskonto. Gå till Program → Verktyg och öppna Terminal.
Öppna terminalen. Logga in på din dator med ett administratörskonto. Gå till Program → Verktyg och öppna Terminal. - Administratörskontot kan inte vara tomt, annars ger Terminal inte tillgång till root-behörigheter.
 Prova det snabba sättet. Med kommandot "sudo" kan du öppna program med root-åtkomst, men detta kräver filsökvägen till den körbara filen i programpaketet. De flesta Mac- och tredjepartsprogram har paketinnehållet organiserat på samma sätt, så försök först med följande:
Prova det snabba sättet. Med kommandot "sudo" kan du öppna program med root-åtkomst, men detta kräver filsökvägen till den körbara filen i programpaketet. De flesta Mac- och tredjepartsprogram har paketinnehållet organiserat på samma sätt, så försök först med följande: - Ange: sudo filväg från hårddisk till program.app / Innehåll / MacOS /programmets namn.
Om du till exempel vill öppna iTunes skriver du sudo /Applications/iTunes.app/Contents/MacOS/iTunes och trycker på Återvänd. - Ange lösenordet för det administratörskonto du är inloggad med. Tryck Återvänd.
- Om kommandot fungerar bör programmet öppnas med root-behörigheter. Om Terminal visar "kommandot hittades inte", fortsätt till nästa steg.
- Ange: sudo filväg från hårddisk till program.app / Innehåll / MacOS /programmets namn.
 Öppna programmets paketinnehåll. Om det snabba sättet inte fungerade måste du först söka efter programmet i Finder. Klicka med höger musknapp (Kontrollera och klicka) på programikonen och välj Visa paketinnehåll i rullgardinsmenyn.
Öppna programmets paketinnehåll. Om det snabba sättet inte fungerade måste du först söka efter programmet i Finder. Klicka med höger musknapp (Kontrollera och klicka) på programikonen och välj Visa paketinnehåll i rullgardinsmenyn.  Hitta den körbara filen. Du ser en eller flera mappar i programpaketet. Leta efter den körbara filen i den här mappen. Du hittar det vanligtvis i / Innehåll / MacOS.
Hitta den körbara filen. Du ser en eller flera mappar i programpaketet. Leta efter den körbara filen i den här mappen. Du hittar det vanligtvis i / Innehåll / MacOS. - Vanligtvis har den körbara samma namn som programmet, men det kan också ha ett annat namn, till exempel "run.sh".
- Ikonen för den körbara filen är normalt en svart fyrkant som innehåller ordet "exec" i gemener.
 Skriv "sudo" i Terminal. Skriv sudo följt av ett mellanslag. Ange inte kommandot ännu.
Skriv "sudo" i Terminal. Skriv sudo följt av ett mellanslag. Ange inte kommandot ännu.  Dra den körbara filen till terminalfönstret. Nu visas den exakta platsen för den körbara filen automatiskt i raden efter "sudo".
Dra den körbara filen till terminalfönstret. Nu visas den exakta platsen för den körbara filen automatiskt i raden efter "sudo".  Bekräfta kommandot med ditt lösenord. Tryck Återvänd. Ange lösenordet för det administratörskonto du är inloggad med och tryck igen Återvänd. Nu öppnas programmet med rootprivilegier.
Bekräfta kommandot med ditt lösenord. Tryck Återvänd. Ange lösenordet för det administratörskonto du är inloggad med och tryck igen Återvänd. Nu öppnas programmet med rootprivilegier.
Metod 2 av 3: Från ett konto som inte är administratörskontot
 Öppna Terminal med ett konto som inte är administratörskontot. Många systemadministratörer föredrar att arbeta från ett vanligt användarkonto för att minimera eventuella skador från fel eller skadlig programattack. Du behöver administratörslösenordet för den här metoden, men du kan tillfälligt få rootåtkomst utan att byta användare. För att göra detta, öppna först ett terminalfönster.
Öppna Terminal med ett konto som inte är administratörskontot. Många systemadministratörer föredrar att arbeta från ett vanligt användarkonto för att minimera eventuella skador från fel eller skadlig programattack. Du behöver administratörslösenordet för den här metoden, men du kan tillfälligt få rootåtkomst utan att byta användare. För att göra detta, öppna först ett terminalfönster.  Byt till en administratör inom Terminal. Ange kommandot följt av ett mellanslag och ett administratörslösenord för den här datorn. Ange administratörslösenordet. Nu arbetar du från den användaren.
Byt till en administratör inom Terminal. Ange kommandot följt av ett mellanslag och ett administratörslösenord för den här datorn. Ange administratörslösenordet. Nu arbetar du från den användaren. - Strecket i kommandot är valfritt, men det rekommenderas. Den ställer in miljövariablerna och användarmappen för administratören, vilket kan förhindra oavsiktlig skada.
 Öppna programmet med kommandot "sudo". Kommandot tillämpas vanligtvis så här: sudo filsökväg från hårddisken till programmet.app / Innehåll / MacOS /programnamn. Om detta inte fungerar eller om du behöver mer hjälp, se admininstruktionerna i föregående avsnitt.
Öppna programmet med kommandot "sudo". Kommandot tillämpas vanligtvis så här: sudo filsökväg från hårddisken till programmet.app / Innehåll / MacOS /programnamn. Om detta inte fungerar eller om du behöver mer hjälp, se admininstruktionerna i föregående avsnitt.  Gå tillbaka till ditt eget konto. När du har slutfört alla uppgifter som kräver root-behörigheter anger du exit i terminalfönstret. Detta avslutar administratörskontot och återgår till ditt vanliga konto.
Gå tillbaka till ditt eget konto. När du har slutfört alla uppgifter som kräver root-behörigheter anger du exit i terminalfönstret. Detta avslutar administratörskontot och återgår till ditt vanliga konto.
Metod 3 av 3: Felsökning
 Inaktivera "System Integrity Protection". Denna säkerhetsteknik introducerades i Mac OS 10.11 El Capitan och begränsar åtkomst till viktiga filer, även för rotanvändaren. Om det inte går att göra önskade ändringar kan du stänga av SIP. Gör bara detta om du vet vad du gör, förstår att ett fel kan leda till att din dator rensas fullständigt eller får en dator att sluta fungera:
Inaktivera "System Integrity Protection". Denna säkerhetsteknik introducerades i Mac OS 10.11 El Capitan och begränsar åtkomst till viktiga filer, även för rotanvändaren. Om det inte går att göra önskade ändringar kan du stänga av SIP. Gör bara detta om du vet vad du gör, förstår att ett fel kan leda till att din dator rensas fullständigt eller får en dator att sluta fungera: - Starta om din dator. Tryck på tangentkombinationen ⌘ Kommando + R. efter att du hör startklockan. Nu startar den i återställningsläge.
- Välj Verktyg från toppmenyn och välj sedan Terminal.
- Ange följande kod i Terminal: csrutil disable; starta om.
- Låt datorn starta om normalt. Nu kan du använda stegen ovan för att öppna vilket program du vill ha med full root-behörighet. När du är klar är det en bra idé att upprepa dessa instruktioner med aktivera istället för att inaktivera för att återaktivera SIP.
 Använd "nano" istället för en grafisk textredigerare. I vissa fall är det säkrare och mer tillförlitligt att redigera konfigurationsfiler med en textredigerare i Terminal. Nano är ett enkelt alternativ och det kommer som standard. För att använda den med rootprivilegier, ange sudo nano i Terminal, följt av ett mellanslag och filsökvägen till ditt textdokument. Nu kan du redigera dokumentet från Terminal. När du är klar trycker du på Kontrollera + O för att spara det, sedan på Kontrollera + X för att avsluta nano.
Använd "nano" istället för en grafisk textredigerare. I vissa fall är det säkrare och mer tillförlitligt att redigera konfigurationsfiler med en textredigerare i Terminal. Nano är ett enkelt alternativ och det kommer som standard. För att använda den med rootprivilegier, ange sudo nano i Terminal, följt av ett mellanslag och filsökvägen till ditt textdokument. Nu kan du redigera dokumentet från Terminal. När du är klar trycker du på Kontrollera + O för att spara det, sedan på Kontrollera + X för att avsluta nano. - Exempelvis öppnar sudo nano / etc / hosts-koden "hosts" -filen med root-åtkomst.
- Det är alltid en bra idé att göra en säkerhetskopia innan du redigerar konfigurationsfiler. Du gör detta med följande kod: sudo cp file_path_of_configuration_filenew_file_path från säkerhetskopia. Med koden sudo cp / etc / hosts /etc/hosts.backup gör du en kopia av värdfilen som heter "hosts.backup". Om du gör ett misstag flyttar du den felkonfigurerade filen med (till exempel) sudo mv / etc / hosts /etc/hosts.bad och återställ säkerhetskopian med sudo cp /etc/hosts.backup / etc / hosts.
Tips
- Citattecken i början och slutet av filvägen behövs bara om det finns mellanslag i sökvägen.
Varningar
- Ett fel i root-åtkomst kan orsaka att din Mac torkas helt eller är oanvändbar. Risken är högre i 10.10 eller äldre versioner av OS X, eller i 10.11 med SIP inaktiverat. Håll ditt administratörslösenord privat hela tiden för att förhindra att andra får root-åtkomst.