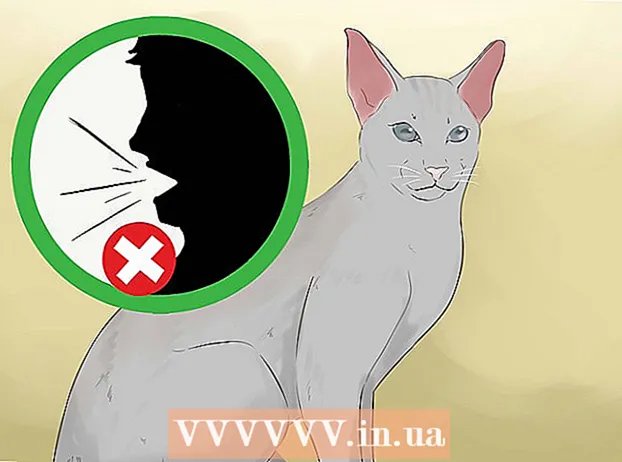Författare:
Morris Wright
Skapelsedatum:
2 April 2021
Uppdatera Datum:
1 Juli 2024
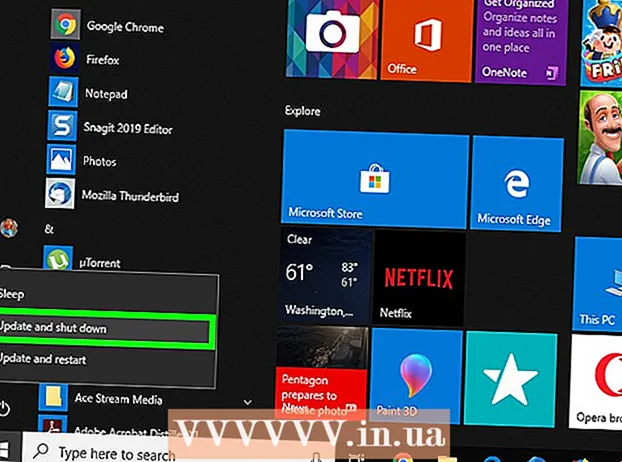
Innehåll
- Att gå
- Del 1 av 6: Allmänna lösningar
- Del 2 av 6: Felsökning av Windows Update
- Del 3 av 6: Felsök ströminställningar
- Del 4 av 6: Ändra egenskaperna för strömbrytaren
- Del 5 av 6: Skanna med Windows Defender
- Del 6 av 6: Inaktivera startprogram
Denna wikiHow lär dig hur man diagnostiserar och åtgärdar vanliga Windows-avstängningsproblem, både genom att göra allmänna korrigeringar och genom att felsöka delar av programvaran på datorn.
Att gå
Del 1 av 6: Allmänna lösningar
 Se till att du inte har några antivirusprogram från tredje part installerade. Ett annat antivirusprogram än Windows Defender är tekniskt sett ett tredjepartsprogram. Sådana antivirusprogram som körs på din dator kan förhindra att din dator stängs av, så ta bort alla antivirusprogram från tredje part.
Se till att du inte har några antivirusprogram från tredje part installerade. Ett annat antivirusprogram än Windows Defender är tekniskt sett ett tredjepartsprogram. Sådana antivirusprogram som körs på din dator kan förhindra att din dator stängs av, så ta bort alla antivirusprogram från tredje part.  Stäng alla öppna program. Program som körs kan hindra datorns avstängning, så stäng alla öppna program och appar.
Stäng alla öppna program. Program som körs kan hindra datorns avstängning, så stäng alla öppna program och appar. - Du kan stänga program som inte vill stänga med Aktivitetshanteraren.
 Ta bort alla anslutna enheter. Flash-enheter, möss, kontroller, SD-kort och allt annat du kan ha anslutit till din dator kan förhindra att datorn stängs av ordentligt. Mata ut och ta bort dessa enheter innan du fortsätter.
Ta bort alla anslutna enheter. Flash-enheter, möss, kontroller, SD-kort och allt annat du kan ha anslutit till din dator kan förhindra att datorn stängs av ordentligt. Mata ut och ta bort dessa enheter innan du fortsätter. - Att inte mata ut anslutna enheter innan du tar bort dem kan senare orsaka problem med drivrutiner eller information på enheterna.
 Uppdatera din dator. Versionen av operativsystemet på din dator, föråldrade drivrutiner eller en kombination av båda kan lätt orsaka problem när du försöker stänga av. Så här uppdaterar du datorns operativsystem och drivrutiner:
Uppdatera din dator. Versionen av operativsystemet på din dator, föråldrade drivrutiner eller en kombination av båda kan lätt orsaka problem när du försöker stänga av. Så här uppdaterar du datorns operativsystem och drivrutiner: - Öppna Start .
- Klicka på inställningar-knapp.
- Klicka på Uppdatering och säkerhet.
- Klicka på Sök efter uppdateringar.
- Vänta tills din dator uppdateras.
 Stäng av datorns trådlösa anslutningar innan du stänger av enheten. Att koppla från datorn och koppla från alla trådlösa nätverk (inklusive Bluetooth) kan lösa avstängningsproblemet; Om så är fallet har du förmodligen ett nätverksproblem. Att sätta din dator i flygplansläge är det enklaste sättet att koppla bort din dator:
Stäng av datorns trådlösa anslutningar innan du stänger av enheten. Att koppla från datorn och koppla från alla trådlösa nätverk (inklusive Bluetooth) kan lösa avstängningsproblemet; Om så är fallet har du förmodligen ett nätverksproblem. Att sätta din dator i flygplansläge är det enklaste sättet att koppla bort din dator: - Klicka på rutan Underrättelse i nedre högra hörnet i aktivitetsfältet.
- Klicka på rutan Flygläge.
- Om du är ansluten till ett trådbundet nätverk (Ethernet) ska du också ta bort Ethernet-kabeln från din dator.
Del 2 av 6: Felsökning av Windows Update
 Öppna Start
Öppna Start  Bläddra ner och klicka Windows-system. Det är en mapp i avsnittet "W" på Start-menyn.
Bläddra ner och klicka Windows-system. Det är en mapp i avsnittet "W" på Start-menyn.  Klicka på Kontrollpanel. Det här alternativet ligger nära mitten av Windows-systemmappen.
Klicka på Kontrollpanel. Det här alternativet ligger nära mitten av Windows-systemmappen.  Klicka på Lösa ett problem. Denna ikon liknar en blå datorskärm på en datorskärm.
Klicka på Lösa ett problem. Denna ikon liknar en blå datorskärm på en datorskärm. - Om du inte ser det här alternativet klickar du på alternativet bredvid "Visa av:" längst upp till höger i fönstret och väljer Stora ikoner eller små ikoner.
 Klicka på Felsök Windows Update. Du hittar den här länken under rubriken "System och säkerhet".
Klicka på Felsök Windows Update. Du hittar den här länken under rubriken "System och säkerhet".  Klicka på Nästa. Detta alternativ finns i det nedre högra hörnet av fönstret.
Klicka på Nästa. Detta alternativ finns i det nedre högra hörnet av fönstret.  Klicka på Försök att lösa som administratör. Det här alternativet visas högst upp i fönstret. Om du inte använder ett administratörskonto kommer du inte att kunna slutföra den här proceduren.
Klicka på Försök att lösa som administratör. Det här alternativet visas högst upp i fönstret. Om du inte använder ett administratörskonto kommer du inte att kunna slutföra den här proceduren.  Följ instruktionerna på skärmen. Om det finns problem med din Windows-uppdatering, följ instruktionerna för att åtgärda dem.
Följ instruktionerna på skärmen. Om det finns problem med din Windows-uppdatering, följ instruktionerna för att åtgärda dem. - I de flesta fall kommer du att vara på Tillämpa denna lösning när du blir ombedd och vänta på att fixen ska tillämpas.
- Du kan behöva starta om datorn för att ändringarna ska träda i kraft, vilket innebär att du håller ned datorns strömbrytare för att stänga av den.
Del 3 av 6: Felsök ströminställningar
 Open start
Open start  Klicka på Inställningar
Klicka på Inställningar  Klicka på Uppdatering och säkerhet. Det är en cirkulär pilikon.
Klicka på Uppdatering och säkerhet. Det är en cirkulär pilikon.  Klicka på Lösa ett problem. Den här fliken finns till vänster i fönstret.
Klicka på Lösa ett problem. Den här fliken finns till vänster i fönstret.  Bläddra ner och klicka Energihantering. Detta alternativ finns längst ner i fönstret.
Bläddra ner och klicka Energihantering. Detta alternativ finns längst ner i fönstret.  Klicka på Lösa ett problem. Den här knappen visas under och till höger om Energihantering-alternativ. Klicka på den för att starta felsökaren.
Klicka på Lösa ett problem. Den här knappen visas under och till höger om Energihantering-alternativ. Klicka på den för att starta felsökaren.  Vänta tills ett fel visas. Vanliga problem med energihantering är relaterade till batteriets livslängd och skärmens ljusstyrka.
Vänta tills ett fel visas. Vanliga problem med energihantering är relaterade till batteriets livslängd och skärmens ljusstyrka. - Om inga fel visas och processen är färdig, är dina inställningar i alla fall inte ansvariga för att du inte vill stänga av datorn.
 Klicka på Applicera denna lösning. Gör detta för alla problem som Windows stöter på.
Klicka på Applicera denna lösning. Gör detta för alla problem som Windows stöter på. - Om du ser något som ett problem men inte vill fixa det klickar du på Hoppa över den här lösningen.
 Försök att stänga av datorn. Om datorn stängs av framgångsrikt är problemet löst. Om inte, gå vidare till nästa avsnitt.
Försök att stänga av datorn. Om datorn stängs av framgångsrikt är problemet löst. Om inte, gå vidare till nästa avsnitt.
Del 4 av 6: Ändra egenskaperna för strömbrytaren
 Öppna Start
Öppna Start  Klicka på Inställningar [[Bild:| techicon | x30px]]. Du kan se denna ikon i det nedre vänstra hörnet av Start-fönstret.
Klicka på Inställningar [[Bild:| techicon | x30px]]. Du kan se denna ikon i det nedre vänstra hörnet av Start-fönstret.  Klicka på Systemet. Den här ikonen liknar en bärbar dator.
Klicka på Systemet. Den här ikonen liknar en bärbar dator.  Klicka på Energihantering och viloläge. Du kommer att se detta alternativ till vänster på sidan.
Klicka på Energihantering och viloläge. Du kommer att se detta alternativ till vänster på sidan.  Klicka på Ytterligare energiinställningar. Du kan se detta alternativ längst upp till höger i fönstret.
Klicka på Ytterligare energiinställningar. Du kan se detta alternativ längst upp till höger i fönstret.  Klicka på Bestäm beteendet hos strömbrytarna. Du hittar den här länken längst upp till vänster i fönstret.
Klicka på Bestäm beteendet hos strömbrytarna. Du hittar den här länken längst upp till vänster i fönstret.  Ändra rutorna "På batteri" och "Växelström" till "Stäng av". Klicka på rullgardinsmenyn till höger om "När jag trycker på strömknappen på min dator" och under "På batteri", klicka på Stänga av och upprepa detta för kolumnen "Grid Current". Detta säkerställer att datorn stängs av genom att trycka på strömbrytaren på din dator.
Ändra rutorna "På batteri" och "Växelström" till "Stäng av". Klicka på rullgardinsmenyn till höger om "När jag trycker på strömknappen på min dator" och under "På batteri", klicka på Stänga av och upprepa detta för kolumnen "Grid Current". Detta säkerställer att datorn stängs av genom att trycka på strömbrytaren på din dator.  Försök att stänga av datorn genom att trycka på strömbrytaren. Om datorn stängs av är problemet löst. Om inte, gå vidare till nästa avsnitt.
Försök att stänga av datorn genom att trycka på strömbrytaren. Om datorn stängs av är problemet löst. Om inte, gå vidare till nästa avsnitt.
Del 5 av 6: Skanna med Windows Defender
 Öppna Start
Öppna Start  Bläddra ner och klicka Windows Defender Security Center. Du hittar detta i avsnittet "W" på Start-menyn.
Bläddra ner och klicka Windows Defender Security Center. Du hittar detta i avsnittet "W" på Start-menyn.  Klicka på ☰ . Den här knappen finns i det övre vänstra hörnet av fönstret.
Klicka på ☰ . Den här knappen finns i det övre vänstra hörnet av fönstret.  Klicka på Virus- och hotskydd. Det här alternativet finns i det övre vänstra hörnet av Windows Defender-fönstret.
Klicka på Virus- och hotskydd. Det här alternativet finns i det övre vänstra hörnet av Windows Defender-fönstret.  Klicka på Avancerad skanning. Den här länken finns under knappen Snabbsökning mitt på sidan.
Klicka på Avancerad skanning. Den här länken finns under knappen Snabbsökning mitt på sidan.  Se till att "Full scan" är markerat. Om inte, klicka på cirkeln till vänster om "Full Scan" högst upp på sidan.
Se till att "Full scan" är markerat. Om inte, klicka på cirkeln till vänster om "Full Scan" högst upp på sidan.  Klicka på Skanna nu. Det här är mitt på sidan. din dator skannas sedan efter störande program.
Klicka på Skanna nu. Det här är mitt på sidan. din dator skannas sedan efter störande program.  Vänta tills skanningen är klar. Om något skadligt dyker upp under genomsökningen varnar Windows Defender dig. Låt Windows Defender ta bort den farliga programvaran.
Vänta tills skanningen är klar. Om något skadligt dyker upp under genomsökningen varnar Windows Defender dig. Låt Windows Defender ta bort den farliga programvaran. - Om ingenting hittas med den här skanningen, upprepa skanningen med "Windows Defender Offline scan" markerat istället för "Full scan".
 Försök att stänga av datorn. Om datorn stängs av efter att skanningen är klar löses problemet. Om inte, gå vidare till nästa avsnitt.
Försök att stänga av datorn. Om datorn stängs av efter att skanningen är klar löses problemet. Om inte, gå vidare till nästa avsnitt.
Del 6 av 6: Inaktivera startprogram
 Öppna Start
Öppna Start  Bläddra ner och klicka Windows-system. Det är en mapp i avsnittet "W" på Start-menyn.
Bläddra ner och klicka Windows-system. Det är en mapp i avsnittet "W" på Start-menyn.  Klicka på Uppgiftshantering. Det här alternativet finns längst ner i Windows-systemmappen.
Klicka på Uppgiftshantering. Det här alternativet finns längst ner i Windows-systemmappen.  Klicka på Börja. Du kan se den här fliken högst upp i fönstret Aktivitetshanteraren.
Klicka på Börja. Du kan se den här fliken högst upp i fönstret Aktivitetshanteraren.  Välj ett program och klicka Inaktivera. Detta förhindrar att programmet startar automatiskt när du slår på datorn. För många program som försöker starta samtidigt kan krascha din dator; sålunda kan relaterade problem lösas på detta sätt.
Välj ett program och klicka Inaktivera. Detta förhindrar att programmet startar automatiskt när du slår på datorn. För många program som försöker starta samtidigt kan krascha din dator; sålunda kan relaterade problem lösas på detta sätt.  Inaktivera alla startprogram som inte ingår i Windows. Alla tredjepartsprogram, som antivirusverktyg, chattrum eller andra appar, ska stängas av när du är klar.
Inaktivera alla startprogram som inte ingår i Windows. Alla tredjepartsprogram, som antivirusverktyg, chattrum eller andra appar, ska stängas av när du är klar. - Du inaktiverar inte Windows-processer, till exempel grafikkortet eller Windows Defender.
 Försök att stänga av datorn. Om datorn kan stängas framgångsrikt är problemet löst. Om inte, borde du antagligen ta datorn till en teknisk avdelning för att få den reparerad.
Försök att stänga av datorn. Om datorn kan stängas framgångsrikt är problemet löst. Om inte, borde du antagligen ta datorn till en teknisk avdelning för att få den reparerad.