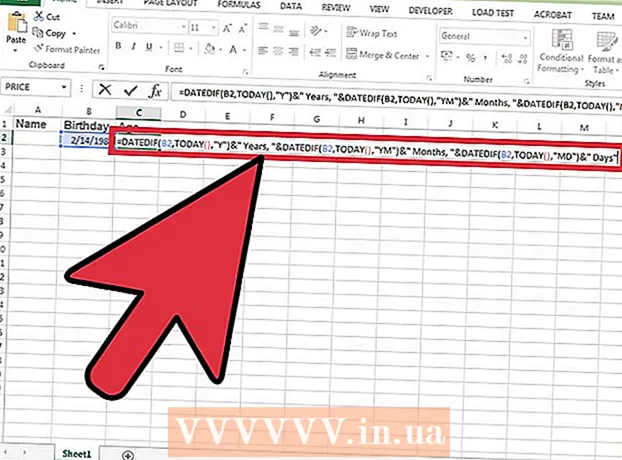Författare:
Roger Morrison
Skapelsedatum:
2 September 2021
Uppdatera Datum:
1 Juli 2024

Innehåll
Att skriva ut på en Mac är lätt att lära sig. Det är också viktigt att veta, för utskrift är en stor del av vårt liv. Du kan använda den för arbete, för skolan, för affärer och mycket mer. Lär dig hur du skriver ut på en Mac genom att gå snabbt till steg 1.
Att gå
Metod 1 av 2: Skriv ut via USB-kabel
 Installera skrivarprogramvaran. En installationsskiva bör ingå i skrivaren. Beroende på tillverkare är det också möjligt att ladda ner den nödvändiga programvaran online. Sätt i skivan i din dator och följ instruktionerna för att starta installationen.
Installera skrivarprogramvaran. En installationsskiva bör ingå i skrivaren. Beroende på tillverkare är det också möjligt att ladda ner den nödvändiga programvaran online. Sätt i skivan i din dator och följ instruktionerna för att starta installationen.  Ta en lämplig USB-kabel. Denna kabel ingår i de flesta skrivare. Du behöver kabeln för att ansluta skrivaren till din Mac.
Ta en lämplig USB-kabel. Denna kabel ingår i de flesta skrivare. Du behöver kabeln för att ansluta skrivaren till din Mac.  Anslut skrivaren till din Mac. Anslut kablarnas ändar till de avsedda portarna. Platsen för USB-porten på din Mac beror på modellen: med bärbara datorer är portarna på sidan, med en stationär stopp är de på baksidan. Se till att skrivaren är ansluten till Mac och att skrivaren är påslagen.
Anslut skrivaren till din Mac. Anslut kablarnas ändar till de avsedda portarna. Platsen för USB-porten på din Mac beror på modellen: med bärbara datorer är portarna på sidan, med en stationär stopp är de på baksidan. Se till att skrivaren är ansluten till Mac och att skrivaren är påslagen.  Navigera till skrivarens meny. Klicka på äpplet längst upp till vänster på skärmen, klicka på Systeminställningar och välj "Skrivare och skannrar".
Navigera till skrivarens meny. Klicka på äpplet längst upp till vänster på skärmen, klicka på Systeminställningar och välj "Skrivare och skannrar".  Lägg till skrivaren till din Mac. Klicka på + -knappen under fönstret "Skrivare". Ett nytt fönster öppnas där du ska vara din skrivare. Välj skrivaren och välj "Lägg till".
Lägg till skrivaren till din Mac. Klicka på + -knappen under fönstret "Skrivare". Ett nytt fönster öppnas där du ska vara din skrivare. Välj skrivaren och välj "Lägg till".  Öppna dokumentet du vill skriva ut. Klicka sedan på "Arkiv" i menyraden.
Öppna dokumentet du vill skriva ut. Klicka sedan på "Arkiv" i menyraden.  Välj "Skriv ut ..." längst ned i listrutan. Utskriftsfönstret visas nu.
Välj "Skriv ut ..." längst ned i listrutan. Utskriftsfönstret visas nu.  Välj en skrivare. Klicka på det första alternativet i utskriftsfönstret. Välj den skrivare du vill använda. I de flesta fall är standardskrivaren redan vald. I det här fallet, skrivaren du just lagt till.
Välj en skrivare. Klicka på det första alternativet i utskriftsfönstret. Välj den skrivare du vill använda. I de flesta fall är standardskrivaren redan vald. I det här fallet, skrivaren du just lagt till.  Ange det antal kopior du vill ha. Ange kvantiteten bredvid "Antal:"
Ange det antal kopior du vill ha. Ange kvantiteten bredvid "Antal:"  Välj vilka sidor du vill skriva ut. Du kan välja att:
Välj vilka sidor du vill skriva ut. Du kan välja att: - Skriv ut "alla" sidor.
- Skriv ut "En" sida från ditt dokument.
- Skriv ut ett "Range". Ange de sidnummer du vill skriva ut.
 Klicka på knappen "Skriv ut" för att börja skriva ut.
Klicka på knappen "Skriv ut" för att börja skriva ut.- Om du vill kan du spara dokumentet som en PDF genom att klicka på "PDF" och sedan välja "Spara som PDF".
Metod 2 av 2: Skriv ut via en trådlös anslutning
 Anslut skrivaren till din Mac via WiFi. Anslut skrivaren och slå på skrivaren. För att kunna skriva ut via en trådlös anslutning måste din skrivare och din Mac vara anslutna till samma trådlösa nätverk. Se skrivarhandboken för att lära dig hur du ansluter skrivaren till ett trådlöst nätverk.
Anslut skrivaren till din Mac via WiFi. Anslut skrivaren och slå på skrivaren. För att kunna skriva ut via en trådlös anslutning måste din skrivare och din Mac vara anslutna till samma trådlösa nätverk. Se skrivarhandboken för att lära dig hur du ansluter skrivaren till ett trådlöst nätverk. - Detta kommer sannolikt att kräva att du når huvudskrivarskärmen och navigerar till den trådlösa guiden. Se till att du har ditt nätverksnamn och lösenord redo.
 Uppdatera ditt OS X. Se till att programvaran på din Mac är uppdaterad. För att kontrollera det, klicka på äpplet längst upp till vänster på skärmen. Klicka sedan på "Programuppdatering" eller "App Store". "App Store" öppnas. Om du behöver uppdatera ditt operativsystem kommer det att visas.
Uppdatera ditt OS X. Se till att programvaran på din Mac är uppdaterad. För att kontrollera det, klicka på äpplet längst upp till vänster på skärmen. Klicka sedan på "Programuppdatering" eller "App Store". "App Store" öppnas. Om du behöver uppdatera ditt operativsystem kommer det att visas.  Lägg till skrivaren till din dator. Navigera till Systeminställningar, sedan Skrivare och skannrar. Klicka på + -knappen under fönstret Skrivare. Klicka på skrivaren som du just lagt till i det trådlösa nätverket.
Lägg till skrivaren till din dator. Navigera till Systeminställningar, sedan Skrivare och skannrar. Klicka på + -knappen under fönstret Skrivare. Klicka på skrivaren som du just lagt till i det trådlösa nätverket.  Hitta det dokument du vill skriva ut. När du hittar den dubbelklickar du på den för att öppna den.
Hitta det dokument du vill skriva ut. När du hittar den dubbelklickar du på den för att öppna den.  Skriv ut dokumentet. Klicka på Arkiv i menyraden och välj utskriftsalternativet. En lista med alternativ visas. Se till att rätt skrivare är vald. Justera egenskaperna så att de uppfyller dina behov. Klicka på Skriv ut.
Skriv ut dokumentet. Klicka på Arkiv i menyraden och välj utskriftsalternativet. En lista med alternativ visas. Se till att rätt skrivare är vald. Justera egenskaperna så att de uppfyller dina behov. Klicka på Skriv ut.