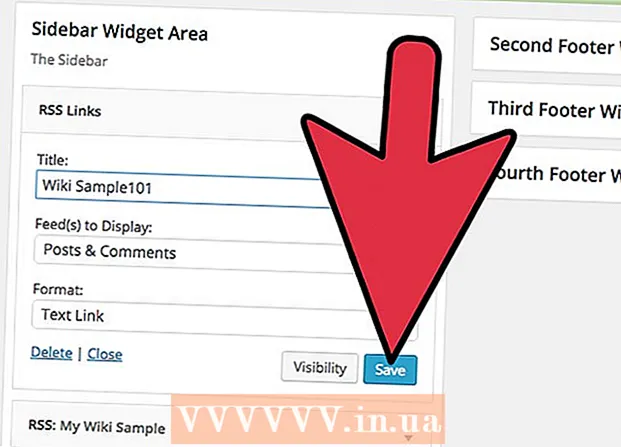Författare:
Roger Morrison
Skapelsedatum:
1 September 2021
Uppdatera Datum:
1 Juli 2024
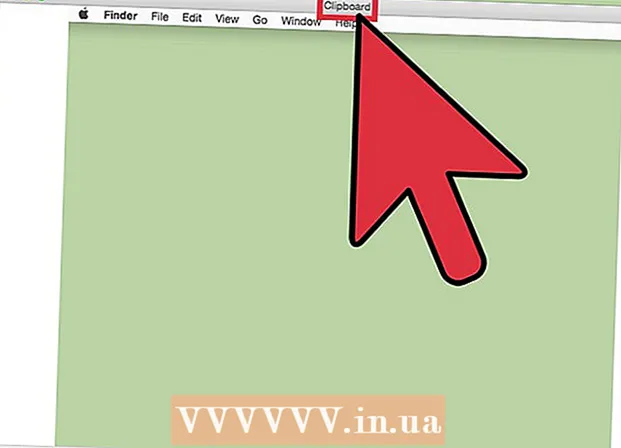
Innehåll
- Att gå
- Metod 1 av 3: Använda Printscreen i Windows XP
- Metod 2 av 3: Skriv ut skärmen i Windows Vista och Windows 7
- Metod 3 av 3: Använda utskriftsskärmen på en Mac
- Tips
- Förnödenheter
"Utskriftsskärm" är en annan term för en skärmdump, skärmdump eller foto på skärmen. En skärmdump kan vara användbar av flera anledningar, till exempel att ladda upp en bild till en programvaruhandbok. Medan de flesta PC-tangentbord har en "Print Screen" -knapp medan inte alla Mac-tangentbord, kan du enkelt ta en skärmdump på både en Mac och en PC. Följ stegen nedan om du vill veta hur du tar en skärmdump.
Att gå
Metod 1 av 3: Använda Printscreen i Windows XP
 Ta en skärmdump av hela skärmen. Tryck på Prt Scpå tangentbordet för att ta en skärmdump. Detta tar en bild av hela skärmen.
Ta en skärmdump av hela skärmen. Tryck på Prt Scpå tangentbordet för att ta en skärmdump. Detta tar en bild av hela skärmen. - Är Prt Sc lila och tryck sedan på Fn + Prt Sc.
 Ta en skärmdump av ett fönster. Om du bara vill ha en bild av ett visst fönster, se till att det här fönstret har fokus på din skärm och tryck på Prt Sc + Alt.
Ta en skärmdump av ett fönster. Om du bara vill ha en bild av ett visst fönster, se till att det här fönstret har fokus på din skärm och tryck på Prt Sc + Alt.  Öppna Microsoft Paint. Klicka på Start-menyn, gå till "Alla program", sedan "Tillbehör" och klicka sedan på "Måla".
Öppna Microsoft Paint. Klicka på Start-menyn, gå till "Alla program", sedan "Tillbehör" och klicka sedan på "Måla".  Klistra in bilden i Paint. Tryck Ctrl + V. eller gå till "Redigera" och välj "Klistra in". Detta klistrar in bilden i Paint.
Klistra in bilden i Paint. Tryck Ctrl + V. eller gå till "Redigera" och välj "Klistra in". Detta klistrar in bilden i Paint.  Spara skärmdumpen. Klicka på "File" och "Save As" för att spara och namnge filen. När du har namngett filen, klicka på "Spara". När detta steg är klart har du använt Print Screen och sparat bilden.
Spara skärmdumpen. Klicka på "File" och "Save As" för att spara och namnge filen. När du har namngett filen, klicka på "Spara". När detta steg är klart har du använt Print Screen och sparat bilden.
Metod 2 av 3: Skriv ut skärmen i Windows Vista och Windows 7
 Hitta klippverktyget. Du kan göra detta genom att klicka på "Start> Alla program> Tillbehör" och sedan "Snippverktyg". Du kan också bara klicka på Start-menyn och skriva "klipp" och vänta på att klippverktyget ska visas. Klippverktyget ingår i alla versioner av Windows Vista utom Home Basic.
Hitta klippverktyget. Du kan göra detta genom att klicka på "Start> Alla program> Tillbehör" och sedan "Snippverktyg". Du kan också bara klicka på Start-menyn och skriva "klipp" och vänta på att klippverktyget ska visas. Klippverktyget ingår i alla versioner av Windows Vista utom Home Basic.  Öppna skärverktyget. Klicka på klippverktyget för att öppna det.
Öppna skärverktyget. Klicka på klippverktyget för att öppna det.  Välj "Ny". Detta kommer att visa en lista över alternativ för klippverktyg.
Välj "Ny". Detta kommer att visa en lista över alternativ för klippverktyg.  Välj önskat alternativ för klippningsverktyg. Det finns fyra alternativ som låter dig använda utskriftsskärmen på olika sätt. Här är alternativen och hur du använder dem:
Välj önskat alternativ för klippningsverktyg. Det finns fyra alternativ som låter dig använda utskriftsskärmen på olika sätt. Här är alternativen och hur du använder dem: - Fri form. Med det här alternativet kan du välja och fånga vilket område som helst på skärmen.
- Rektangulär. Detta gör att du kan klippa ut ett rektangulärt område på skärmen.
- Fönster. Med detta alternativ kan du ta en fullständig inspelning av ett fönster.
- Fullskärm. Med det här alternativet kan du klippa hela skärmen.
 Välj det område du vill fånga. Baserat på det alternativ du valde kan du nu välja det område du vill fånga.
Välj det område du vill fånga. Baserat på det alternativ du valde kan du nu välja det område du vill fånga. - På "fri form" ritar du ett urval med musen runt det område du vill fånga.
- Vid "Rektangel" ritar du en rektangel på skärmen.
- Vid "Window" väljer du bara fönstret du vill fånga.
- Skärmdumpen har redan tagits vid "Helskärm".
 Spara skärmdumpen. Klicka på disken i klippverktyget i det övre vänstra hörnet för att spara bilden. Bilden har redan kopierats automatiskt till Windows Urklipp.
Spara skärmdumpen. Klicka på disken i klippverktyget i det övre vänstra hörnet för att spara bilden. Bilden har redan kopierats automatiskt till Windows Urklipp.
Metod 3 av 3: Använda utskriftsskärmen på en Mac
 Ta en bild av hela skärmen. Tryck på för att fånga hela skärmen Kommando + Skift + 3. Detta tar omedelbart en bild av hela skärmen - du hör till och med ljudet från en kamera som tar en bild. Detta kommer också automatiskt att placera bilden på skrivbordet.
Ta en bild av hela skärmen. Tryck på för att fånga hela skärmen Kommando + Skift + 3. Detta tar omedelbart en bild av hela skärmen - du hör till och med ljudet från en kamera som tar en bild. Detta kommer också automatiskt att placera bilden på skrivbordet.  Fånga en rektangulär del av skärmen. Tryck på för att fånga en rektangulär del av skärmen Kommando + Skift + 4. Du kan nu välja en del av skärmen med musen. Dra musen runt önskat område och släpp sedan tangenterna för att ta en skärmdump.
Fånga en rektangulär del av skärmen. Tryck på för att fånga en rektangulär del av skärmen Kommando + Skift + 4. Du kan nu välja en del av skärmen med musen. Dra musen runt önskat område och släpp sedan tangenterna för att ta en skärmdump.  Kopiera bilden till Urklipp istället för en permanent fil. Tryck Kontrollera tillsammans med de andra funktionerna, för att spara bilden till urklipp tillfälligt istället för som en permanent fil. Detta låter dig kopiera och klistra in skärmdumpen till ett annat program, till exempel bildredigeringsprogram.
Kopiera bilden till Urklipp istället för en permanent fil. Tryck Kontrollera tillsammans med de andra funktionerna, för att spara bilden till urklipp tillfälligt istället för som en permanent fil. Detta låter dig kopiera och klistra in skärmdumpen till ett annat program, till exempel bildredigeringsprogram.
Tips
- Om du trycker på "Prt Sc" igen innan du sparar bilden kommer den föregående skärmdumpen att ersättas med den nya.
- När du använder Urklipp igen kommer bilden eller texten du just kopierade att ersättas med din skärmdump.
- Om du bara vill ta en skärmdump av det aktuella fönstret, tryck på "Alt + Prt Sc"
- Utskriftsskärmen kanske inte alltid ser ut som "Prt Sc". Titta noga: om det ser ut som en förkortad version av "Print Screen" är det förmodligen rätt knapp.
Förnödenheter
- En dator
- Windows (den här guiden är inte för OS X eller Linux)
- Ett tangentbord
- Något på skärmen som du vill ta en skärmdump av.