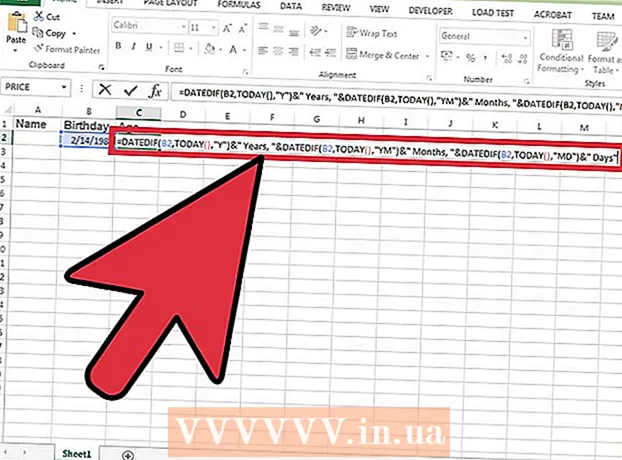Författare:
Frank Hunt
Skapelsedatum:
18 Mars 2021
Uppdatera Datum:
1 Juli 2024
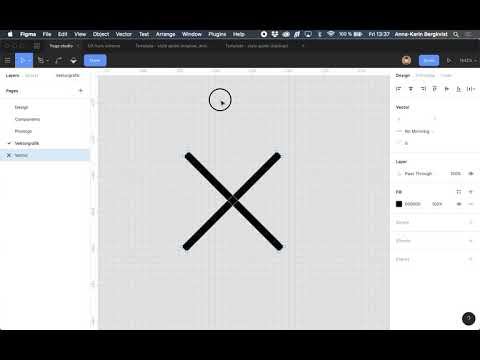
Innehåll
Vill du klä upp ditt skrivbord lite snyggare? Självgjorda ikoner ger din dator en mycket mer "egen" karaktär. Med hjälp av gratis bildredigeringsprogram som GIMP kan du omedelbart förvandla vilken bild som helst till en vacker, skalbar ikon som du kan använda var som helst.
Att gå
Del 1 av 2: Förbereda bilden
 Ladda ner eller skapa din basbild. Du kan använda vilken bildfil som helst för att skapa en ikon, men storleken måste vara minst 256px X 256px eller större. På så sätt kan den skala bra mellan alla olika ikonstorlekar. Det spelar ingen roll om bilden innehåller delar som du inte vill se i den sista ikonen. Du kommer att ta bort allt du inte vill behålla ändå.
Ladda ner eller skapa din basbild. Du kan använda vilken bildfil som helst för att skapa en ikon, men storleken måste vara minst 256px X 256px eller större. På så sätt kan den skala bra mellan alla olika ikonstorlekar. Det spelar ingen roll om bilden innehåller delar som du inte vill se i den sista ikonen. Du kommer att ta bort allt du inte vill behålla ändå. - Tänk på att ikoner är fyrkantiga, så din bild ska passa in i en fyrkant. Om det är för långt ser bilden komprimerad ut.
- Om du skapar ikoner för Mac OS X kan de vara 512 pixlar X 512 pixlar stora.
- Du kan skapa dina egna bilder från grunden, med ditt favoritritningsprogram, eller använda en befintlig bild, ritning eller annan bild.
 Installera ett bildredigeringsprogram. För att skapa en ikon behöver du ett lite kraftfullare program än Paint. Du kan använda Photoshop för detta, men gratisredigerare som GIMP och Pixlr fungerar också perfekt.
Installera ett bildredigeringsprogram. För att skapa en ikon behöver du ett lite kraftfullare program än Paint. Du kan använda Photoshop för detta, men gratisredigerare som GIMP och Pixlr fungerar också perfekt. - Den här guiden använder GIMP, eftersom den är gratis och tillgänglig för alla operativsystem. I Photoshop och Pixlr följer du ungefär samma procedur.
 Öppna din bild i din redigerare. Öppna den nedladdade eller skapade bilden i GIMP. Bilden visas i ett fönster mitt på skärmen.
Öppna din bild i din redigerare. Öppna den nedladdade eller skapade bilden i GIMP. Bilden visas i ett fönster mitt på skärmen.  Lägg till en alfakanal. Alfakanalen är ett transparent lager. På så sätt kan ikonen ha en transparent bakgrund om du tar bort vissa delar av bilden. För att lägga till en alfakanal, högerklicka på lagret i lagerpanelen till höger på skärmen. Välj "Lägg till alfakanal".
Lägg till en alfakanal. Alfakanalen är ett transparent lager. På så sätt kan ikonen ha en transparent bakgrund om du tar bort vissa delar av bilden. För att lägga till en alfakanal, högerklicka på lagret i lagerpanelen till höger på skärmen. Välj "Lägg till alfakanal".  Lägg till en snabb mask. Med Quick Mask kan du snabbt klippa ut vissa delar av bilden som du inte vill behålla. Tryck på för att lägga till en snabbmask ⇧ Skift+F. Ett rött lager visas över bilden.
Lägg till en snabb mask. Med Quick Mask kan du snabbt klippa ut vissa delar av bilden som du inte vill behålla. Tryck på för att lägga till en snabbmask ⇧ Skift+F. Ett rött lager visas över bilden.  Ta bort masken från den del du vill behålla. Välj radergummit från verktygspanelen till vänster på skärmen. Använd verktyget för att ta bort de delar av det röda lagret där du fortsätter att se bilden. Till exempel: om du har en bild av en telefon vid ett bord och du vill använda telefonen som en ikon, raderar du bara telefonens röda lager.
Ta bort masken från den del du vill behålla. Välj radergummit från verktygspanelen till vänster på skärmen. Använd verktyget för att ta bort de delar av det röda lagret där du fortsätter att se bilden. Till exempel: om du har en bild av en telefon vid ett bord och du vill använda telefonen som en ikon, raderar du bara telefonens röda lager. - Använd fliken Alternativ i fönstret Verktyg för att ändra storleken på radergummit. Du kan också zooma in för att se till att du vet exakt vad avsikten är.
- Genom att radera masken tar du bara bort masken, inte något från den underliggande bilden.
 Stäng av masken. När du är klar med att radera de delar av masken du vill visa, tryck på ⇧ Skift+F för att ta bort masken. Den del av bilden som du har raderat kommer att väljas.
Stäng av masken. När du är klar med att radera de delar av masken du vill visa, tryck på ⇧ Skift+F för att ta bort masken. Den del av bilden som du har raderat kommer att väljas.  Ta bort bakgrunden. Tryck Ctrl+I. eller klicka på Markering → Invertera. Detta markerar allt i bilden bortsett från den del du tog bort från masken. Tryck Del för att avmarkera valet och behålla endast ämnet för din ikon.
Ta bort bakgrunden. Tryck Ctrl+I. eller klicka på Markering → Invertera. Detta markerar allt i bilden bortsett från den del du tog bort från masken. Tryck Del för att avmarkera valet och behålla endast ämnet för din ikon.
Del 2 av 2: Skapa ikonen
 Ändra storleken på din duk. Klicka på Bild → Kanvasstorlek. Klicka på kedjeikonen i fönstret som visas för att separera bredd och höjd. Ändra storlek på duken till en storlek som passar motivet och ställ in bredden och höjden till samma siffror.
Ändra storleken på din duk. Klicka på Bild → Kanvasstorlek. Klicka på kedjeikonen i fönstret som visas för att separera bredd och höjd. Ändra storlek på duken till en storlek som passar motivet och ställ in bredden och höjden till samma siffror. - Använd Offset-värdena för att placera bilden i mitten av din nya duk innan du trycker på Skala-knappen.
- När du är klar med att ändra storlek på bilden högerklickar du på lagret och väljer "Lager till bildstorlek". Detta ändrar skiktets gräns så att den matchar duken.
 Justera färgerna. Om du vill kan du använda GIMPs färgverktyg för att ändra bildens färger. Det enklaste sättet att göra detta är att klicka på Färger → Nyans / mättnad och sedan leka med inställningarna tills du hittar en färg som ser bäst ut.
Justera färgerna. Om du vill kan du använda GIMPs färgverktyg för att ändra bildens färger. Det enklaste sättet att göra detta är att klicka på Färger → Nyans / mättnad och sedan leka med inställningarna tills du hittar en färg som ser bäst ut.  Skapa ikonens olika storlekar. Det sista steget i att skapa en ikon är att se till att bilden stöder alla ikonstorlekar. Detta är viktigt om du vill använda ikonen på olika platser i operativsystemet och se till att den skalas när ikonen ändras.
Skapa ikonens olika storlekar. Det sista steget i att skapa en ikon är att se till att bilden stöder alla ikonstorlekar. Detta är viktigt om du vill använda ikonen på olika platser i operativsystemet och se till att den skalas när ikonen ändras. - Kopiera lagret. Klicka på lagret i lagerfönstret och tryck på Ctrl+C..
- Skala det ursprungliga lagret. Öppna skalningsverktyget genom att trycka på ⇧ Skift+T.och ändra bilden till 256px X 256px. Klicka på Bild → Anpassa duk till lager. (Obs! Om du skapar en ikon för OS X, börja med 512 X 512)
- Skapa den första kopian. Tryck Ctrl+V. att klistra in lagret. Klicka på Lager → Till nytt lager. Öppna skalningsverktyget och ändra storlek på det till 128 X 128.
- Skapa den andra kopian. Tryck Ctrl+V. att klistra in lagret. Klicka på Lager → Till nytt lager. Öppna skalningsverktyget och ändra storlek på det till 48 X 48.
- Skapa den tredje kopian. Tryck Ctrl+V. att klistra in lagret. Klicka på Lager → Till nytt lager. Öppna skalningsverktyget och ändra storlek på det till 32 X 32.
- Skapa den fjärde kopian. Tryck Ctrl+V. att klistra in lagret. Klicka på Lager → Till nytt lager. Öppna skalningsverktyget och ändra storlek på det till 16 X 16.
 Undersök dina lager. Du bör ha 5 lager, var och en med en bild som är mindre än den tidigare. Om det finns en bild som är lite suddig öppnar du skärpverktyget genom att klicka på Filter → Förbättra → Skärpa. Justera skjutreglaget tills bilden blir tydligare.
Undersök dina lager. Du bör ha 5 lager, var och en med en bild som är mindre än den tidigare. Om det finns en bild som är lite suddig öppnar du skärpverktyget genom att klicka på Filter → Förbättra → Skärpa. Justera skjutreglaget tills bilden blir tydligare.  Spara bilden som en ikon. Klicka på Arkiv → Exportera. I fönstret Export ändrar du tillägget i det övre fältet till ".ico" och väljer en plats för att spara ikonen. Ett fönster visas där du frågar om du vill komprimera ett av lagren. Markera rutorna för att komprimera de två största lagren, såvida du inte använder Windows XP.
Spara bilden som en ikon. Klicka på Arkiv → Exportera. I fönstret Export ändrar du tillägget i det övre fältet till ".ico" och väljer en plats för att spara ikonen. Ett fönster visas där du frågar om du vill komprimera ett av lagren. Markera rutorna för att komprimera de två största lagren, såvida du inte använder Windows XP.  Använd ikonen. Om du sparade bilden som .ico kan du använda den för att ersätta alla fil- eller mappikoner.
Använd ikonen. Om du sparade bilden som .ico kan du använda den för att ersätta alla fil- eller mappikoner. - Kolla in wikiHow för artiklar om hur du anpassar ikonerna på din Windows-dator.
- Kolla in wikiHow för artiklar om anpassning av ikoner på din Mac OS X-dator. Du behöver en gratis online-omvandlare för att konvertera ICO-filen till en ICNS-fil (Mac-ikonformatet).