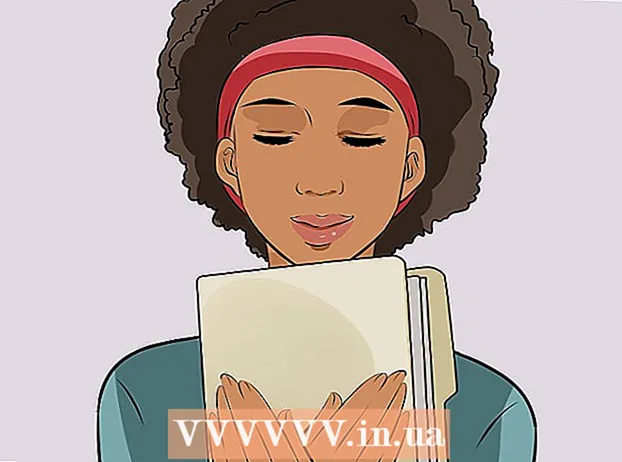Författare:
Charles Brown
Skapelsedatum:
5 Februari 2021
Uppdatera Datum:
1 Juli 2024
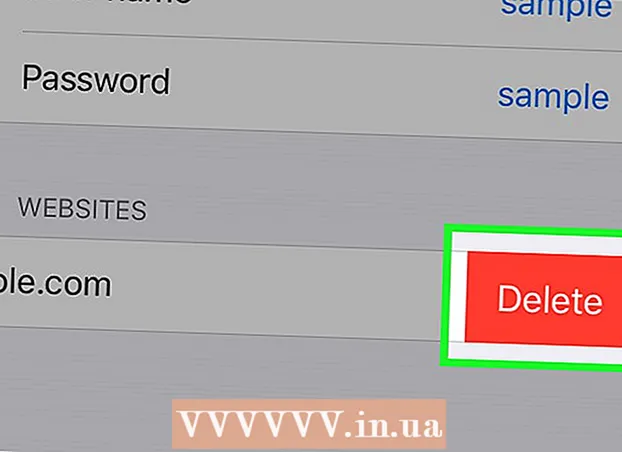
Innehåll
- Att gå
- Metod 1 av 5: Google Chrome
- Metod 2 av 5: Internet Explorer
- Metod 3 av 5: Mozilla Firefox
- Metod 4 av 5: Chrome Mobile
- Metod 5 av 5: Safari iOS
- Tips
- Varningar
Om du har för många lösenord lagrade i din webbläsare kan konflikter uppstå när du uppdaterar dessa lösenord. Om du är orolig för din dators säkerhet kan du ta bort dina lösenord för att göra din online-närvaro säkrare. Oavsett anledning eller vilken webbläsare du använder, bör det inte ta mer än några få klick att radera dina sparade lösenord.
Att gå
Metod 1 av 5: Google Chrome
 Klicka på menyknappen (☰). Du hittar detta i det övre högra hörnet.
Klicka på menyknappen (☰). Du hittar detta i det övre högra hörnet. 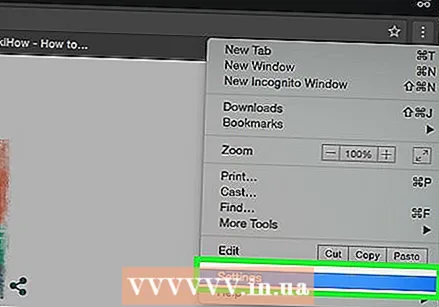 Välj "Inställningar" längst ner i menyn.
Välj "Inställningar" längst ner i menyn. Klicka på länken "Visa avancerade inställningar". Du hittar den längst ner på menyn Inställningar.
Klicka på länken "Visa avancerade inställningar". Du hittar den längst ner på menyn Inställningar.  Klicka på länken "Hantera lösenord". Dessa finns i avsnittet "Lösenord och formulär".
Klicka på länken "Hantera lösenord". Dessa finns i avsnittet "Lösenord och formulär". 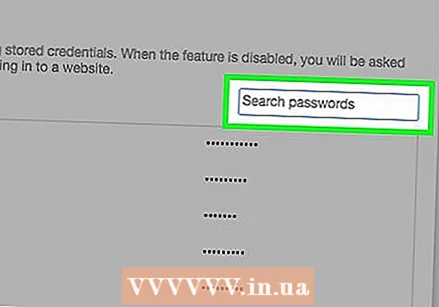 Hitta lösenordet du vill ta bort. Du kan använda sökfältet högst upp i fönstret för att hitta ett specifikt lösenord. Håll muspekaren över posten och klicka på "X" -knappen som visas för att ta bort lösenordet.
Hitta lösenordet du vill ta bort. Du kan använda sökfältet högst upp i fönstret för att hitta ett specifikt lösenord. Håll muspekaren över posten och klicka på "X" -knappen som visas för att ta bort lösenordet. 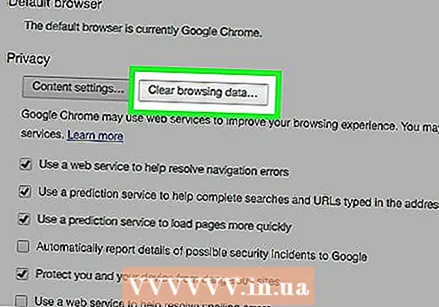 Ta bort alla lösenord. Om du vill ta bort alla sparade lösenord är det snabbaste sättet att gå tillbaka till menyn Inställningar och klicka på Rensa webbinformation ... i avsnittet "Sekretess". Markera "Lösenord" och välj "första användning" högst upp i fönstret. Klicka på Rensa webbinformation för att ta bort alla sparade lösenord.
Ta bort alla lösenord. Om du vill ta bort alla sparade lösenord är det snabbaste sättet att gå tillbaka till menyn Inställningar och klicka på Rensa webbinformation ... i avsnittet "Sekretess". Markera "Lösenord" och välj "första användning" högst upp i fönstret. Klicka på Rensa webbinformation för att ta bort alla sparade lösenord.
Metod 2 av 5: Internet Explorer
 Öppna fönstret "Internetalternativ". Du kan öppna detta via menyn Ytterligare eller genom att klicka på kugghjulet i det övre högra hörnet. Om du inte ser menyraden trycker du på knappen Alt. Välj "Internetalternativ" från menyn.
Öppna fönstret "Internetalternativ". Du kan öppna detta via menyn Ytterligare eller genom att klicka på kugghjulet i det övre högra hörnet. Om du inte ser menyraden trycker du på knappen Alt. Välj "Internetalternativ" från menyn.  Hitta avsnittet "Browsing History". Du hittar detta på fliken Allmänt. Klicka på knappen Ta bort ....
Hitta avsnittet "Browsing History". Du hittar detta på fliken Allmänt. Klicka på knappen Ta bort ....  Kontrollera alternativen "Lösenord" och "Cookies". Detta indikerar att alla sparade lösenord och andra inloggningsuppgifter måste raderas. Klicka på Ta bort för att radera dina inloggningsuppgifter och lösenord.
Kontrollera alternativen "Lösenord" och "Cookies". Detta indikerar att alla sparade lösenord och andra inloggningsuppgifter måste raderas. Klicka på Ta bort för att radera dina inloggningsuppgifter och lösenord.
Metod 3 av 5: Mozilla Firefox
 Klicka på menyknappen (☰). Du hittar detta i det övre högra hörnet.
Klicka på menyknappen (☰). Du hittar detta i det övre högra hörnet. 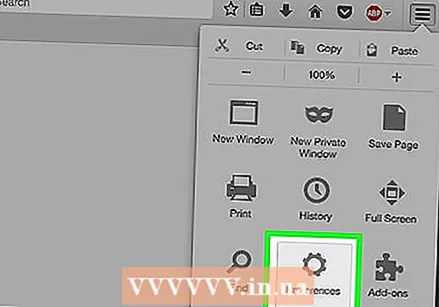 Välj inställningar".
Välj inställningar".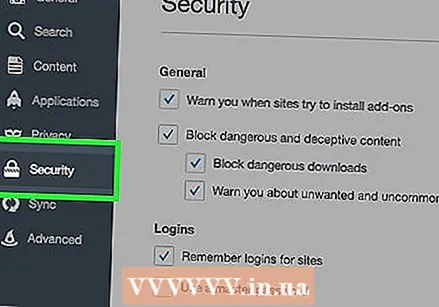 Klicka på fliken "Säkerhet".
Klicka på fliken "Säkerhet". Öppna lösenordshanteraren. Klicka på Sparad tillmaviseringar ...
Öppna lösenordshanteraren. Klicka på Sparad tillmaviseringar ... 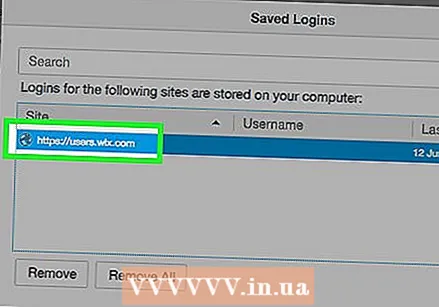 Välj lösenordet som du vill ta bort. Du kan använda sökfältet högst upp i fönstret för att hitta ett specifikt lösenord.
Välj lösenordet som du vill ta bort. Du kan använda sökfältet högst upp i fönstret för att hitta ett specifikt lösenord. 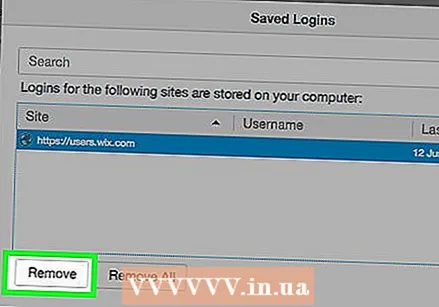 Ta bort ett lösenord. Klicka på lösenordet du vill ta bort och klicka sedan på Ta bort längst ner i fönstret.
Ta bort ett lösenord. Klicka på lösenordet du vill ta bort och klicka sedan på Ta bort längst ner i fönstret.  Ta bort alla lösenord. Om du vill ta bort alla sparade lösenord klickar du på Ta bort alla aDu kommer att bli ombedd att bekräfta att du vill fortsätta. Klicka på Ja.
Ta bort alla lösenord. Om du vill ta bort alla sparade lösenord klickar du på Ta bort alla aDu kommer att bli ombedd att bekräfta att du vill fortsätta. Klicka på Ja.
Metod 4 av 5: Chrome Mobile
 Tryck på menyknappen. Du hittar det i det övre högra hörnet av fönstret.
Tryck på menyknappen. Du hittar det i det övre högra hörnet av fönstret.  Tryck på "Inställningar". Du kan behöva bläddra för att hitta den.
Tryck på "Inställningar". Du kan behöva bläddra för att hitta den. 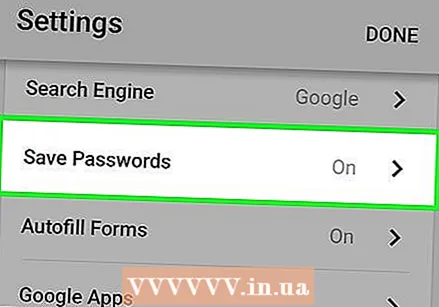 Tryck på "Lösenord". Detta öppnar en lista med alla dina sparade lösenord.
Tryck på "Lösenord". Detta öppnar en lista med alla dina sparade lösenord.  Tryck på lösenordet du vill ta bort. Till skillnad från webbläsaren på skrivbordet kan du inte nu söka efter specifika lösenord. Bläddra igenom listan tills du hittar lösenordet du vill ta bort och tryck sedan på det.
Tryck på lösenordet du vill ta bort. Till skillnad från webbläsaren på skrivbordet kan du inte nu söka efter specifika lösenord. Bläddra igenom listan tills du hittar lösenordet du vill ta bort och tryck sedan på det.  Ta bort lösenordet. När du har valt lösenordet trycker du på knappen "Radera". Detta tar bort lösenordet.
Ta bort lösenordet. När du har valt lösenordet trycker du på knappen "Radera". Detta tar bort lösenordet. - Om du synkroniserar Chrome mellan flera enheter raderas det sparade lösenordet på alla dessa enheter.
 Ta bort alla lösenord. Gå tillbaka till inställningsmenyn och tryck på "Sekretess" i avsnittet "Avancerat".
Ta bort alla lösenord. Gå tillbaka till inställningsmenyn och tryck på "Sekretess" i avsnittet "Avancerat". - Tryck på "Rensa webbhistorik" längst ner på skärmen.
- Välj alternativet "Rensa sparade lösenord".
- Tryck på "Radera" och bekräfta sedan.
Metod 5 av 5: Safari iOS
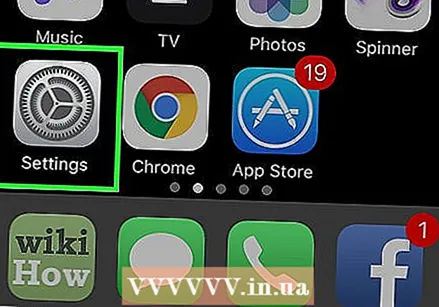 Öppna appen Inställningar. Du hittar den på enhetens startskärm.
Öppna appen Inställningar. Du hittar den på enhetens startskärm. 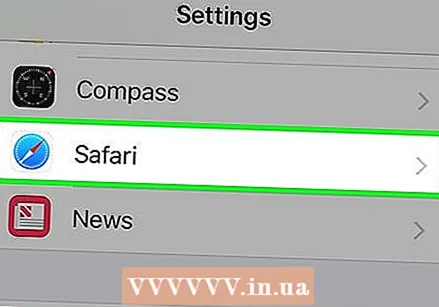 Leta efter alternativet "Safari". Du hittar vanligtvis detta längst ner i den fjärde gruppen av alternativ.
Leta efter alternativet "Safari". Du hittar vanligtvis detta längst ner i den fjärde gruppen av alternativ.  Tryck på "Lösenord & Enter". Detta gör att du kan ändra lösenordsinställningarna.
Tryck på "Lösenord & Enter". Detta gör att du kan ändra lösenordsinställningarna. 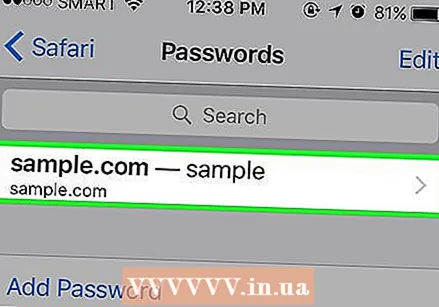 Tryck på "Sparade lösenord". Detta öppnar en lista med alla dina sparade lösenord.
Tryck på "Sparade lösenord". Detta öppnar en lista med alla dina sparade lösenord.  Tryck på knappen "Redigera". Du hittar detta längst upp till höger på skärmen.
Tryck på knappen "Redigera". Du hittar detta längst upp till höger på skärmen. 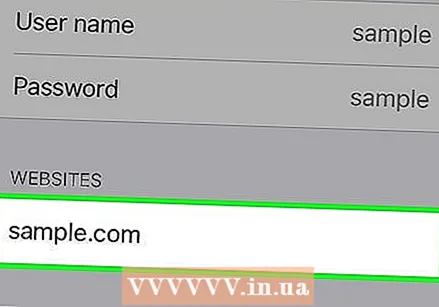 Välj lösenorden du vill ta bort. När du har klickat på knappen "Redigera" kan du välja alla lösenord du vill radera. När du är klar väljer du "Radera" -knappen längst upp till vänster på skärmen.
Välj lösenorden du vill ta bort. När du har klickat på knappen "Redigera" kan du välja alla lösenord du vill radera. När du är klar väljer du "Radera" -knappen längst upp till vänster på skärmen.  Ta bort alla sparade lösenord. Återgå till Safaris inställningsmeny. Rulla ner och tryck på "Rensa kakor och data". Du kommer att bli ombedd att bekräfta att du vill radera all data.
Ta bort alla sparade lösenord. Återgå till Safaris inställningsmeny. Rulla ner och tryck på "Rensa kakor och data". Du kommer att bli ombedd att bekräfta att du vill radera all data.
Tips
- Medan du tar bort dina lösenord kan du också ändra dina lösenord för att ytterligare förbättra säkerheten.
Varningar
- Spara inte lösenord på en offentlig dator.