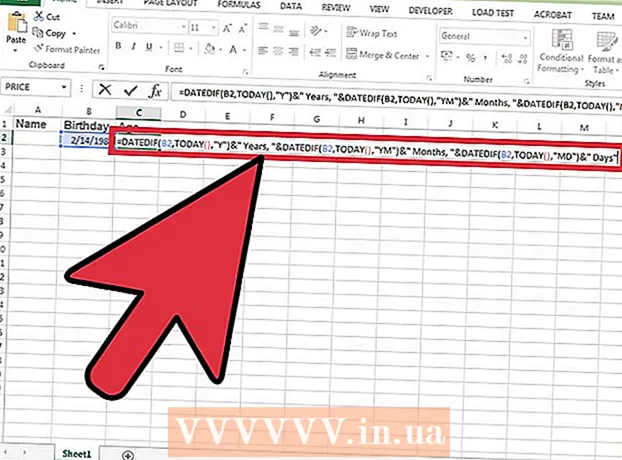Författare:
Morris Wright
Skapelsedatum:
22 April 2021
Uppdatera Datum:
1 Juli 2024
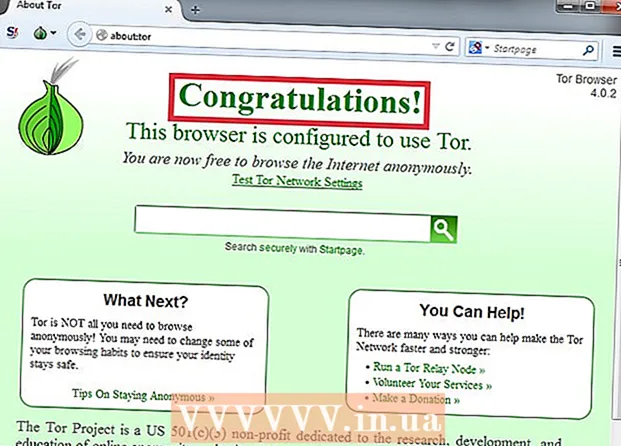
Innehåll
- Att gå
- Metod 1 av 6: DNS-inställningarna (Windows)
- Metod 2 av 6: Ändra dina DNS-inställningar (Mac)
- Metod 3 av 6: Redigera värdfilen
- Metod 4 av 6: Använda Google Cache
- Metod 5 av 6: Använda Tor
- Metod 6 av 6: En direktanslutning till ditt modem
OpenDNS tillhandahåller internetfiltreringstjänster som kan blockera åtkomst till webbplatser. Om OpenDNS hindrar dig från att komma åt vissa webbplatser kan du ändra datorns DNS-inställningar för att ansluta till en annan DNS-server. Dessa servrar översätter webbadresser så att din webbläsare kan ansluta till dem. Om du inte kan ändra datorns DNS-inställningar kan du använda en Tor-webbläsare för att kringgå blocken.
Att gå
Metod 1 av 6: DNS-inställningarna (Windows)
 Klicka på Start-knappen och skriv.ncpa.cpl. Tryck ↵ Gå in.
Klicka på Start-knappen och skriv.ncpa.cpl. Tryck ↵ Gå in. - OpenDNS ändrar routerns DNS-inställningar för att omdirigera dina förfrågningar. Att ändra ditt operativsystems DNS-inställningar kommer att kringgå routerns DNS-inställningar och därmed OpenDNS. Detta fungerar inte om din router är konfigurerad för att blockera alla DNS-förfrågningar utom de från OpenDNS på Port 53.
 Högerklicka på din aktiva nätverksanslutning. Välj "Egenskaper".
Högerklicka på din aktiva nätverksanslutning. Välj "Egenskaper". - Om du inte kan öppna den eftersom du inte har administratörsrättigheter, klicka här
 Välj "Internetprotokoll version 4 (TCP / IPv4)" från listan. Klicka på Egenskaper.
Välj "Internetprotokoll version 4 (TCP / IPv4)" från listan. Klicka på Egenskaper.  Välj "Använd följande DNS-serveradresser". Detta låter dig ställa in alternativa DNS-adresser. Det här är servrar som översätter webbadresser så att du kan komma åt dem med din webbläsare. Vanligtvis är dina DNS-servrar inställda av din tjänsteleverantör, men OpenDNS kringgår detta i din router och använder sina egna servrar.
Välj "Använd följande DNS-serveradresser". Detta låter dig ställa in alternativa DNS-adresser. Det här är servrar som översätter webbadresser så att du kan komma åt dem med din webbläsare. Vanligtvis är dina DNS-servrar inställda av din tjänsteleverantör, men OpenDNS kringgår detta i din router och använder sina egna servrar.  Ange adresser för en offentlig DNS-server. Det finns flera DNS-servrar tillgängliga för alla. Om du har anslutningsproblem med en server, prova en annan. Se till att ange både primär och sekundär adress.
Ange adresser för en offentlig DNS-server. Det finns flera DNS-servrar tillgängliga för alla. Om du har anslutningsproblem med en server, prova en annan. Se till att ange både primär och sekundär adress. DNS-leverantör Primär DNS Sekundär DNS Google 8.8.8.8 8.8.4.4 Nivå 3 209.244.0.3 209.244.0.4 FreeDNS 37.235.1.174 37.235.1.177 ViperDNS 208.76.50.50 208.76.51.51  Försök att öppna en webbplats. Om du ändrade DNS-inställningarna borde du kunna ansluta till den blockerade webbplatsen. Att ändra dina DNS-inställningar i Windows kommer att kringgå DNS-inställningarna i din router.
Försök att öppna en webbplats. Om du ändrade DNS-inställningarna borde du kunna ansluta till den blockerade webbplatsen. Att ändra dina DNS-inställningar i Windows kommer att kringgå DNS-inställningarna i din router. - Om du inte kan ansluta kan du prova en annan offentlig DNS-leverantör.
Metod 2 av 6: Ändra dina DNS-inställningar (Mac)
 Klicka på Apple-menyn och välj "Systeminställningar". Du kommer att ändra DNS-servern; det här är servern som översätter webbadresser så att du kan ansluta till dem.
Klicka på Apple-menyn och välj "Systeminställningar". Du kommer att ändra DNS-servern; det här är servern som översätter webbadresser så att du kan ansluta till dem. - OpenDNS ändrar routerns DNS-inställningar för att omdirigera dina förfrågningar. Att ändra ditt operativsystems DNS-inställningar kommer att kringgå routerns DNS-inställningar och därmed OpenDNS. Detta fungerar inte om din router är konfigurerad för att blockera alla DNS-förfrågningar utom OpenDNS via Port 53.
 Välj "Nätverk" i menyn "Systeminställningar".
Välj "Nätverk" i menyn "Systeminställningar".- Om du inte kan öppna den eftersom du inte har administratörsrättigheter, klicka här
 Klicka på din aktiva anslutning. Vanligtvis finns en grön indikator bredvid den.
Klicka på din aktiva anslutning. Vanligtvis finns en grön indikator bredvid den.  Tryck på knappen .Avancerad.
Tryck på knappen .Avancerad.  Klicka på fliken "DNS".
Klicka på fliken "DNS". Klicka på knappen "+". Detta låter dig lägga till nya DNS-servrar. Det finns flera DNS-servrar tillgängliga för alla. Om du har anslutningsproblem med en server, prova en annan. Se till att ange både primär och sekundär adress.
Klicka på knappen "+". Detta låter dig lägga till nya DNS-servrar. Det finns flera DNS-servrar tillgängliga för alla. Om du har anslutningsproblem med en server, prova en annan. Se till att ange både primär och sekundär adress. DNS-leverantör Primär DNS Sekundär DNS Google 8.8.8.8 8.8.4.4 Nivå 3 209.244.0.3 209.244.0.4 FreeDNS 37.235.1.174 37.235.1.177 ViperDNS 208.76.50.50 208.76.51.51  Ta bort dina gamla DNS-servrar. Om det fanns en befintlig lista med DNS-servrar, ta bort den så att din dator ansluter till de nya DNS-servrarna först.
Ta bort dina gamla DNS-servrar. Om det fanns en befintlig lista med DNS-servrar, ta bort den så att din dator ansluter till de nya DNS-servrarna först.  Försök att öppna en webbplats. Om du ändrade DNS-inställningarna bör du kunna ansluta till den blockerade webbplatsen. Om du ändrar dina DNS-inställningar i Mac-enheten kommer DNS-inställningarna i din router att kringgå.
Försök att öppna en webbplats. Om du ändrade DNS-inställningarna bör du kunna ansluta till den blockerade webbplatsen. Om du ändrar dina DNS-inställningar i Mac-enheten kommer DNS-inställningarna i din router att kringgå. - Om du inte kan ansluta kan du prova en annan offentlig DNS-leverantör.
Metod 3 av 6: Redigera värdfilen
- Öppna värdfilen. Värdfilen på din dator fungerar som sin egen DNS, så att du manuellt kan tilldela IP-adresser till domännamn. Detta kringgår inställningarna för din router.
- Windows - Värdfilen finns i C: WINDOWS system32 drivers etc.. Högerklicka på värdfilen, välj "Öppna med" och sedan Anteckningar.
- Mac - Öppna terminalen och skriv sudo vi / privat / etc / värdar.
- Hitta IP-adressen till den webbplats du vill besöka. För att lägga till en webbplats i din värdfil behöver du dess IP-adress.
- Öppna kommandotolken (Windows) eller Terminal (OS X).
- Typ ping webbsajtdress.com och tryck ↵ Gå in. Detta returnerar webbplatsens IP-adress.
- Lägg till IP-adressen och värdnamnet i slutet av värdfilen. Du ser vanligtvis i slutet av värdfilen 127.0.0.1 lokal värd stå. Skriv de nya IP-adresserna och värdnamnen under denna rad. Använd samma format som regeln lokal värdinklusive IP-adress och värdnamn.
- Det rekommenderas vanligtvis att lista varje värdnamn två gånger; en gång med www. och en gång utan. För att till exempel lägga till Facebook lägg till en rad med IP-adressen följt av www.facebook.com, och en annan rad med samma IP-adress följt av facebook.com.
- Spara detta och stäng filen. Du måste antagligen starta om datorn för att ändringarna ska träda i kraft.
Metod 4 av 6: Använda Google Cache
- Öppna din webbläsare. Du kanske kan komma åt en sparad version av webbplatsen eftersom den laddas via Google. Den sparade versionen är vanligtvis inte riktigt ny, men vanligtvis inte för gammal heller.
- Kopiera och klistra in följande adress. Klistra in detta i adressfältet i din webbläsare:
- webcache.googleusercontent.com/search?q=cache:http://exempel.com/
- Byta ut.http://exempel.com/av den webbplats du vill besöka. Om du till exempel vill besöka den sparade versionen av Facebook skriver du webcache.googleusercontent.com/search?q=cache:https://facebook.com/.
Metod 5 av 6: Använda Tor
 Ladda ner Tor-webbläsaren. Tor är ett nätverk för anonym surfning på Internet och kan kringgå de flesta blockeringar och filter. Du kan ladda ner Tor-webbläsaren gratis från torproject.org.
Ladda ner Tor-webbläsaren. Tor är ett nätverk för anonym surfning på Internet och kan kringgå de flesta blockeringar och filter. Du kan ladda ner Tor-webbläsaren gratis från torproject.org. - Om Tor-webbplatsen är blockerad på din dator kan du ladda ner den från en annan dator och installera den på en USB-enhet.
 Kör Tor-installationsprogrammet. Följ anvisningarna för att installera webbläsaren på din dator. Om du vill installera webbläsaren på en USB-enhet väljer du den enheten som installationsplats.
Kör Tor-installationsprogrammet. Följ anvisningarna för att installera webbläsaren på din dator. Om du vill installera webbläsaren på en USB-enhet väljer du den enheten som installationsplats.  Klicka på knappen "Anslut". Detta konfigurerar Tor för första gången.
Klicka på knappen "Anslut". Detta konfigurerar Tor för första gången.  Börja surfa på Internet. Du bör se sidan "Grattis!" Efter att du lyckats ansluta till Tor-nätverket och du kan börja surfa på blockerade webbplatser.
Börja surfa på Internet. Du bör se sidan "Grattis!" Efter att du lyckats ansluta till Tor-nätverket och du kan börja surfa på blockerade webbplatser. - Om du vill köra Tor igen startar du Tor-webbläsaren. Du behöver inte längre gå igenom hela installationsproceduren.
Metod 6 av 6: En direktanslutning till ditt modem
- Ta reda på om den här metoden är användbar. OpenDNS påverkar routerns inställningar, vilket innebär att alla datorer som är anslutna till routern kommer att påverkas av den. Om du har möjlighet att upprätta en direkt anslutning mellan din dator och ditt modem och ignorera routern helt kan du kringgå OpenDNS.
- Koppla bort routern från modemet. Så länge du inte återställer routern bör inställningarna förbli oförändrade utan att någon stör det.
- Koppla bort din dator från routern. Om du har en trådlös anslutning ansluter du anslutningen till nätverket. Om du använder en kabelanslutning kopplar du bort Ethernet-kabeln mellan din dator och routern.
- Anslut ditt modem direkt till din dator via Ethernet. Din dator borde kunna komma åt internet just nu.
- De flesta modem har inte trådlösa funktioner eftersom den uppgiften hanteras av routern.
- Om du har en router / modemkombination har du tur.
- Besök de webbplatser du vill ha. Nu när du är ansluten till ett modem bör du kunna komma åt alla webbplatser som tidigare blockerats av OpenDNS. När du är klar, se till att ansluta allt igen som det var.