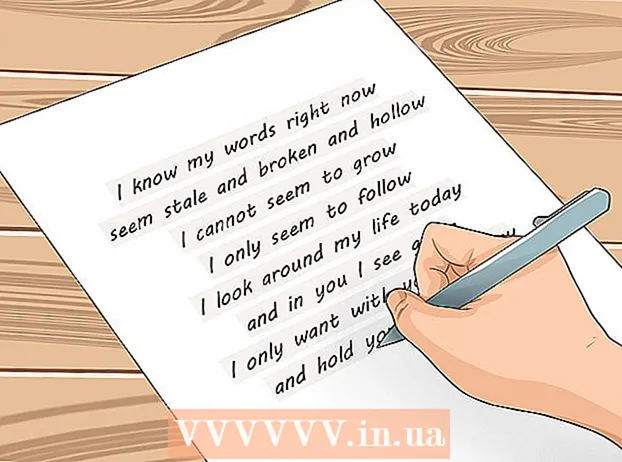Författare:
Eugene Taylor
Skapelsedatum:
8 Augusti 2021
Uppdatera Datum:
1 Juli 2024

Innehåll
- Att gå
- Metod 1 av 5: YouTube och andra ångande videowebbplatser
- Metod 2 av 5: SoundCloud
- Metod 3 av 5: Spotify
- Metod 4 av 5: Pandora
- Metod 5 av 5: Bakgrunds-MP3-filer från webbplatser
- Varningar
Det finns mycket musik på internet, men webbplatser gör det så svårt som möjligt att ladda ner av upphovsrättsskäl. Lyckligtvis finns det alternativ att ladda ner musikspår från nästan vilken som helst populär musikströmningskälla, som YouTube, Spotify och Pandora. Om du besöker en webbplats och du hör en viss låt som spelas i bakgrunden kan du vanligtvis hitta en länk till webbplatsens källkod.
Att gå
Metod 1 av 5: YouTube och andra ångande videowebbplatser
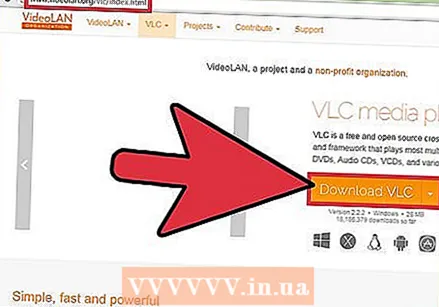 Ladda ner och installera VLC Player. VLC Player är det enklaste sättet att rippa ljud från YouTube-video till MP3-format, utan tillägg eller annonsstyrda webbplatser. Detta är en gratis videospelare med öppen källkod som också kan spela in och konvertera nätverksströmning som YouTube. Du kan också ladda ner VLC Player från videolan.org och den här metoden är lämplig för Windows, Mac och Linux. När du har laddat ner ljudet till din dator kan du överföra det till din musikspelare eller smartphone som alla andra MP3-filer.
Ladda ner och installera VLC Player. VLC Player är det enklaste sättet att rippa ljud från YouTube-video till MP3-format, utan tillägg eller annonsstyrda webbplatser. Detta är en gratis videospelare med öppen källkod som också kan spela in och konvertera nätverksströmning som YouTube. Du kan också ladda ner VLC Player från videolan.org och den här metoden är lämplig för Windows, Mac och Linux. När du har laddat ner ljudet till din dator kan du överföra det till din musikspelare eller smartphone som alla andra MP3-filer. - Det finns webbplatser du kan använda för att konvertera YouTube-videor till MP3 utan alla dessa steg, även om de kanske inte alltid fungerar som de ska. En av de mest populära sajterna är anything2mp3.com.
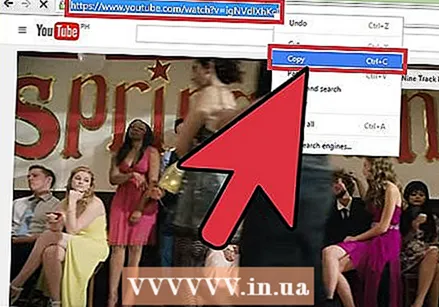 Kopiera webbadressen till videon du vill spara musiken från. Du kan konvertera ljudet från en YouTube-video till en MP3-ljudfil med den här metoden. Se till att kopiera hela webbadressen.
Kopiera webbadressen till videon du vill spara musiken från. Du kan konvertera ljudet från en YouTube-video till en MP3-ljudfil med den här metoden. Se till att kopiera hela webbadressen.  Öppna VLC och välj "Öppna nätverksström" från filmenyn. Detta öppnar ett nytt fönster.
Öppna VLC och välj "Öppna nätverksström" från filmenyn. Detta öppnar ett nytt fönster. 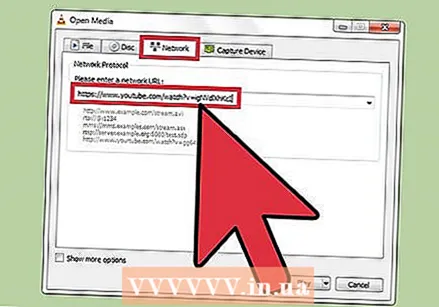 Klistra in YouTube-URL: en i fältet "Nätverksprotokoll". Högerklicka sedan på det här fältet och välj "Klistra in".
Klistra in YouTube-URL: en i fältet "Nätverksprotokoll". Högerklicka sedan på det här fältet och välj "Klistra in". 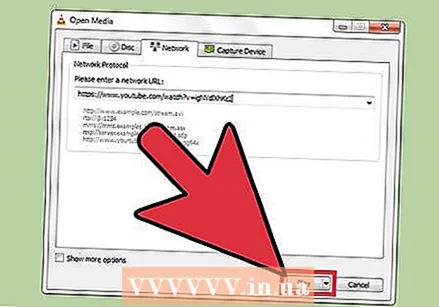 Klicka på 'Skala av '. YouTube-videon börjar spelas i VLC. Du kan pausa det nu om du vill, men klicka inte på Stopp ännu, annars måste du öppna YouTube-videon igen.
Klicka på 'Skala av '. YouTube-videon börjar spelas i VLC. Du kan pausa det nu om du vill, men klicka inte på Stopp ännu, annars måste du öppna YouTube-videon igen. 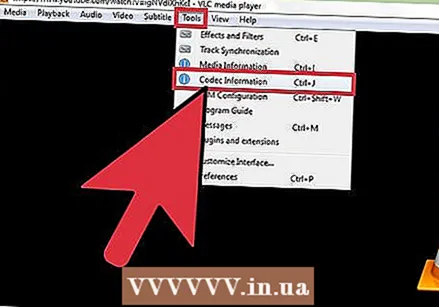 Klicka på Verktyg-menyn och välj "Codec-information ". Detta öppnar ett annat fönster.
Klicka på Verktyg-menyn och välj "Codec-information ". Detta öppnar ett annat fönster. 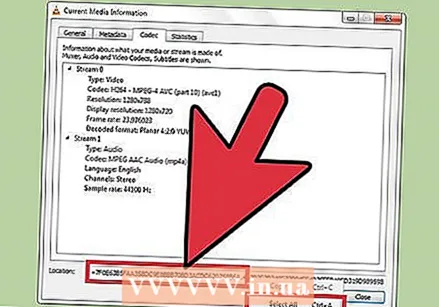 Högerklicka på fältet "Plats" och klicka på "Välj alla'. Detta markerar den stora texten i fältet.
Högerklicka på fältet "Plats" och klicka på "Välj alla'. Detta markerar den stora texten i fältet. 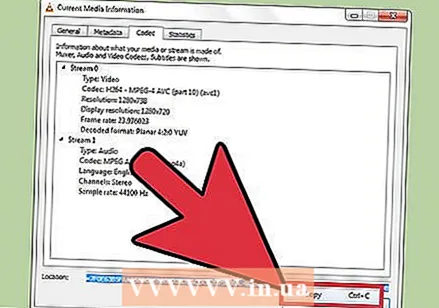 Högerklicka på den markerade texten och klicka på "Att kopiera'. Detta kommer att kopiera den råa videoströmadressen från YouTube-videon. Du kan nu stänga det här fönstret.
Högerklicka på den markerade texten och klicka på "Att kopiera'. Detta kommer att kopiera den råa videoströmadressen från YouTube-videon. Du kan nu stänga det här fönstret. 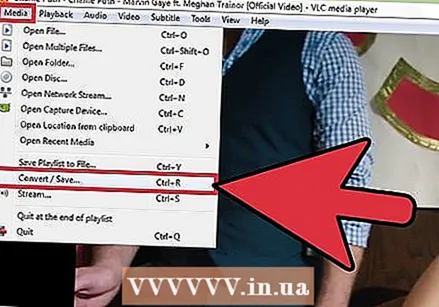 Klicka på Arkiv-menyn och välj "Konvertera / spara ". Detta öppnar ett nytt fönster, liknande det tidigare Open Network Stream-fönstret.
Klicka på Arkiv-menyn och välj "Konvertera / spara ". Detta öppnar ett nytt fönster, liknande det tidigare Open Network Stream-fönstret.  Klicka på fliken "Nätverk" och klistra in den kopierade texten i fältet "Nätverksprotokoll". Med den kan du konvertera den videon till en MP3-fil.
Klicka på fliken "Nätverk" och klistra in den kopierade texten i fältet "Nätverksprotokoll". Med den kan du konvertera den videon till en MP3-fil. 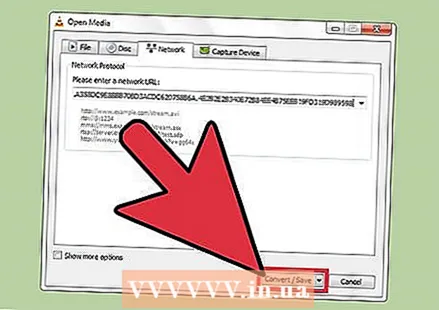 Klicka på "Konvertera / spara" och välj "Ljud - MP3" i menyn "Profil". Detta berättar för VLC att konvertera filen till en MP3-ljudfil.
Klicka på "Konvertera / spara" och välj "Ljud - MP3" i menyn "Profil". Detta berättar för VLC att konvertera filen till en MP3-ljudfil. 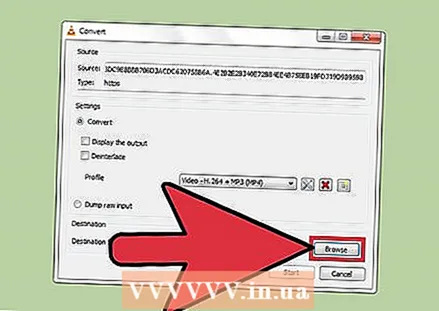 Klicka på "Bläddra" för att namnge filen och spara den på en viss plats. Du kan namnge filen vad du vill. Se bara till att du väljer en plats som är lätt att hitta.
Klicka på "Bläddra" för att namnge filen och spara den på en viss plats. Du kan namnge filen vad du vill. Se bara till att du väljer en plats som är lätt att hitta. 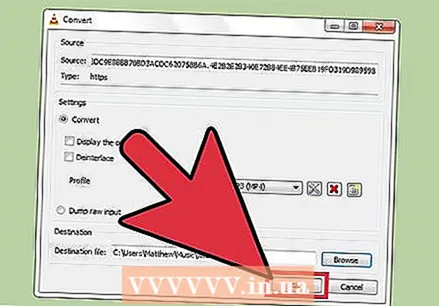 Klicka på "Start" för att spara den nya MP3-filen. VLC konverterar videoströmmen till en MP3-fil. Det här kan ta ett tag. När konverteringen är klar kan du spela MP3-filen som alla andra musikfiler.
Klicka på "Start" för att spara den nya MP3-filen. VLC konverterar videoströmmen till en MP3-fil. Det här kan ta ett tag. När konverteringen är klar kan du spela MP3-filen som alla andra musikfiler.
Metod 2 av 5: SoundCloud
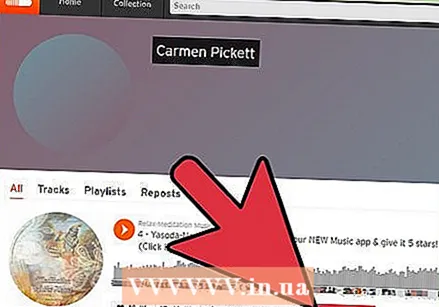 Kontrollera först att nedladdningslänkarna är legitima. SoundCloud tillåter artister att utfärda ett begränsat antal gratis nedladdningar för spår. Genom att ladda ner musik på detta sätt stöder du konstnärens musik. Om det fortfarande finns nedladdningar för en låt ser du knappen "Ladda ner" bredvid knappen "Dela", under spåret.
Kontrollera först att nedladdningslänkarna är legitima. SoundCloud tillåter artister att utfärda ett begränsat antal gratis nedladdningar för spår. Genom att ladda ner musik på detta sätt stöder du konstnärens musik. Om det fortfarande finns nedladdningar för en låt ser du knappen "Ladda ner" bredvid knappen "Dela", under spåret. 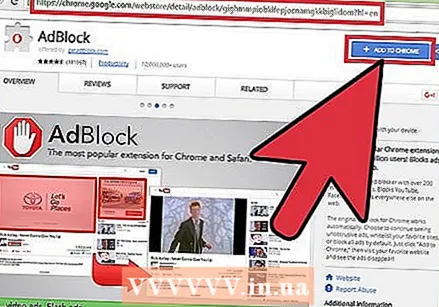 Installera ett tillägg för annonsblockeraren (valfritt). De flesta webbplatser som låter dig rippa ljud från SoundCloud har massor av annonser, varav många är utformade för att lura dig. Du kommer att njuta av nedladdningsupplevelsen mycket mer om du har en annonsblockerare installerad i din webbläsare. Läs mer instruktioner på wikiHow om hur man installerar ett adblocker-tillägg.
Installera ett tillägg för annonsblockeraren (valfritt). De flesta webbplatser som låter dig rippa ljud från SoundCloud har massor av annonser, varav många är utformade för att lura dig. Du kommer att njuta av nedladdningsupplevelsen mycket mer om du har en annonsblockerare installerad i din webbläsare. Läs mer instruktioner på wikiHow om hur man installerar ett adblocker-tillägg. - Du kan inte blockera annonser i Microsoft Edge eftersom den webbläsaren inte stöder tillägg.
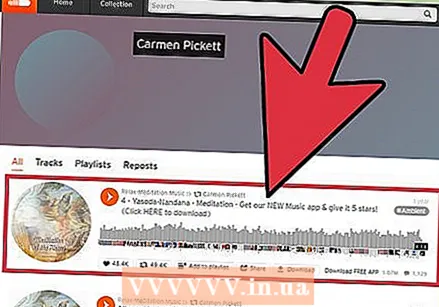 Öppna webbsidan med musikspår från SoundCloud. Du måste vara på SoundCloud-sidan som bara innehåller den låt du vill ha. Du kan inte använda den här metoden om du är på webbsidan för en artist som har flera spår. Klicka på låtens namn för att öppna låtens sida.
Öppna webbsidan med musikspår från SoundCloud. Du måste vara på SoundCloud-sidan som bara innehåller den låt du vill ha. Du kan inte använda den här metoden om du är på webbsidan för en artist som har flera spår. Klicka på låtens namn för att öppna låtens sida. - Medan du kan utföra dessa steg med en Android-webbläsare är det inte möjligt att göra detta med en iOS-enhet. Om du vill ladda låten på din iPhone måste du ladda ner den först på din dator och sedan synkronisera den med iTunes.
 Öppna en ny flik i din webbläsare. Du kommer att använda en nedladdningswebbplats för att rippa SoundCloud-ljudet och konvertera det till MP3-format. Detta är det snabbaste sättet att rippa SoundCloud-ljud.
Öppna en ny flik i din webbläsare. Du kommer att använda en nedladdningswebbplats för att rippa SoundCloud-ljudet och konvertera det till MP3-format. Detta är det snabbaste sättet att rippa SoundCloud-ljud. 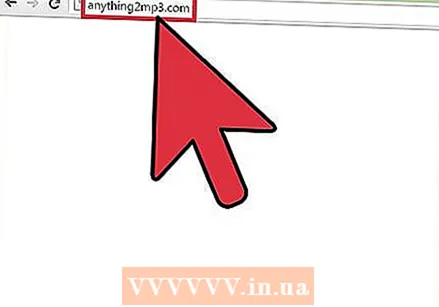 Gå till en nedladdningssida för SoundCloud. Det finns flera webbplatser som låter dig ladda ner SoundCloud-ljud som MP3. Populära webbplatser inkluderar:
Gå till en nedladdningssida för SoundCloud. Det finns flera webbplatser som låter dig ladda ner SoundCloud-ljud som MP3. Populära webbplatser inkluderar: - anything2mp3.com
- scdownloader.net
- soundflush.com
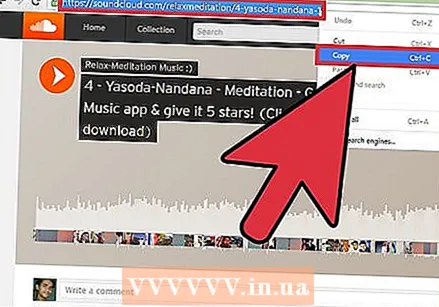 Kopiera URL: en till låtens webbsida på SoundCloud. Se till att kopiera hela URL: n och kopiera URL: en till den specifika sidan i låten. Välj hela webbadressen, högerklicka på den och välj "Kopiera".
Kopiera URL: en till låtens webbsida på SoundCloud. Se till att kopiera hela URL: n och kopiera URL: en till den specifika sidan i låten. Välj hela webbadressen, högerklicka på den och välj "Kopiera". 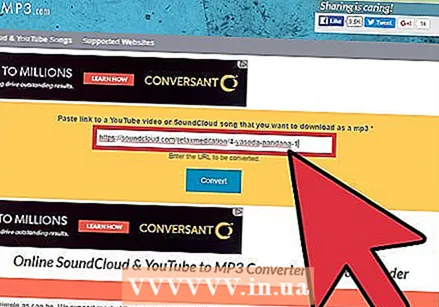 Klistra in webbadressen i fältet på nedladdningssidan. Nedladdningssajterna för SoundCloud listade ovan har alla ett textfält i mitten där du kan klistra in webbadressen. Högerklicka i fältet och klicka sedan på "Klistra in".
Klistra in webbadressen i fältet på nedladdningssidan. Nedladdningssajterna för SoundCloud listade ovan har alla ett textfält i mitten där du kan klistra in webbadressen. Högerklicka i fältet och klicka sedan på "Klistra in". 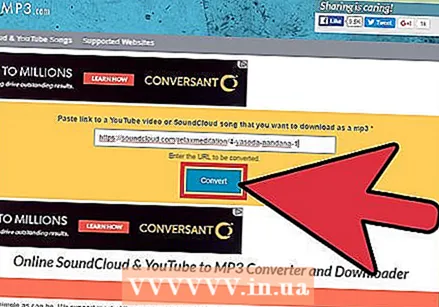 Klicka på knappen "Ladda ner" eller "Konvertera". Den här knappen finns till höger om eller under URL-fältet. Var försiktig om du inte använder en annonsblockerare eftersom annonser ofta döljer sig som nedladdningsknappar.
Klicka på knappen "Ladda ner" eller "Konvertera". Den här knappen finns till höger om eller under URL-fältet. Var försiktig om du inte använder en annonsblockerare eftersom annonser ofta döljer sig som nedladdningsknappar. 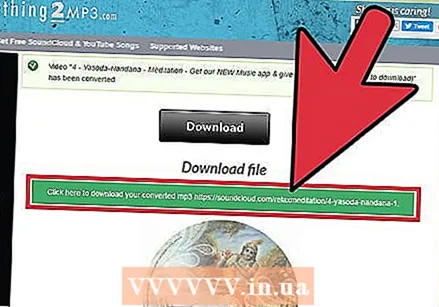 Ladda ner filen. Nedladdningsprocessen skiljer sig något beroende på vilken webbplats du använder. Filen kan hämta automatiskt efter några ögonblick, eller så kan du behöva klicka på den nya nedladdningsknappen som visas. Om nedladdningsknappen inte fungerar, högerklicka och välj "Spara länk som".
Ladda ner filen. Nedladdningsprocessen skiljer sig något beroende på vilken webbplats du använder. Filen kan hämta automatiskt efter några ögonblick, eller så kan du behöva klicka på den nya nedladdningsknappen som visas. Om nedladdningsknappen inte fungerar, högerklicka och välj "Spara länk som".
Metod 3 av 5: Spotify
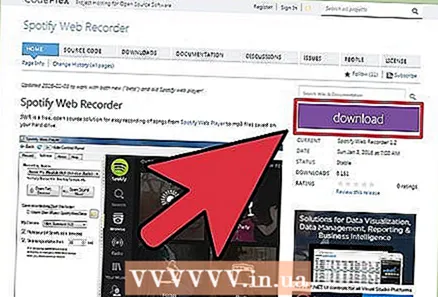 Ladda ner Spotify Web Recorder för Windows. Detta är ett gratis program med öppen källkod för nedladdning av spår som du spelar i Spotify. Du kan använda detta med både gratis och premium Spotify-konto. Spotify Web Recorder kan laddas ner från spotifywebrecorder.codeplex.com/.
Ladda ner Spotify Web Recorder för Windows. Detta är ett gratis program med öppen källkod för nedladdning av spår som du spelar i Spotify. Du kan använda detta med både gratis och premium Spotify-konto. Spotify Web Recorder kan laddas ner från spotifywebrecorder.codeplex.com/. 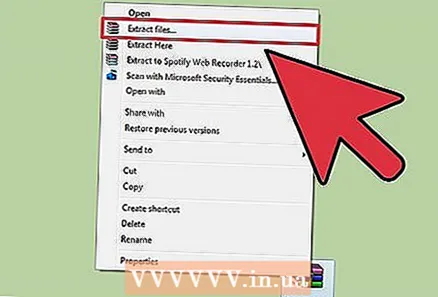 Extrahera den nedladdade ZIP-filen. Dubbelklicka på ZIP-filen och extrahera innehållet till en lättillgänglig mapp. Du behöver inte installera programmet och kan köra det direkt från mappen.
Extrahera den nedladdade ZIP-filen. Dubbelklicka på ZIP-filen och extrahera innehållet till en lättillgänglig mapp. Du behöver inte installera programmet och kan köra det direkt från mappen. 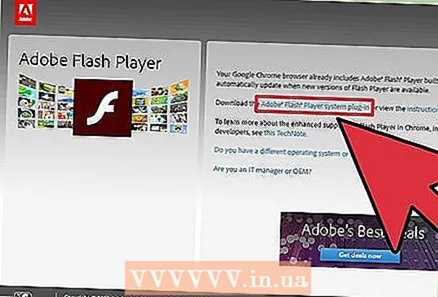 Ladda ner och installera Flash Player. Du behöver den fristående Flash Player-programvaran för att ladda Spotify Web Player till inspelaren. Gå till get.adobe.com/flashplayer/ och ladda ner versionen för Firefox.
Ladda ner och installera Flash Player. Du behöver den fristående Flash Player-programvaran för att ladda Spotify Web Player till inspelaren. Gå till get.adobe.com/flashplayer/ och ladda ner versionen för Firefox. - Se bara till att avmarkera McAfee innan du fortsätter med nedladdningen för att undvika att ändra webbläsarens startsida och lägga till ett onödigt verktygsfält.
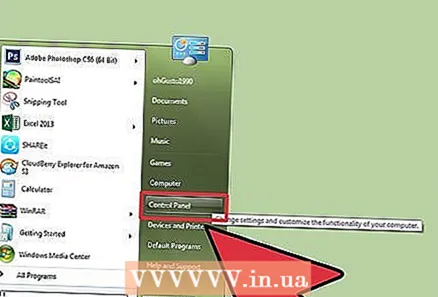 Öppna kontrollpanelen. För att inspelaren ska fungera måste du ställa in stereomixen som inspelningsalternativ, eftersom den vanligtvis är avstängd som standard i Windows. Du kan göra detta från kontrollpanelen.
Öppna kontrollpanelen. För att inspelaren ska fungera måste du ställa in stereomixen som inspelningsalternativ, eftersom den vanligtvis är avstängd som standard i Windows. Du kan göra detta från kontrollpanelen. - Windows 10 och 8 - Högerklicka på Windows-knappen och välj Kontrollpanelen.
- Windows 7 och tidigare - Öppna Start-menyn och välj Kontrollpanelen.
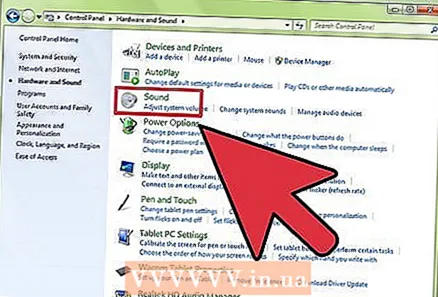 Klicka på "Hårdvara och ljud" och sedan "Ljud'. Detta öppnar ett nytt fönster med dina uppspelningsenheter.
Klicka på "Hårdvara och ljud" och sedan "Ljud'. Detta öppnar ett nytt fönster med dina uppspelningsenheter. 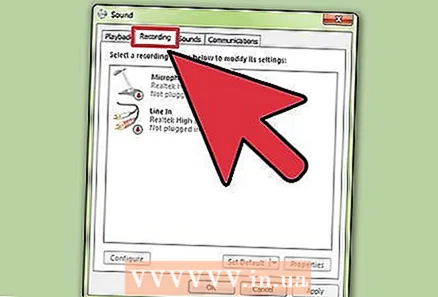 Klicka på fliken "Spela in". Alla dina inspelningsenheter listas här.
Klicka på fliken "Spela in". Alla dina inspelningsenheter listas här. 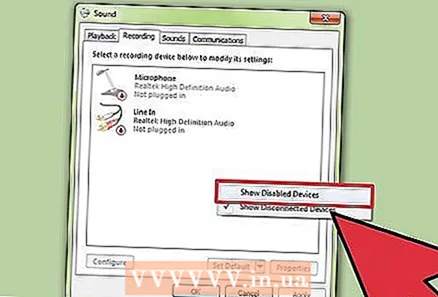 Högerklicka på en tom plats i listan och välj "Visa inaktiverade enheter ". Du bör se "Stereo Mix" visas.
Högerklicka på en tom plats i listan och välj "Visa inaktiverade enheter ". Du bör se "Stereo Mix" visas. 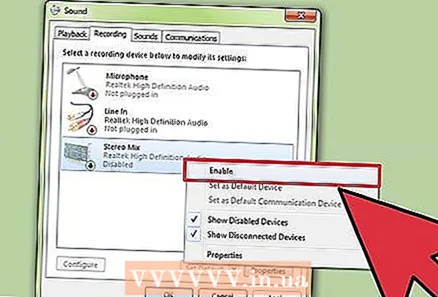 Högerklicka på "Stereo Mix" och välj "Växla'. Nu kan Spotify Web Recorder spela in direkt från ditt ljudkort.
Högerklicka på "Stereo Mix" och välj "Växla'. Nu kan Spotify Web Recorder spela in direkt från ditt ljudkort.  Öppna Spotify Web Recorder. Nu när dina inspelningsenheter är korrekt konfigurerade och Flash installerade kan du starta Web Recorder. Du kommer att se Spotify Web Player laddas i huvudfönstret.
Öppna Spotify Web Recorder. Nu när dina inspelningsenheter är korrekt konfigurerade och Flash installerade kan du starta Web Recorder. Du kommer att se Spotify Web Player laddas i huvudfönstret. - Om huvudfönstret förblir tomt, klicka på knappen Uppdatera högst upp i programmet.
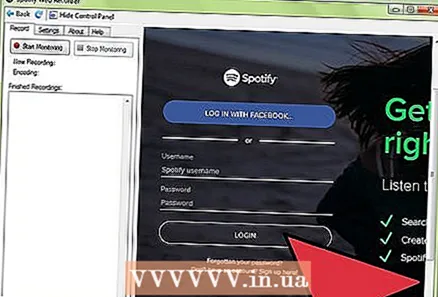 Logga in med ditt Spotify-konto. Du kan logga in med ett gratis- eller premiumkonto. När du är inloggad laddas webbspelargränssnittet i Spotify Web Recorder-fönstret.
Logga in med ditt Spotify-konto. Du kan logga in med ett gratis- eller premiumkonto. När du är inloggad laddas webbspelargränssnittet i Spotify Web Recorder-fönstret. 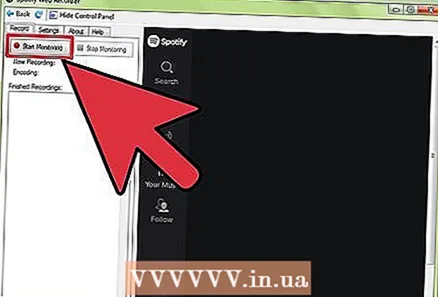 Klicka på knappen "Starta övervakning". Detta instruerar din inspelare att börja lyssna på musik.
Klicka på knappen "Starta övervakning". Detta instruerar din inspelare att börja lyssna på musik.  Spela musiken du vill spela in i Spotify Web Player. Inspelaren kommer automatiskt att upptäcka spåret och starta inspelningen. Du måste spela hela låten för att kunna spela in allt. Inspelningsprogrammet kommer automatiskt att upptäcka början och slutet av ett spår och märka det med namnet på artisten och titeln.
Spela musiken du vill spela in i Spotify Web Player. Inspelaren kommer automatiskt att upptäcka spåret och starta inspelningen. Du måste spela hela låten för att kunna spela in allt. Inspelningsprogrammet kommer automatiskt att upptäcka början och slutet av ett spår och märka det med namnet på artisten och titeln. - Webbinspelaren spelar in alla ljud från din dator, så använd inte program som också gör ljud medan du spelar in.
- Om inget spelas in, kontrollera fliken "Inställningar" och se till att "Stereomix" har valts som inspelningsenhet.
 Hitta dina musikinspelningar. Som standard sparas de sparade låtarna i musikmappen. Du kan ändra plats på fliken "Inställningar" i Spotify Web Recorder.
Hitta dina musikinspelningar. Som standard sparas de sparade låtarna i musikmappen. Du kan ändra plats på fliken "Inställningar" i Spotify Web Recorder. 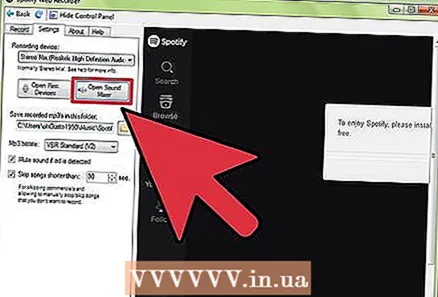 Justera volymen. Kanske är musiken väldigt tyst. Det finns flera volymer som du kan justera när du börjar spela in musik. Spela med följande nivåer för att hitta rätt volym för dina inspelningar:
Justera volymen. Kanske är musiken väldigt tyst. Det finns flera volymer som du kan justera när du börjar spela in musik. Spela med följande nivåer för att hitta rätt volym för dina inspelningar: - Ljudmixer → Huvudvolym och volym för applikationer
- Inspelningsenheter → Stereomix → Funktioner → Inspelningsnivåer
- Spotify Web Player-volym
Metod 4 av 5: Pandora
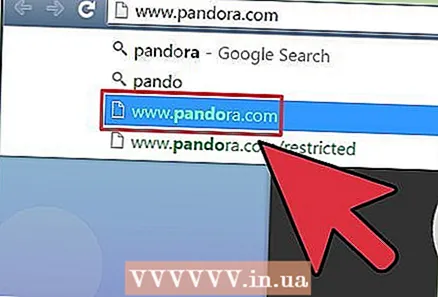 Öppna Pandora-webbplatsen i Chrome. Det snabbaste sättet att ladda ner Pandora-spår är att använda Chrome och inbyggda verktyg. Detta är möjligt med ett premiumkonto eller utan inloggning.
Öppna Pandora-webbplatsen i Chrome. Det snabbaste sättet att ladda ner Pandora-spår är att använda Chrome och inbyggda verktyg. Detta är möjligt med ett premiumkonto eller utan inloggning. 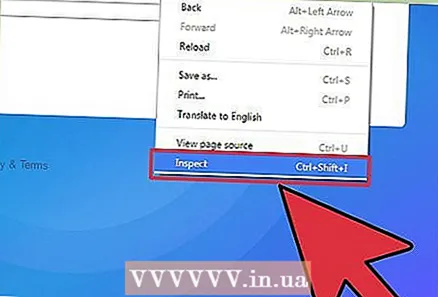 Högerklicka på den blå bakgrunden och välj "Inspektera '. Sidofältet för utvecklarverktyg öppnas.
Högerklicka på den blå bakgrunden och välj "Inspektera '. Sidofältet för utvecklarverktyg öppnas. 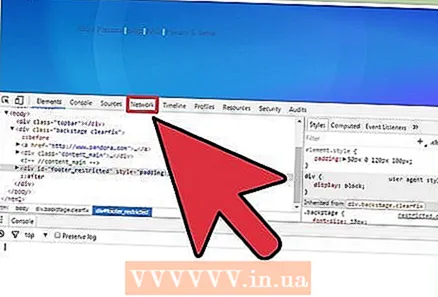 Klicka på fliken "Nätverk". Detta är en representation av nätverksaktiviteten för webbplatsen.
Klicka på fliken "Nätverk". Detta är en representation av nätverksaktiviteten för webbplatsen. 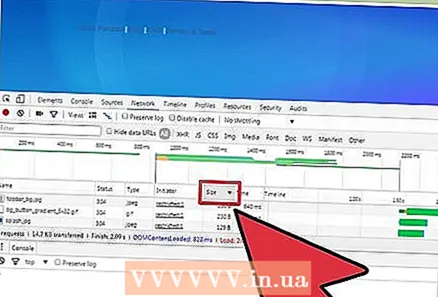 Klicka två gånger på kolumnen "Storlek". Detta sorterar resultaten efter storlek, börjar med de största filerna.
Klicka två gånger på kolumnen "Storlek". Detta sorterar resultaten efter storlek, börjar med de största filerna. 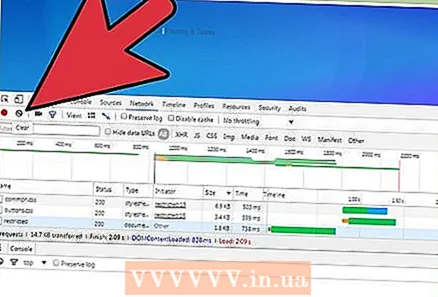 Klicka på knappen Rensa högst upp i sidofältet. Detta raderar allt nätverksinnehåll så att du kan börja nytt.
Klicka på knappen Rensa högst upp i sidofältet. Detta raderar allt nätverksinnehåll så att du kan börja nytt.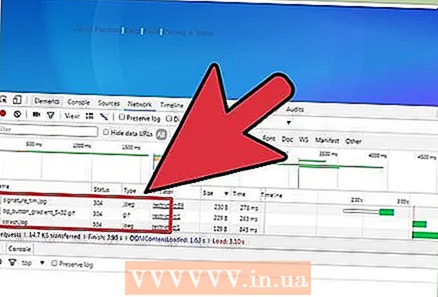 Spela en låt i Pandora. Du bör se posterna som kommer in på fliken Nätverk.
Spela en låt i Pandora. Du bör se posterna som kommer in på fliken Nätverk. 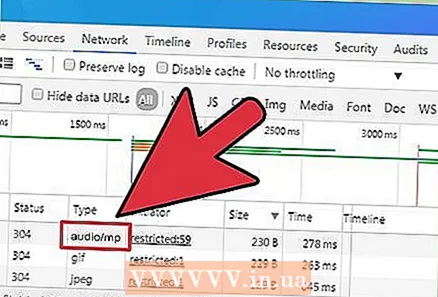 Leta efter posten "audio / mp4". Det här är musikfilen till Pandora-låten du lyssnar på just nu.
Leta efter posten "audio / mp4". Det här är musikfilen till Pandora-låten du lyssnar på just nu. 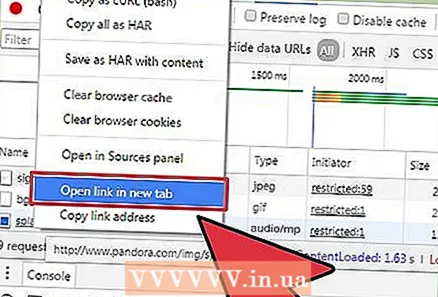 Högerklicka på "Namn" för ljudlistan och välj "Öppna länken i en ny flik ". En ny flik i Chrome öppnas med svart bakgrund och ljudfilen spelas i den inbyggda ljudspelaren.
Högerklicka på "Namn" för ljudlistan och välj "Öppna länken i en ny flik ". En ny flik i Chrome öppnas med svart bakgrund och ljudfilen spelas i den inbyggda ljudspelaren. 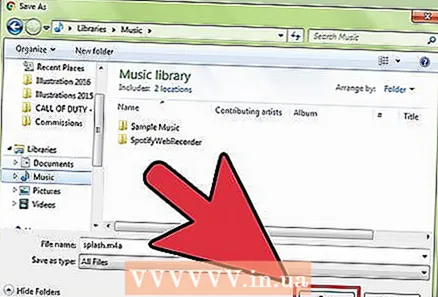 Högerklicka på den nya fliken och välj "Spara som'. Du kan nu namnge filen och välja en spara plats.
Högerklicka på den nya fliken och välj "Spara som'. Du kan nu namnge filen och välja en spara plats. 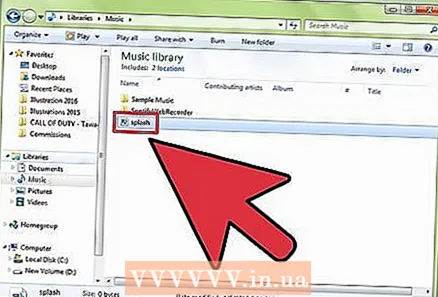 Spela dina sparade ljudfiler. Filerna sparas i M4A-format, som du kan spela i iTunes eller VLC Player eller konvertera till MP3. Läs mer på wikiHow om att konvertera MP4-filer till MP3.
Spela dina sparade ljudfiler. Filerna sparas i M4A-format, som du kan spela i iTunes eller VLC Player eller konvertera till MP3. Läs mer på wikiHow om att konvertera MP4-filer till MP3.
Metod 5 av 5: Bakgrunds-MP3-filer från webbplatser
- Öppna webbplatsen som spelar upp låten du vill ladda ner. Om du är på en webbplats som spelar en låt i bakgrunden är chansen att du kan ladda ner musikfilen. Detta fungerar bara på webbplatser där filen inte är krypterad eller inbyggd i en annan spelare.
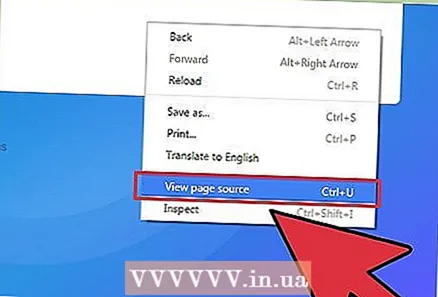 Högerklicka i bakgrunden på webbplatsen och välj "Visa källa ". Detta öppnar en ny flik med webbplatsens källkod. Se till att du inte högerklickar på en bild eller text, annars ser du inte rätt meny. Du kan också trycka på kortkommandot Ctrl+DU att trycka.
Högerklicka i bakgrunden på webbplatsen och välj "Visa källa ". Detta öppnar en ny flik med webbplatsens källkod. Se till att du inte högerklickar på en bild eller text, annars ser du inte rätt meny. Du kan också trycka på kortkommandot Ctrl+DU att trycka.  Tryck .Ctrl+F.för att öppna sökfönstret. Detta låter dig söka efter text i källkoden.
Tryck .Ctrl+F.för att öppna sökfönstret. Detta låter dig söka efter text i källkoden. 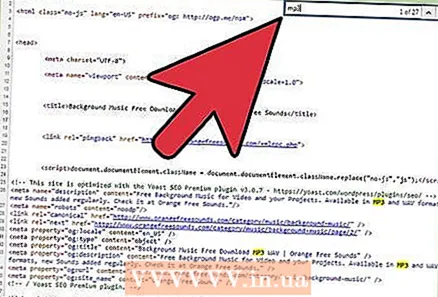 Skriv "mp3" i sökrutan. Detta söker i källkoden efter "mp3", det vanliga tillägget för musikfiler.
Skriv "mp3" i sökrutan. Detta söker i källkoden efter "mp3", det vanliga tillägget för musikfiler. 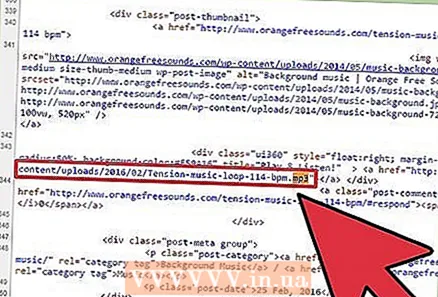 Bläddra igenom resultaten tills du hittar ett nummer med en adress. Bläddra igenom de markerade resultaten tills du ser en MP3-fil med en komplett webbadress inklusive http: // eller ftp: // i början och .mp3 i slutet. Adressen kan vara ganska lång.
Bläddra igenom resultaten tills du hittar ett nummer med en adress. Bläddra igenom de markerade resultaten tills du ser en MP3-fil med en komplett webbadress inklusive http: // eller ftp: // i början och .mp3 i slutet. Adressen kan vara ganska lång. - Om du inte får resultat för samp.mp3 kan du leta efter andra vanliga musikformat, till exempel .m4a eller .ogg. Om du fortfarande inte ser några resultat kan låten döljas bakom en inbyggd musikspelare eller så kan den vara krypterad.
 Kopiera hela adressen till numret. Se till att du har valt hela adressen, högerklicka på ditt val och välj sedan "Kopiera".
Kopiera hela adressen till numret. Se till att du har valt hela adressen, högerklicka på ditt val och välj sedan "Kopiera". 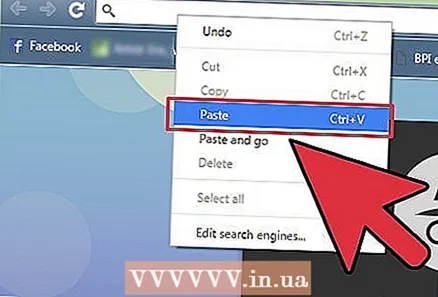 Klistra in den kopierade adressen i din webbläsare och öppna den. MP3-filen ska nu börja spelas i din webbläsare, i den inbyggda mediaspelaren mitt i fönstret. Ingenting annat kommer att laddas utom musikspåret.
Klistra in den kopierade adressen i din webbläsare och öppna den. MP3-filen ska nu börja spelas i din webbläsare, i den inbyggda mediaspelaren mitt i fönstret. Ingenting annat kommer att laddas utom musikspåret. 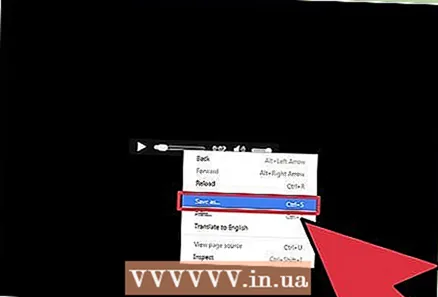 Högerklicka på mediaspelaren och välj "Spara som'. Du kan använda den för att spara MP3-filen på din dator.
Högerklicka på mediaspelaren och välj "Spara som'. Du kan använda den för att spara MP3-filen på din dator. 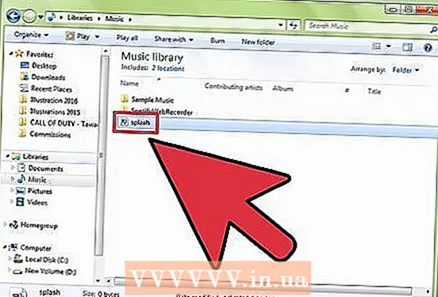 Spela nedladdad MP3. När MP3-nedladdningen är klar kan du spela den eller överföra den till din MP3-spelare eller smartphone.
Spela nedladdad MP3. När MP3-nedladdningen är klar kan du spela den eller överföra den till din MP3-spelare eller smartphone.
Varningar
- Det kan vara olagligt att ladda ner musik du inte äger i det land du befinner dig i.