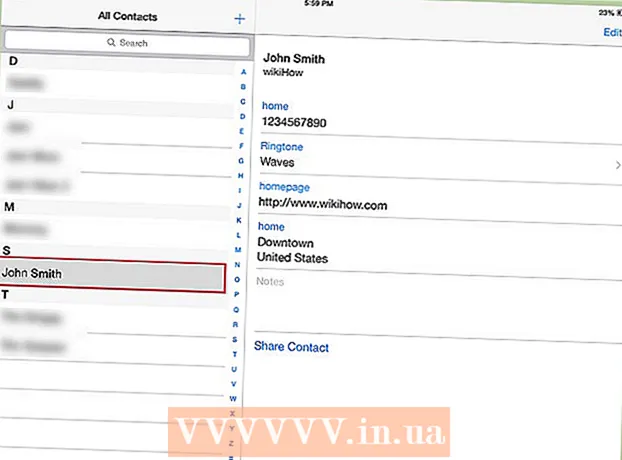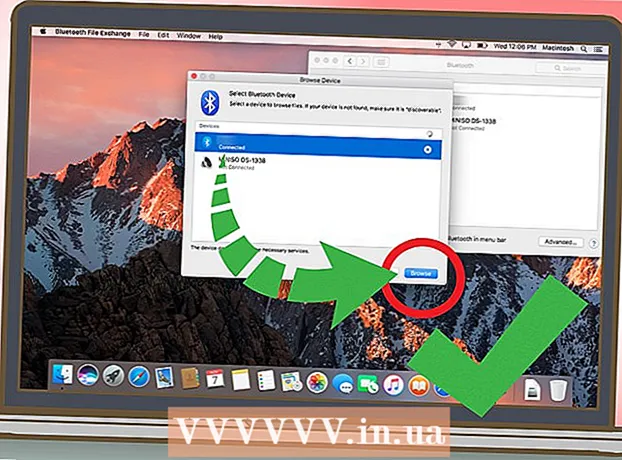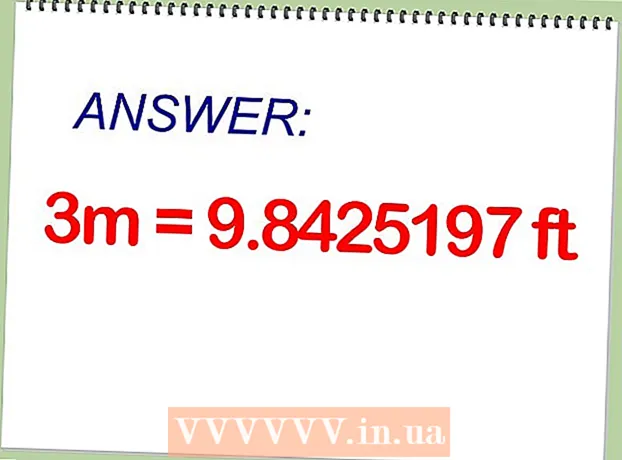Författare:
Charles Brown
Skapelsedatum:
1 Februari 2021
Uppdatera Datum:
1 Juli 2024

Innehåll
- Att gå
- Metod 1 av 5: Word 2013 för Windows
- Metod 2 av 5: Word 2010 för Windows
- Metod 3 av 5: Word 2007 för Windows
- Metod 4 av 5: Word 2008 för Mac
- Metod 5 av 5: Word 2003 för Windows eller 2004 för Mac
- Tips
Försöker du skapa det perfekta nyhetsbrevet för jobbet, din familj eller din gemenskap? Genom att lära dig mer om alla funktioner i funktionen Kolumner har du möjlighet att skapa professionellt dokument på några minuter. Du kan använda standardkolumner eller anpassa dem efter dina behov. Följ den här guiden för att lära dig hur.
Att gå
Metod 1 av 5: Word 2013 för Windows
 Välj var du vill att dina kolumner ska börja. Klicka där du vill att kolumnerna ska börja på sidan eller välj texten du vill organisera.
Välj var du vill att dina kolumner ska börja. Klicka där du vill att kolumnerna ska börja på sidan eller välj texten du vill organisera.  Klicka på fliken "Sidlayout". På den här fliken kan du justera de grundläggande inställningarna för ditt dokument.
Klicka på fliken "Sidlayout". På den här fliken kan du justera de grundläggande inställningarna för ditt dokument.  Klicka på knappen "Kolumner" på fliken sidlayout i fältet. Du kan nu välja från listan med förinställda alternativ, eller du kan klicka på "Fler kolumner" för att manuellt välja inställningarna för dina kolumner.
Klicka på knappen "Kolumner" på fliken sidlayout i fältet. Du kan nu välja från listan med förinställda alternativ, eller du kan klicka på "Fler kolumner" för att manuellt välja inställningarna för dina kolumner. - Om du väljer ett förinställt alternativ kommer det att tillämpas på hela dokumentet eller på den text du valt.
 Anpassa kolumner. I kolumnvalmenyn kan du välja mellan det förinställda antalet kolumner eller ange det nummer du vill ha. Som standard har dessa kolumner samma bredd. Om du vill justera varje kolumn individuellt avmarkerar du kryssrutan "Lika kolumnbredd" och använder sedan fälten ovan för att justera bredden för varje kolumn individuellt.
Anpassa kolumner. I kolumnvalmenyn kan du välja mellan det förinställda antalet kolumner eller ange det nummer du vill ha. Som standard har dessa kolumner samma bredd. Om du vill justera varje kolumn individuellt avmarkerar du kryssrutan "Lika kolumnbredd" och använder sedan fälten ovan för att justera bredden för varje kolumn individuellt.  Tillämpa dina kolumninställningar. Välj från rullgardinsmenyn bredvid fältet "Använd på" där du vill använda kolumnerna. Du kan välja att använda kolumnerna i hela dokumentet, på den del av texten du valde (om du gjorde det) eller på ditt dokument från vilken musen är.
Tillämpa dina kolumninställningar. Välj från rullgardinsmenyn bredvid fältet "Använd på" där du vill använda kolumnerna. Du kan välja att använda kolumnerna i hela dokumentet, på den del av texten du valde (om du gjorde det) eller på ditt dokument från vilken musen är.  Klicka på “OK”. Dina kolumninställningar kommer att tillämpas på ditt dokument. Om du inte är nöjd med resultaten väljer du “fler kolumner” igen och justerar måtten.
Klicka på “OK”. Dina kolumninställningar kommer att tillämpas på ditt dokument. Om du inte är nöjd med resultaten väljer du “fler kolumner” igen och justerar måtten.
Metod 2 av 5: Word 2010 för Windows
 Välj var du vill att kolumnerna ska börja. Klicka där du vill att kolumnerna ska börja eller välj den text du vill formatera.
Välj var du vill att kolumnerna ska börja. Klicka där du vill att kolumnerna ska börja eller välj den text du vill formatera.  Klicka på fliken "Sidlayout". På den här fliken kan du ändra dokumentets grundinställningar.
Klicka på fliken "Sidlayout". På den här fliken kan du ändra dokumentets grundinställningar.  Välj knappen "Kolumner" på fliken "Sidinställningar". Du har nu möjlighet att snabbt välja en, två eller tre kolumner eller en smal kolumn till vänster eller en smal kolumn till höger. Om du vill ha mer inflytande på dina kolumner klickar du på alternativet "Fler kolumner".
Välj knappen "Kolumner" på fliken "Sidinställningar". Du har nu möjlighet att snabbt välja en, två eller tre kolumner eller en smal kolumn till vänster eller en smal kolumn till höger. Om du vill ha mer inflytande på dina kolumner klickar du på alternativet "Fler kolumner". - Om du har valt ett förinställt alternativ kommer det att tillämpas på hela dokumentet eller på den text du valt.
 Välj hur många kolumner du vill lägga till i dokumentet. Du kan justera kolumnernas storlek genom att avmarkera rutan "Lika kolumnbredd" och sedan justera storlekens fält per kolumn.
Välj hur många kolumner du vill lägga till i dokumentet. Du kan justera kolumnernas storlek genom att avmarkera rutan "Lika kolumnbredd" och sedan justera storlekens fält per kolumn.  Öppna listan bredvid "Ansök till". Du kan välja att använda kolumnerna i hela dokumentet, den markerade texten (om du markerade texten) eller var din markör finns.
Öppna listan bredvid "Ansök till". Du kan välja att använda kolumnerna i hela dokumentet, den markerade texten (om du markerade texten) eller var din markör finns. - Om du började klicka där du vill att kolumnerna ska börja, välj alternativet "Från denna punkt".
- Om du började med att markera den text du ville ha i kolumner väljer du alternativet "Markerad text".
Metod 3 av 5: Word 2007 för Windows
 Gå till fliken "Sidlayout" i verktygsfältets band.
Gå till fliken "Sidlayout" i verktygsfältets band. Klicka på knappen "Kolumner". Den här knappen finns på fliken "Sidlayout". Du kan välja mellan förinställda kolumner eller justera dina kolumner genom att klicka på "Fler kolumner". Här kan du justera storlekarna för varje kolumn i ditt dokument.
Klicka på knappen "Kolumner". Den här knappen finns på fliken "Sidlayout". Du kan välja mellan förinställda kolumner eller justera dina kolumner genom att klicka på "Fler kolumner". Här kan du justera storlekarna för varje kolumn i ditt dokument.  Välj layouten du vill använda i ditt dokument. Microsoft Word kommer att tillämpa dina justeringar.
Välj layouten du vill använda i ditt dokument. Microsoft Word kommer att tillämpa dina justeringar.
Metod 4 av 5: Word 2008 för Mac
 Öppna menyn "Bild". Välj alternativet "Utskriftslayout" så att dina kolumner visas korrekt.
Öppna menyn "Bild". Välj alternativet "Utskriftslayout" så att dina kolumner visas korrekt.  Markera texten du vill ha i kolumner. Om du vill ha hela dokumentet i kolumner, klicka så att markören finns någonstans i dokumentets text.
Markera texten du vill ha i kolumner. Om du vill ha hela dokumentet i kolumner, klicka så att markören finns någonstans i dokumentets text.  Klicka på knappen "Kolumner" i aktivitetsfältet. Detta öppnar en liten meny där du kan välja mellan några förinställda layouter eller dialogrutan för att justera kolumner.
Klicka på knappen "Kolumner" i aktivitetsfältet. Detta öppnar en liten meny där du kan välja mellan några förinställda layouter eller dialogrutan för att justera kolumner.  Välj hur många kolumner du vill lägga till. Om du har valt en textbit placeras endast den texten i kolumner. Om du inte har valt någon text kommer hela dokumentet att placeras i kolumner.
Välj hur många kolumner du vill lägga till. Om du har valt en textbit placeras endast den texten i kolumner. Om du inte har valt någon text kommer hela dokumentet att placeras i kolumner.
Metod 5 av 5: Word 2003 för Windows eller 2004 för Mac
 Klicka på menyn "Visa". Välj "Utskriftslayout" i Word 2003 för Windows. I Word 2004 för Mac kan du välja "Sidlayout". Detta gör det möjligt att se kolumnerna väl.
Klicka på menyn "Visa". Välj "Utskriftslayout" i Word 2003 för Windows. I Word 2004 för Mac kan du välja "Sidlayout". Detta gör det möjligt att se kolumnerna väl.  Markera texten i dokumentet som du vill ha i kolumner. (Om du vill ha hela dokumentet i kolumner, klicka så att markören finns i texten.)
Markera texten i dokumentet som du vill ha i kolumner. (Om du vill ha hela dokumentet i kolumner, klicka så att markören finns i texten.)  Klicka på "Format" -menyn. Välj "Kolumner". Dialogrutan för kolumner visas.
Klicka på "Format" -menyn. Välj "Kolumner". Dialogrutan för kolumner visas.  Ange antalet kolumner du vill ha. Du kan välja en av "förinställda" knappar eller skriva ett nummer efter "Antal kolumner". Du kan justera storleken på dina kolumner med avsnittet "Bredd och avstånd".
Ange antalet kolumner du vill ha. Du kan välja en av "förinställda" knappar eller skriva ett nummer efter "Antal kolumner". Du kan justera storleken på dina kolumner med avsnittet "Bredd och avstånd".  Klicka på "OK" för att tillämpa dina dokumentinställningar.
Klicka på "OK" för att tillämpa dina dokumentinställningar.
Tips
- Om du inte gillar mängden vitt utrymme mellan kolumnerna kan du ändra det genom att justera marginalerna på linjalen eller genom att gå tillbaka till dialogrutan "Kolumner" och justera den där.