Författare:
Frank Hunt
Skapelsedatum:
17 Mars 2021
Uppdatera Datum:
2 Juli 2024
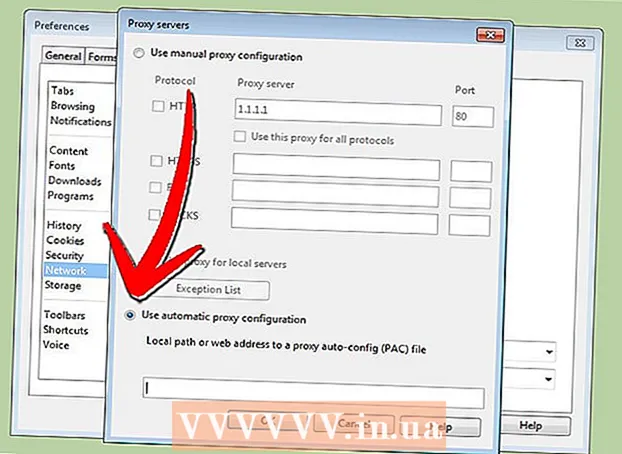
Innehåll
- Att gå
- Metod 1 av 5: Firefox
- Metod 2 av 5: Chrome
- Metod 3 av 5: Internet Explorer
- Metod 4 av 5: Safari
- Metod 5 av 5: Opera
Känner du behovet av att dölja dina internetaktiviteter från nyfikna ögon? Har åtkomst till vissa webbplatser du behöver blockerats av din skola, ditt kontor eller din regering? Proxies kan kringgå ett block på din anslutning och maskera din IP-adress, vilket gör dina handlingar svårare att spåra. När du väl har hittat en proxyserver som du vill ansluta till är allt du behöver göra att ange den informationen i din webbläsare. Läs den här guiden för att ta reda på hur.
Att gå
Metod 1 av 5: Firefox
 Klicka på Firefox-menyn. Du hittar det i det övre högra hörnet av Firefox-fönstret. Klicka på Alternativ.
Klicka på Firefox-menyn. Du hittar det i det övre högra hörnet av Firefox-fönstret. Klicka på Alternativ.  Valt de avancerade alternativen. Detta finns högst upp i fönstret Alternativ till höger på skärmen.
Valt de avancerade alternativen. Detta finns högst upp i fönstret Alternativ till höger på skärmen.  Välj fliken Nätverk. Klicka på Inställningar högst upp på nätverkssidan i gruppen Anslutning.
Välj fliken Nätverk. Klicka på Inställningar högst upp på nätverkssidan i gruppen Anslutning.  Välj “Manuell proxykonfiguration”. Detta gör att du kan ange proxydata i textfälten.
Välj “Manuell proxykonfiguration”. Detta gör att du kan ange proxydata i textfälten.  Ange din proxyinformation. I HTTP-proxyfältet anger du adressen eller domänen för din proxy och anger eventuellt en port. Om du vill ansluta till en annan proxy för FTP eller SSL, ange detaljerna i de nedre fälten. Markera ”Använd denna proxyserver för alla protokoll” för att aktivera proxy för all trafik via Firefox.
Ange din proxyinformation. I HTTP-proxyfältet anger du adressen eller domänen för din proxy och anger eventuellt en port. Om du vill ansluta till en annan proxy för FTP eller SSL, ange detaljerna i de nedre fälten. Markera ”Använd denna proxyserver för alla protokoll” för att aktivera proxy för all trafik via Firefox. - Proxyinställningarna i Firefox påverkar endast internettrafik via din Firefox-webbläsare. Andra applikationer använder direktanslutningen.
 Tryck på OK för att spara dina ändringar. Du kan behöva starta om Firefox för att ändringarna ska träda i kraft.
Tryck på OK för att spara dina ändringar. Du kan behöva starta om Firefox för att ändringarna ska träda i kraft.
Metod 2 av 5: Chrome
 Klicka på menyknappen Chrome. Den ligger i det övre högra hörnet av Chrome-fönstret och ser ut som tre horisontella staplar.
Klicka på menyknappen Chrome. Den ligger i det övre högra hörnet av Chrome-fönstret och ser ut som tre horisontella staplar.  Välj Inställningar. Detta öppnar en ny flik i din webbläsare. Klicka på länken "Visa avancerade inställningar ..." längst ner på sidan.
Välj Inställningar. Detta öppnar en ny flik i din webbläsare. Klicka på länken "Visa avancerade inställningar ..." längst ner på sidan.  Klicka på knappen "Ändra proxyinställningar". Dessa finns i avsnittet Nätverk i de avancerade inställningarna. Detta öppnar fönstret Internetegenskaper.
Klicka på knappen "Ändra proxyinställningar". Dessa finns i avsnittet Nätverk i de avancerade inställningarna. Detta öppnar fönstret Internetegenskaper. - Obs! Chrome-proxyinställningar är kopplade till ditt operativsystem och påverkar som sådan alla program som är anslutna till internet. Om du inte vill att dessa inställningar ska ändras, använd ett Chrome-tillägg som ProxySwitchSharp eller Proxy Helper.
 Klicka på knappen “LAN-inställningar”. Detta öppnar ett nytt fönster. Markera rutan i avsnittet “Proxyserver” och avmarkera “Upptäck inställningar automatiskt”.
Klicka på knappen “LAN-inställningar”. Detta öppnar ett nytt fönster. Markera rutan i avsnittet “Proxyserver” och avmarkera “Upptäck inställningar automatiskt”.  Ange din proxyinformation. Ange IP-adressen eller domänen för den port du ansluter till. Klicka på OK när du är klar.
Ange din proxyinformation. Ange IP-adressen eller domänen för den port du ansluter till. Klicka på OK när du är klar. - När du är klar med proxyen och vill växla tillbaka till en direktanslutning, öppnar du LAN-inställningarna igen och markerar "Upptäck inställningar automatiskt" igen och avmarkerar "Proxyserver".

- När du är klar med proxyen och vill växla tillbaka till en direktanslutning, öppnar du LAN-inställningarna igen och markerar "Upptäck inställningar automatiskt" igen och avmarkerar "Proxyserver".
Metod 3 av 5: Internet Explorer
 Klicka på Verktyg-menyn. Beroende på din version av Internet Explorer kan det här vara standardmenyraden eller det kan vara kugghjulsikonen längst upp till höger.
Klicka på Verktyg-menyn. Beroende på din version av Internet Explorer kan det här vara standardmenyraden eller det kan vara kugghjulsikonen längst upp till höger.  Välj “Internetalternativ”. Oavsett vilken meny du använder hittar du det här alternativet längst ner i rullgardinsmenyn.
Välj “Internetalternativ”. Oavsett vilken meny du använder hittar du det här alternativet längst ner i rullgardinsmenyn.  Klicka på Anslutningar. I “Local Area Network (LAN) settings”, klicka på “LAN settings” -knappen. Detta öppnar ett nytt fönster.
Klicka på Anslutningar. I “Local Area Network (LAN) settings”, klicka på “LAN settings” -knappen. Detta öppnar ett nytt fönster.  Aktivera proxyinställningarna. Markera rutan i avsnittet “Proxyserver” och avmarkera “Upptäck inställningar automatiskt”.
Aktivera proxyinställningarna. Markera rutan i avsnittet “Proxyserver” och avmarkera “Upptäck inställningar automatiskt”.  Ange din proxyinformation. Ange IP-adressen eller domänen för den port du ansluter till. Klicka på OK när du är klar. Du kan behöva starta om Internet Explorer för att ändringarna ska träda i kraft.
Ange din proxyinformation. Ange IP-adressen eller domänen för den port du ansluter till. Klicka på OK när du är klar. Du kan behöva starta om Internet Explorer för att ändringarna ska träda i kraft. - Anslutning till en proxyserver påverkar all internettrafik på din dator.
- När du har slutat använda proxyen och vill fortsätta med en direktanslutning öppnar du LAN-inställningarna, markerar ”Upptäck inställningar automatiskt” och markerar rutan ”Proxyserver”.
Metod 4 av 5: Safari
 Klicka på Safari-menyn. Välj Inställningar och sedan alternativet Avancerat längst till höger i menyraden.
Klicka på Safari-menyn. Välj Inställningar och sedan alternativet Avancerat längst till höger i menyraden.  Klicka på knappen "Ändra inställningar" bredvid "Proxies". Detta öppnar nätverksavsnittet på skärmen Systeminställningar. Om du ändrar Safari-proxyserverinställningarna påverkas all nätverkstrafik på din dator.
Klicka på knappen "Ändra inställningar" bredvid "Proxies". Detta öppnar nätverksavsnittet på skärmen Systeminställningar. Om du ändrar Safari-proxyserverinställningarna påverkas all nätverkstrafik på din dator.  Välj din aktiva nätverksanslutning. Tillgängliga anslutningar listas i den vänstra ramen. Din aktiva anslutning har en motsvarande grön ikon.
Välj din aktiva nätverksanslutning. Tillgängliga anslutningar listas i den vänstra ramen. Din aktiva anslutning har en motsvarande grön ikon.  Klicka på knappen "Avancerat". När Avancerad-menyn är öppen, klicka på fliken Proxy.
Klicka på knappen "Avancerat". När Avancerad-menyn är öppen, klicka på fliken Proxy.  Välj din proxytyp. De flesta väljer "Web Proxy" och "Secure Web Proxy". Se till att ”Auto Proxy Discovery” är markerat.
Välj din proxytyp. De flesta väljer "Web Proxy" och "Secure Web Proxy". Se till att ”Auto Proxy Discovery” är markerat.  Ange din proxyinformation. I rutan som visas anger du proxyadressen eller domänen. Lådan bredvid den ligger framför porten. Om din proxy kräver ett lösenord markerar du rutan så att du kan ange ett lösenord.
Ange din proxyinformation. I rutan som visas anger du proxyadressen eller domänen. Lådan bredvid den ligger framför porten. Om din proxy kräver ett lösenord markerar du rutan så att du kan ange ett lösenord.  Klicka på OK för att spara ändringarna. Du kan behöva starta om Safari för att ändringarna ska träda i kraft. Om du vill återvända till direktanslutningen öppnar du nätverksmenyn igen och inaktiverar “Web Proxy” och “Secure Web Proxy”.
Klicka på OK för att spara ändringarna. Du kan behöva starta om Safari för att ändringarna ska träda i kraft. Om du vill återvända till direktanslutningen öppnar du nätverksmenyn igen och inaktiverar “Web Proxy” och “Secure Web Proxy”.
Metod 5 av 5: Opera
 Klicka på Opera-knappen. Från menyn som visas flyttar du markören över Inställningar och väljer sedan Inställningar.
Klicka på Opera-knappen. Från menyn som visas flyttar du markören över Inställningar och väljer sedan Inställningar.  Klicka på fliken Avancerat i fönstret Inställningar. Klicka på knappen "Proxyservrar". Detta öppnar proxykontrollpanelen.
Klicka på fliken Avancerat i fönstret Inställningar. Klicka på knappen "Proxyservrar". Detta öppnar proxykontrollpanelen.  Välj ”Använd manuell proxykonfiguration”. Markera rutorna i protokollen som du vill använda via proxyen. De flesta användare kontrollerar HTTP och HTTPS. Alternativt kan du också markera "Använd denna proxy för alla protokoll".
Välj ”Använd manuell proxykonfiguration”. Markera rutorna i protokollen som du vill använda via proxyen. De flesta användare kontrollerar HTTP och HTTPS. Alternativt kan du också markera "Använd denna proxy för alla protokoll".  Ange proxyinformation. I fältet ”Proxyserver” anger du IP-adressen eller domänen för den proxy du ansluter till. Ange porten i fältet "Port". Tryck OK när du är klar. Du kan behöva starta om Opera för att ändringarna ska träda i kraft.
Ange proxyinformation. I fältet ”Proxyserver” anger du IP-adressen eller domänen för den proxy du ansluter till. Ange porten i fältet "Port". Tryck OK när du är klar. Du kan behöva starta om Opera för att ändringarna ska träda i kraft. - Om du vill återställa den direkta anslutningen, öppna proxykontrollpanelen igen och välj ”Använd automatisk proxykonfiguration”.

- Om du vill återställa den direkta anslutningen, öppna proxykontrollpanelen igen och välj ”Använd automatisk proxykonfiguration”.



