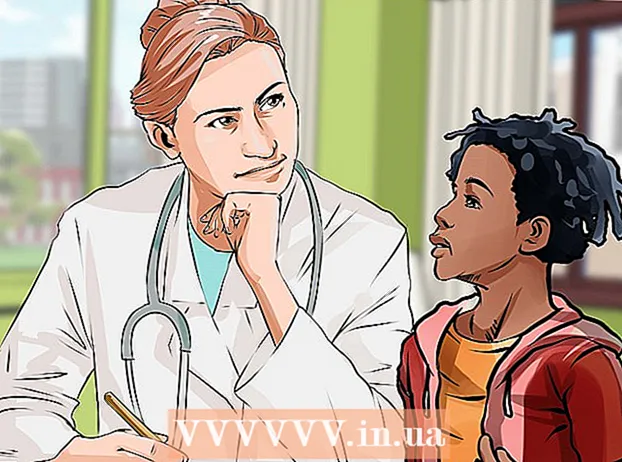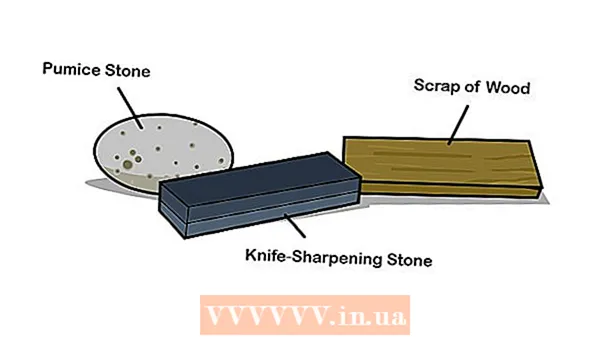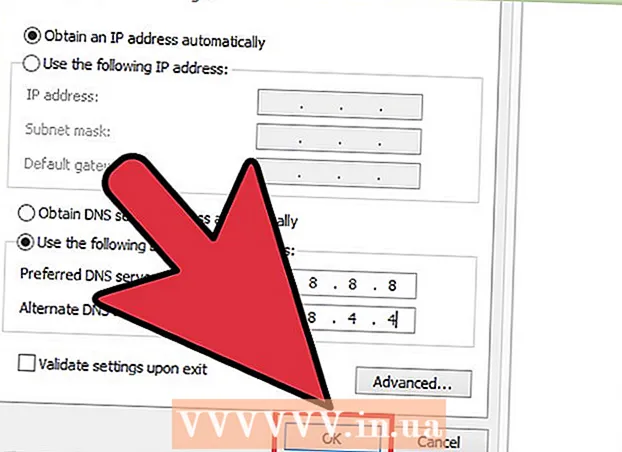Författare:
Roger Morrison
Skapelsedatum:
26 September 2021
Uppdatera Datum:
1 Juli 2024

Innehåll
- Att gå
- Metod 1 av 3: Stäng av din iPad
- Metod 2 av 3: Tvinga om en fast iPad
- Metod 3 av 3: Sätt din iPad i återställningsläge
Om du trycker kort på strömknappen på din iPad ser det ut som att din iPad stängs av, men så är inte fallet, du lägger iPad i viloläge. Detta tappar batteriet snabbare än när din iPad stängs av helt. Genom att helt stänga av din iPad har du fortfarande lite batteritid för de ögonblick när du verkligen behöver den. Om avstängningen misslyckas på grund av att iPad är frusen kan du växla till en kraftstart eller återställa iPad.
Att gå
Metod 1 av 3: Stäng av din iPad
 Håll ned strömbrytaren. Den här knappen finns överst på din iPad till höger.
Håll ned strömbrytaren. Den här knappen finns överst på din iPad till höger.  Håll knappen intryckt tills skjutreglaget visas. Skjutknappen visas högst upp i fönstret med texten "Stakeout". Genom att skjuta skjutreglaget med fingret stängs iPad av. Det kan ta en stund innan detta visas.
Håll knappen intryckt tills skjutreglaget visas. Skjutknappen visas högst upp i fönstret med texten "Stakeout". Genom att skjuta skjutreglaget med fingret stängs iPad av. Det kan ta en stund innan detta visas. - Om din iPad har fryst och ingen avisering visas när du håller ned strömbrytaren, hoppa till nästa avsnitt.
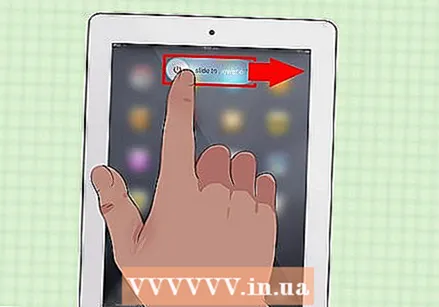 Skjut skjutreglaget för att stänga av din iPad. Detta stänger av din iPad helt.
Skjut skjutreglaget för att stänga av din iPad. Detta stänger av din iPad helt.  Slå på iPad igen genom att hålla ned strömbrytaren. Du måste hålla knappen i några sekunder innan iPad slås på igen.
Slå på iPad igen genom att hålla ned strömbrytaren. Du måste hålla knappen i några sekunder innan iPad slås på igen.
Metod 2 av 3: Tvinga om en fast iPad
 Håll hemknappen intryckt. Om din iPad är frusen och den inte stängs av kan du lösa problemet genom att starta om iPad. Tryck och håll hemknappen.
Håll hemknappen intryckt. Om din iPad är frusen och den inte stängs av kan du lösa problemet genom att starta om iPad. Tryck och håll hemknappen.  Håll ned strömbrytaren medan du fortfarande trycker på hemknappen. Håll båda knapparna intryckta samtidigt.
Håll ned strömbrytaren medan du fortfarande trycker på hemknappen. Håll båda knapparna intryckta samtidigt.  Håll båda knapparna intryckta tills Apple-logotypen visas. Det kan ta upp till 20 sekunder.
Håll båda knapparna intryckta tills Apple-logotypen visas. Det kan ta upp till 20 sekunder. - Om den tvingade start misslyckas genom att hålla båda knapparna i en minut, gå till nästa avsnitt.
 Stäng av din iPad efter omstart. När din iPad har startat om helt (det kan ta en stund) ser du startskärmen. Stäng sedan av din iPad genom att följa stegen i föregående avsnitt.
Stäng av din iPad efter omstart. När din iPad har startat om helt (det kan ta en stund) ser du startskärmen. Stäng sedan av din iPad genom att följa stegen i föregående avsnitt.
Metod 3 av 3: Sätt din iPad i återställningsläge
 Sätt din iPad i återställningsläge om andra metoder inte fungerar. Det här är en sista utväg, eftersom återställning av din iPad kan radera den helt och återställa den som den gjorde när du startade iPad först.
Sätt din iPad i återställningsläge om andra metoder inte fungerar. Det här är en sista utväg, eftersom återställning av din iPad kan radera den helt och återställa den som den gjorde när du startade iPad först.  Anslut din iPad till din dator och starta iTunes. Du behöver iTunes-programmet för att gå in i återställningsläge.
Anslut din iPad till din dator och starta iTunes. Du behöver iTunes-programmet för att gå in i återställningsläge.  Tryck och håll ner hemknappen och strömbrytaren samtidigt. Efter cirka 10 sekunder ser du Apple-logotypen.
Tryck och håll ner hemknappen och strömbrytaren samtidigt. Efter cirka 10 sekunder ser du Apple-logotypen.  Fortsätt hålla de två knapparna tills iTunes-logotypen visas. Nu kan iTunes börja återställa din enhet.
Fortsätt hålla de två knapparna tills iTunes-logotypen visas. Nu kan iTunes börja återställa din enhet.  Klicka på "Uppdatera" om detta meddelande visas i iTunes. iTunes försöker nu ladda ner och installera den senaste versionen utan att radera dina data.
Klicka på "Uppdatera" om detta meddelande visas i iTunes. iTunes försöker nu ladda ner och installera den senaste versionen utan att radera dina data. 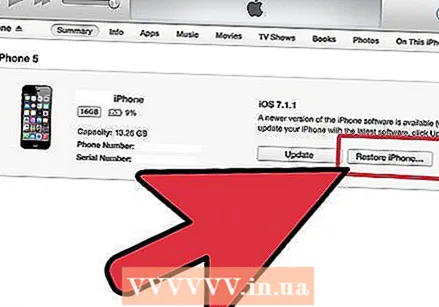 Upprepa processen och välj "Återställ" om uppdateringsmetoden inte fungerade. Om uppdateringen tar längre tid än 15 minuter att ladda ner och installera upprepar du återställningsläget och väljer "Återställ" istället för "Uppdatera". Detta raderar din iPad-data, men din iPad kommer att fungera igen efter detta.
Upprepa processen och välj "Återställ" om uppdateringsmetoden inte fungerade. Om uppdateringen tar längre tid än 15 minuter att ladda ner och installera upprepar du återställningsläget och väljer "Återställ" istället för "Uppdatera". Detta raderar din iPad-data, men din iPad kommer att fungera igen efter detta.  Återställ din iPad efter återställningen. När återställningsprocessen är klar måste du ställa in din iPad helt som du gjorde när du först fick iPad. Ange ditt Apple-ID för att återställa data från iCloud. Om du är ansluten till datorn som innehåller ditt iTunes-bibliotek kan du återställa en säkerhetskopia till din iPad om du vill.
Återställ din iPad efter återställningen. När återställningsprocessen är klar måste du ställa in din iPad helt som du gjorde när du först fick iPad. Ange ditt Apple-ID för att återställa data från iCloud. Om du är ansluten till datorn som innehåller ditt iTunes-bibliotek kan du återställa en säkerhetskopia till din iPad om du vill.