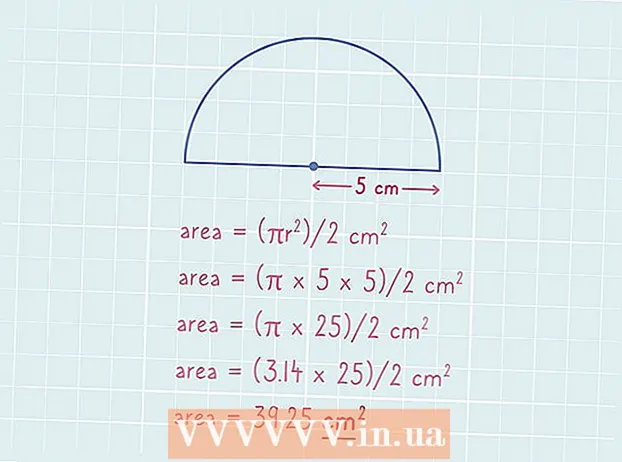Författare:
Morris Wright
Skapelsedatum:
23 April 2021
Uppdatera Datum:
1 Juli 2024
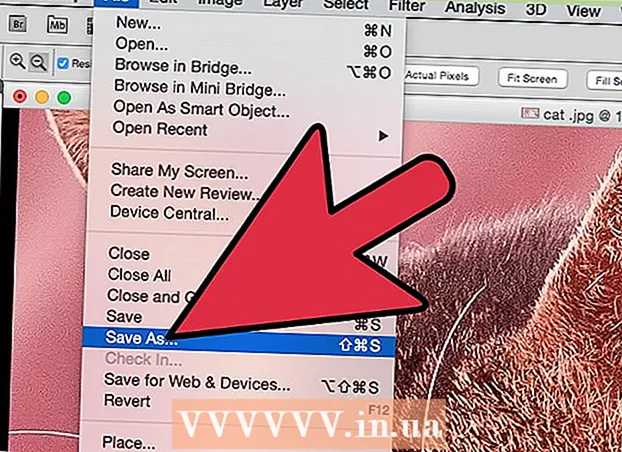
Innehåll
- Att gå
- Metod 1 av 3: Använda Pixlr
- Metod 2 av 3: Användning av Topaz DeJPEG
- Metod 3 av 3: Använda Adobe Photoshop
- Tips
JPEG (även kallat JPG) är bilder komprimerade för att skapa mindre filer - perfekt för delning eller publicering online. Bilden kan därför se kornig eller suddig ut när du försöker förstora eller återanvända en JPEG. Du kan förbättra kvaliteten på dina JPEG-filer genom att justera bildens utseende, färg och kontrast i en fotoredigerare. Om du är ganska bekväm med bildmanipulation kan Topaz DeJPEG vara ett bra komplement till din nuvarande programvara; om du precis börjat kanske du föredrar att prova gratis programvara som Pixlr. Om du redan känner till Photoshop kan du komma åt de kraftfulla verktygen för att förbättra din bildfil.
Att gå
Metod 1 av 3: Använda Pixlr
 Ladda ner eller starta Pixlr online. Pixlr är ett kraftfullt fotoredigeringsverktyg som används av proffs och fotoredigeringsentusiaster. Pixlr erbjuder en gratis online-redigerare och en enkel redigeringsapp för skrivbord och mobil. Du kan också uppgradera till en mer avancerad version av produkten med en vanlig prenumeration.
Ladda ner eller starta Pixlr online. Pixlr är ett kraftfullt fotoredigeringsverktyg som används av proffs och fotoredigeringsentusiaster. Pixlr erbjuder en gratis online-redigerare och en enkel redigeringsapp för skrivbord och mobil. Du kan också uppgradera till en mer avancerad version av produkten med en vanlig prenumeration. - Pixlr Editor är företagets webbaserade applikation. Gå hit för att starta Pixlr-redigeraren: https://pixlr.com/editor/
- Pixlr Express är företagets webb-, iOS- och Android-applikation. Du kan ladda ner den gratis från Google Play eller Apple App Store eller https://pixlr.com/express/.
 Öppna bilden du vill redigera. Kvaliteten på din slutredigerade produkt beror på upplösningen eller antalet pixlar i originalbilden. Pixlr uppmuntrar sina användare starkt att starta alla redigeringsprojekt med högsta möjliga upplösning på bilden. Detta gäller särskilt om du vill förstora fotot. När du förstorar bilden med låg upplösning ökar det vita utrymmet mellan pixlarna, vilket får bilden att förvrängas. Så här laddar du upp ett foto med:
Öppna bilden du vill redigera. Kvaliteten på din slutredigerade produkt beror på upplösningen eller antalet pixlar i originalbilden. Pixlr uppmuntrar sina användare starkt att starta alla redigeringsprojekt med högsta möjliga upplösning på bilden. Detta gäller särskilt om du vill förstora fotot. När du förstorar bilden med låg upplösning ökar det vita utrymmet mellan pixlarna, vilket får bilden att förvrängas. Så här laddar du upp ett foto med: - Pixlr Editor, klicka på knappen "Bläddra", välj JPEG-filen, klicka på "Ok" eller sök efter en bild på Internet genom att klicka på knappen "Öppna URL".
- Pixlr Express, klicka på knappen "Foton" och välj en bild från biblioteket på din telefon eller surfplatta. Du kan också ta en ny bild för redigering genom att klicka på "kamera" -knappen.
 Ändra storlek på bilden. Storleken på en fil bestäms av antalet pixlar: ju högre antal pixlar, desto större är filen. Skicka e-post, ladda upp och ladda ner stora JPEG-filer är en långsam process. Att ändra storlek på din bild till ett mindre antal pixlar hjälper dig att dela dina foton snabbare.
Ändra storlek på bilden. Storleken på en fil bestäms av antalet pixlar: ju högre antal pixlar, desto större är filen. Skicka e-post, ladda upp och ladda ner stora JPEG-filer är en långsam process. Att ändra storlek på din bild till ett mindre antal pixlar hjälper dig att dela dina foton snabbare. - Om du vill ändra storlek på bilden med Pixlr Editor väljer du Justeringar> Ändra storlek. Ändra pixeldimensionerna till önskad storlek, håll "Aspect Ratio" låst och klicka på "Apply".
- För att ändra storlek på bilden med Pixlr Express, klicka på "Klar" och välj "Ändra storlek". Ändra pixeldimensionerna till önskad storlek, håll "Aspect Ratio" låst och klicka på "Apply".
 Beskär bilden. Beskärning gör det enkelt att ta bort oönskade delar av ett foto. Att beskära en bild minskar också filstorleken.
Beskär bilden. Beskärning gör det enkelt att ta bort oönskade delar av ett foto. Att beskära en bild minskar också filstorleken. - Välj Justering> Beskär för att beskära din bild med Pixlr Editor. Ändra markeringsramens bredd och längd manuellt. Klicka utanför bilden. När du är nöjd med de nya dimensionerna klickar du på "Ja" i dialogrutan som visas.
- Välj Verktyg> Beskär för att beskära ditt foto med Pixlr Express. Ange önskad pixeldimension eller välj ett av de förinställda storleksalternativen i rullgardinsmenyn.
 Minska bildbruset. Detta filter är endast tillgängligt gratis med Pixlr Editor eller med ett abonnemang på Pixlr. Välj Filter> Denoise. Ordet "Denoise" blinkar ovanför fotot för att indikera att bildbruset eller den visuella snedvridningen har minskat. Fortsätt att minska bullret tills du uppnår önskat resultat.
Minska bildbruset. Detta filter är endast tillgängligt gratis med Pixlr Editor eller med ett abonnemang på Pixlr. Välj Filter> Denoise. Ordet "Denoise" blinkar ovanför fotot för att indikera att bildbruset eller den visuella snedvridningen har minskat. Fortsätt att minska bullret tills du uppnår önskat resultat. - Du kan inte kontrollera hur mycket buller som reduceras samtidigt.
 Retuschera områden med fin detalj med verktyget Clone Stamp. Den här funktionen är endast tillgänglig gratis via Pixlr Editor. Pixlrs klonstämpelverktyg låter dig fånga och replikera delar av en bild. Med det här verktyget kan du kopiera och klistra in enskilda pixlar eller hela objekt. Eftersom stämpeln kan fånga och replikera flera färger är det här verktyget utmärkt för att eliminera eller minska myggbuller från områden med fin detalj.
Retuschera områden med fin detalj med verktyget Clone Stamp. Den här funktionen är endast tillgänglig gratis via Pixlr Editor. Pixlrs klonstämpelverktyg låter dig fånga och replikera delar av en bild. Med det här verktyget kan du kopiera och klistra in enskilda pixlar eller hela objekt. Eftersom stämpeln kan fånga och replikera flera färger är det här verktyget utmärkt för att eliminera eller minska myggbuller från områden med fin detalj. - Zooma in tills du kan se de enskilda pixlarna. Välj Visa> Zooma in.
- I Pixlr appliceras stämpeln med en pensel. Välj borsten och justera inställningarna. Välj en mjuk kantborste från rad två och minska opacitet. De mjuka kanterna och den låga opaciteten gör att du kan slå samman färgerna.
- Välj verktyget Klonstämpel - det ligger precis under ikonen för färgburkar. Flytta markören till den exakta platsen du vill fånga och replikera. För att aktivera klonstämpeln måste Windows-användare Alt håll ned, och Mac-användare bör ⌘ Kommando håll intryckt. Håll ned tangenten och klicka på området. Släpp nyckeln och musen.
- Om du vill använda stämpeln flyttar du markören till det område du vill uppdatera och klickar på den. Upprepa vid behov.
- Zooma in och ut under hela processen för att se ditt arbete.
 Förfina bilden och kontrasten. Pixlr ger användarna sätt att modifiera och förbättra en bild. Du kan använda "Färg" -verktyget för att justera nyans, mättnad, ljushet och livlighet i bilden. Om bilden är över eller underexponerad kan du ändra kontrasten eller ljusstyrkan på bilderna med verktyget "Kontrast".
Förfina bilden och kontrasten. Pixlr ger användarna sätt att modifiera och förbättra en bild. Du kan använda "Färg" -verktyget för att justera nyans, mättnad, ljushet och livlighet i bilden. Om bilden är över eller underexponerad kan du ändra kontrasten eller ljusstyrkan på bilderna med verktyget "Kontrast". - För att använda dessa verktyg i Pixlr, välj Förfina> Färg eller Förfina> Kontrast.
- För att komma åt dessa verktyg i Pixlr Editor väljer du Justering> Färg eller Justering> Kontrast.
- För att komma åt dessa verktyg i Pixlr Express, välj Verktyg> Justering> Färg eller Verktyg> Justering> Kontrast.
 Förfina bilden med olika verktyg. Pixlr är utrustad med flera borstliknande verktyg och filter som kan radera mindre brister eller ändra hela bilden. Dessa verktyg inkluderar:
Förfina bilden med olika verktyg. Pixlr är utrustad med flera borstliknande verktyg och filter som kan radera mindre brister eller ändra hela bilden. Dessa verktyg inkluderar: - Slipa: använd detta verktyg för att slipa mjuka kanter
- Oskärpa: Använd detta verktyg för att mjuka hårda kanter
- Filt: Använd detta verktyg för att slå samman pixlar
- Svamp: Använd detta verktyg för att absorbera eller mätta färger
- Dodge: Använd det här verktyget för att öka bildens ljusstyrka
- Bränn: använd det här verktyget för att lägga till skugga eller kontrast till ditt foto
- Åtgärda fläckar: använd detta verktyg för att ta bort fläckar och repor
- Uppblåsthet: Använd det här verktyget för att skapa en ihålig effekt
- Nyp: Använd det här verktyget för att skapa en konvex effekt
- Reduktion av röda ögon: använd detta verktyg för att ta bort röda ögon
 Applicera en effekt på bilden. Med Pixlrs effektpaket kan du förvandla varje pixel i din bild. Varje effektverktyg använder matematik för att ändra utseendet på enskilda pixlar. Pixlr erbjuder nio olika effekter. Varje effekt har olika alternativ för subeffekt. Kategorierna inkluderar:
Applicera en effekt på bilden. Med Pixlrs effektpaket kan du förvandla varje pixel i din bild. Varje effektverktyg använder matematik för att ändra utseendet på enskilda pixlar. Pixlr erbjuder nio olika effekter. Varje effekt har olika alternativ för subeffekt. Kategorierna inkluderar: - Atomic, Creative, Standard, Soft, Subtle, Too Old, Unicolor och Vintage.
 Spara bilden och justera kvalitetsstorleken. När du är färdig med att redigera din bild väljer du Arkiv> Spara som, klickar på knappen "Spara" eller väljer "Spara bild". Om du använder Pixlr eller Pixlr Editor visas en dialogruta på skärmen. I Pixlr har du möjlighet att byta namn på bilden, välj "Filer av typen" - välj JPEG - och bestäm var du vill spara bilden. När du är klar klickar du på "Spara". I Pixlr Editor har du möjlighet att byta namn på filen. Innan bilden sparas kommer programmet att be dig välja "Bildkvalitet".
Spara bilden och justera kvalitetsstorleken. När du är färdig med att redigera din bild väljer du Arkiv> Spara som, klickar på knappen "Spara" eller väljer "Spara bild". Om du använder Pixlr eller Pixlr Editor visas en dialogruta på skärmen. I Pixlr har du möjlighet att byta namn på bilden, välj "Filer av typen" - välj JPEG - och bestäm var du vill spara bilden. När du är klar klickar du på "Spara". I Pixlr Editor har du möjlighet att byta namn på filen. Innan bilden sparas kommer programmet att be dig välja "Bildkvalitet". - Högkvalitativa bilder är mindre komprimerade - pixlarna innehåller mer data. Detta resulterar i en stor fil och en tydlig bild.
- Bilder av låg kvalitet är mer komprimerade - pixlarna innehåller mindre data. Detta skapar en liten filstorlek och en mindre ljus eller mer pixelerad bild.
Metod 2 av 3: Användning av Topaz DeJPEG
 Kontrollera om Topaz DeJPEG fungerar med ditt fotoredigeringsprogram. Topaz DeJPEG är ett JPEG-förbättringsprogram för ditt primära fotoredigeringsprogram. Den gratis testversionen av plugin-programmet kan användas med Adobe Photoshop (Windows och Mac), Paintshop Pro (Windows), Photo Impact (Windows) och Irfanview (Windows).
Kontrollera om Topaz DeJPEG fungerar med ditt fotoredigeringsprogram. Topaz DeJPEG är ett JPEG-förbättringsprogram för ditt primära fotoredigeringsprogram. Den gratis testversionen av plugin-programmet kan användas med Adobe Photoshop (Windows och Mac), Paintshop Pro (Windows), Photo Impact (Windows) och Irfanview (Windows).  Ladda ner och installera plugin. Om du vill ladda ner den kostnadsfria testversionen går du till www.topazlabs.com/download i din webbläsare. Ange din e-postadress och välj ett kontolösenord. Klicka sedan på "Ladda ner nu". Bläddra ner till "Topaz DeJPEG" och välj ditt operativsystem (Windows eller Mac). Nedladdningen börjar och din provlicensnyckel skickas till dig via e-post.
Ladda ner och installera plugin. Om du vill ladda ner den kostnadsfria testversionen går du till www.topazlabs.com/download i din webbläsare. Ange din e-postadress och välj ett kontolösenord. Klicka sedan på "Ladda ner nu". Bläddra ner till "Topaz DeJPEG" och välj ditt operativsystem (Windows eller Mac). Nedladdningen börjar och din provlicensnyckel skickas till dig via e-post. - Stäng Photoshop. Om du använder Adobe Photoshop måste du stänga det innan du kör DeJPEG-installationsprogrammet. Detta steg är inte nödvändigt för användare av andra program.
- Kör installationsprogrammet. Dubbelklicka på den nedladdade installationsfilen för att starta testversionen. Ange testlicensnyckeln (skickas till din e-post) när du blir ombedd och klicka sedan på "installera" för att starta installationen.
 Importera DeJPEG till ditt fotoredigeringsprogram. Innan du kan använda pluginet måste du lägga till DeJPEG-filtermappen i ditt program. Hela sökvägen till DeJPEG-plugin-mappen är Programfiler Topaz Labs Topaz DeJPEG 4.
Importera DeJPEG till ditt fotoredigeringsprogram. Innan du kan använda pluginet måste du lägga till DeJPEG-filtermappen i ditt program. Hela sökvägen till DeJPEG-plugin-mappen är Programfiler Topaz Labs Topaz DeJPEG 4. - Photoshop: Photoshop-användare kan hoppa till nästa steg eftersom DeJPEG automatiskt installeras i Photoshop-plugin-mappen.
- Paintshop Pro: Välj "Inställningar" från Arkiv-menyn och sedan "Filplatser". Välj "Plug-ins" till vänster på skärmen och klicka sedan på "Lägg till" -knappen. Navigera till TheJPEG Plugin-mappen och klicka sedan på "OK".
- Fotoeffekt: Öppna programmet och klicka F6 på tangentbordet. Välj "Plugins" i listan och klicka på knappen "..." i slutet av den första tomma plugin-mappen i listan. Välj mappen DeJPEG-tillägg i mapplistan och klicka sedan på "OK". Starta om Photo Impact innan du försöker använda filtret för första gången.
- IrfanView: Öppna programmet och expandera menyn "Visa". Klicka på "Effekter" och sedan på "Adobe 8BF-filter". Välj "Lägg till 8BF-filter" från menyn. Navigera nu till DeJPEG-plugin-mappen och klicka på OK.
 Starta filtret. Öppna din JPEG i ditt vanliga fotoredigeringsprogram och starta sedan DeJPEG-verktyget:
Starta filtret. Öppna din JPEG i ditt vanliga fotoredigeringsprogram och starta sedan DeJPEG-verktyget: - Photoshop: Välj "Topaz Labs" och sedan "DeJPEG 4" från filtermenyn.
- Paintshop Pro: Välj "Plug-ins" från Effects-menyn och välj sedan "Topaz DeJPEG".
- Fotoeffekt: Öppna Effekt-menyn och välj sedan "Topaz DeJPEG".
- IrfanView: Öppna bildmenyn, klicka på "Effekter" och sedan "Adobe 8BF-filter". Välj "Topaz DeJPEG" från filterlistan.
 Zooma in på ett problemområde. Klicka på förstoringsglaset (+) för att zooma in på ett område i din bild där komprimeringsartefakter är synliga.
Zooma in på ett problemområde. Klicka på förstoringsglaset (+) för att zooma in på ett område i din bild där komprimeringsartefakter är synliga.  Bläddra igenom standardförinställningarna. Standardinställningarna för DeJPEG finns på vänster sida av skärmen. Klicka på varje standardinställning för att tillämpa inställningarna på förhandsgranskningsbilden för din bild. Lägg märke till hur varje förinställning förbättrar eller stör bildkvaliteten. Välj den förinställning som bäst gör din JPEG-bild perfekt. Det är okej om det inte är perfekt, det finns ännu fler inställningar att ändra.
Bläddra igenom standardförinställningarna. Standardinställningarna för DeJPEG finns på vänster sida av skärmen. Klicka på varje standardinställning för att tillämpa inställningarna på förhandsgranskningsbilden för din bild. Lägg märke till hur varje förinställning förbättrar eller stör bildkvaliteten. Välj den förinställning som bäst gör din JPEG-bild perfekt. Det är okej om det inte är perfekt, det finns ännu fler inställningar att ändra.  Justera skjutreglagen i Luminansläge. Välj "Luminance" från alternativen under "Preview Mode". Klicka nu på "Allmänt" för att visa olika alternativ för att lösa de detaljer som har förinställts.
Justera skjutreglagen i Luminansläge. Välj "Luminance" från alternativen under "Preview Mode". Klicka nu på "Allmänt" för att visa olika alternativ för att lösa de detaljer som har förinställts. - Minska artefakter: Skjut först skjutreglaget helt åt vänster. Flytta skjutreglaget gradvis åt höger medan du visar detaljerna i förhandsgranskningsfönstret. När du flyttar skjutreglaget åt höger kan kanterna mjukna men buller och schackbrädeformation försvinner. Fortsätt flytta till höger tills du hittar en bekväm balans.
- Skärpa: Den här skjutreglaget ska hjälpa till att omdefiniera kanterna som mjuknar av skjutreglaget Minska artefakter. Att flytta reglaget åt höger ökar skärpan.
- Skärradie: Den här skjutreglaget ska användas tillsammans med skärpningsverktyget. Experimentera genom att flytta reglaget åt vänster och höger tills kanterna ser tydliga ut och artefakterna är borta.
 Justera färgdetaljer. Om färgerna i din bild verkar ha påverkats av de tidigare verktygen, byt till färgläge genom att välja "Färg" under Förhandsgranska.
Justera färgdetaljer. Om färgerna i din bild verkar ha påverkats av de tidigare verktygen, byt till färgläge genom att välja "Färg" under Förhandsgranska. - Enhetlig färg: Flytta reglaget åt höger och vänster tills du är nöjd med bilden i förhandsgranskningsfönstret.
- Ljusare kantradie. För att justera detaljerna i kantfärgerna, klicka på "Avancerade" inställningar och öka reglaget "Ljusare kantradie". Använd det här verktyget med skjutreglaget Kanttröskel tills du är nöjd med bilden.
- Justera mättnaden. Om färgerna verkar svaga flyttar du skjutreglaget "Mättnad" åt höger för att öka färgnivåerna.
- Tillsätt spannmål. Försök använda reglaget "Lägg till korn" för att göra bilden mer naturlig. Flytta skjutreglaget åt höger för att öka mängden kornighet.
 Zooma ut för att se dina ändringar. Klicka på förstoringsglaset innan du sparar ditt arbete (-) tills du ser hela bilden i förhandsgranskningsfönstret. Om du inte gillar resultaten fortsätter du att arbeta med förinställningarna, luminans och färginställningar tills du är nöjd med hela bilden.
Zooma ut för att se dina ändringar. Klicka på förstoringsglaset innan du sparar ditt arbete (-) tills du ser hela bilden i förhandsgranskningsfönstret. Om du inte gillar resultaten fortsätter du att arbeta med förinställningarna, luminans och färginställningar tills du är nöjd med hela bilden.  Klicka på "OK" för att bearbeta bilden. Du kan behöva vänta en stund tills filtret appliceras.
Klicka på "OK" för att bearbeta bilden. Du kan behöva vänta en stund tills filtret appliceras.
Metod 3 av 3: Använda Adobe Photoshop
 Tänk på vilken kvalitet du vill att bilden ska ha. Att fånga de fina detaljerna i en komprimerad JPEG av låg kvalitet tar mycket tid och engagemang.
Tänk på vilken kvalitet du vill att bilden ska ha. Att fånga de fina detaljerna i en komprimerad JPEG av låg kvalitet tar mycket tid och engagemang. - Om du har tryckt för länge eller inte har Photoshop, kolla in Topaz DeJPEG-metoden.
- Om du vill förbättra bilder för användning i appar som Facebook eller Instagram är den här metoden inte lika bekväm som att använda en app med filter. Pixlr innehåller gratisfilter som kan dölja ofullkomliga JPEG-filer. Om du vill få dina foton att springa och inte bryr dig mycket om kompressionsförlust, prova Pixlr.
 Zooma in för att få en bättre titt på bilden. Öppna din JPEG i Photoshop och zooma in genom att klicka på förstoringsglaset (+) längst upp till vänster i verktygsfältet. Fortsätt att klicka på den här knappen tills procenten i det nedre vänstra hörnet på skärmen läser "300%". Lägg märke till blocken och komprimeringsfärgningen som visas på denna detaljerade nivå.
Zooma in för att få en bättre titt på bilden. Öppna din JPEG i Photoshop och zooma in genom att klicka på förstoringsglaset (+) längst upp till vänster i verktygsfältet. Fortsätt att klicka på den här knappen tills procenten i det nedre vänstra hörnet på skärmen läser "300%". Lägg märke till blocken och komprimeringsfärgningen som visas på denna detaljerade nivå.  Hitta filtret "Minska buller". Öppna menyn "Filter", välj "Buller" och sedan "Minska buller".
Hitta filtret "Minska buller". Öppna menyn "Filter", välj "Buller" och sedan "Minska buller".  Justera brusreduceringsalternativen. Sätt först en bock i rutan som säger "Förhandsgranska" så att du kan se dina ändringar i realtid.
Justera brusreduceringsalternativen. Sätt först en bock i rutan som säger "Förhandsgranska" så att du kan se dina ändringar i realtid. - Krya på dig: Detta tal representerar den önskade graden av brusborttagning; det borde vara högre för JPEG-filer av lägre kvalitet. Dra skjutreglaget åt höger för att se effekten av att öka styrkainställningen.
- Behåll information: En lägre procentandel gör fotot suddigt och mjukare men minskar också mer buller.
- Skärpa detaljer: Du kanske vill kompensera för en låg inställning för att bevara detaljerna med en högre inställning för Skarpare detaljer, eftersom detta gör kanterna på din bild tydligare. Se till att "Ta bort JPEG-artefakt" är markerat.
- När du är nöjd med förhandsgranskningsbilden klickar du på "OK" för att spara den nya bilden.
 Minimera myggbuller och färgblockering i stora områden utan mycket detaljer. (Till exempel mänsklig hud, kinder, hår). Ditt mål är att göra de olika färgövergångarna i bilden så smidiga som möjligt. Lämna viktiga detaljer i specifika föremål (som ögon, öron) för gummistämpeln / klonverktyget, täckt därefter.
Minimera myggbuller och färgblockering i stora områden utan mycket detaljer. (Till exempel mänsklig hud, kinder, hår). Ditt mål är att göra de olika färgövergångarna i bilden så smidiga som möjligt. Lämna viktiga detaljer i specifika föremål (som ögon, öron) för gummistämpeln / klonverktyget, täckt därefter. - Zooma in på bilden tills du tydligt kan se färgblocken (små färgade rutor) i det område du arbetar med.
- Använd pipettverktyget för att välja en färg nära de färgblock som du vill ta bort.
- Välj borsten. Du kommer i huvudsak att måla lätt över färgblocken. Ställ in borsthårdheten på 10%, ställ in Opacitet till 40% och gå till 100%.
- ’Tappa borsten över färgblocken med några få musklick. Håll inte markören nere för att måla - det verkar onaturligt. Byt gärna färger liberalt för att exakt matcha färgerna, skuggorna och höjdpunkterna på originalfotoet.
- Minska borstets opacitet upp till 10% för utjämning av övergångsområden, till exempel där ögonbrynet vidrör huden. Välj färger från både huden och panna för att tappa över detta övergångsutrymme. På grund av den låga opaciteten kommer alla ändringar du gör att vara inkrementella och därmed verka naturliga, så var inte rädd för att tappa hudtonen på pannkanten och vice versa.
 Använd gummistämpel / klonstämpelverktyget i områden med mycket detaljer. (t.ex. ögon, tänder, insektsvingar.) Eftersom det är svårt att välja en färg som är lämplig för att torka i dessa områden med en borste, kan vi kompensera genom att använda gummistämpeln för att få en exakt matchning av färger. Med gummistämpeln kan du välja ett område av bilden som du bokstavligen kan stämpla och replikera någon annanstans i bilden.
Använd gummistämpel / klonstämpelverktyget i områden med mycket detaljer. (t.ex. ögon, tänder, insektsvingar.) Eftersom det är svårt att välja en färg som är lämplig för att torka i dessa områden med en borste, kan vi kompensera genom att använda gummistämpeln för att få en exakt matchning av färger. Med gummistämpeln kan du välja ett område av bilden som du bokstavligen kan stämpla och replikera någon annanstans i bilden. - Klicka på gummi- / klonstämpeln medan du trycker på knappen Alt tills markören ändras till hårkorset. Välj ett område bredvid ett färgblock eller annan komprimeringsartefakt, men undvik färgblocket. Du vill inte markera komprimeringsartefakter.
- Ställ in borstens storlek till vad som helst som är lämpligt för att hantera kompressionsartefakten - du vill förmodligen stanna mellan 1 och 10 pixlar. Ställ in "hårdheten" till ett värde mellan 10 och 30% och "opacitet" till 30%. "Dep" igen med några musklick för att korrigera block som har fel färg. Välj ofta det område du vill stämpla igen (genom att hålla ner alt-tangenten) när du rör dig över bilden.
- Minska transparensen för övergångsområden. Felaktiga färgblock blockerar ibland bildens form (observera att delar av iris inte har en jämn rund form utan avbryts snarare av utskjutande linjer). Du kan behöva torka för att i huvudsak rita om kanter som är skadade av felaktiga färgblock.
 Upprepa din användning av dessa verktyg tills du är nöjd med resultaten. Zooma regelbundet ut till 100% för att se resultaten över hela bilden.
Upprepa din användning av dessa verktyg tills du är nöjd med resultaten. Zooma regelbundet ut till 100% för att se resultaten över hela bilden.  Spara bilden som en högkvalitativ JPEG eller en PNG, som stöder fler färger. Du vill inte att dina ansträngningar ska slösas bort med ytterligare en kompressionsomgång.
Spara bilden som en högkvalitativ JPEG eller en PNG, som stöder fler färger. Du vill inte att dina ansträngningar ska slösas bort med ytterligare en kompressionsomgång. - Gå till Photoshop Filspara för webb och enheter.
- Välj "JPEG" i rullgardinsmenyn och ställ in kvaliteten till ett värde mellan 80 och 100. Obs: högre kvalitet betyder större filstorlek.
- Du kan också välja "PNG-24" för att spara din fil som en PNG. PNG är vanligtvis större än JPEG, men de komprimerar inte bilderna särskilt mycket.
Tips
- Var inte rädd att leka med inställningar för pensel och gummistämpel, speciellt om du är mer erfaren med Photoshop. Om du inte är nöjd med hur något påverkade din bild, ändra inställningarna.
- Photoshop-historiken lagrar bara ett visst antal klick tidigare och du gör många klick för att fixa din bild. Du kan zooma ut och se ett stort misstag gjort för fler klick sedan än Photoshop sparade. För att undvika detta, ta skärmdumpar av din bild regelbundet så att du alltid kan gå tillbaka till dessa steg i bilden om du inte är nöjd med en förändring du har gjort. Skärmdumpsknappen finns längst ner i historikfönstret. Bläddra hela vägen till toppen av samma panel för att visa alla dina skärmdumpar.
- När du arbetar med ett foto, var uppmärksam på de olika färgerna som finns. En blå blomma kan ha nyanser av blått, marinblått, grönt, lila, brunt, etc., beroende på belysning, skuggor och reflektioner. Gör ditt bästa för att inkludera dessa färger så mycket som möjligt med en pensel med liten opacitet. Överväg att byta till verktyget Gummistämpel om det finns ett överväldigande antal olika färger i ett litet utrymme.