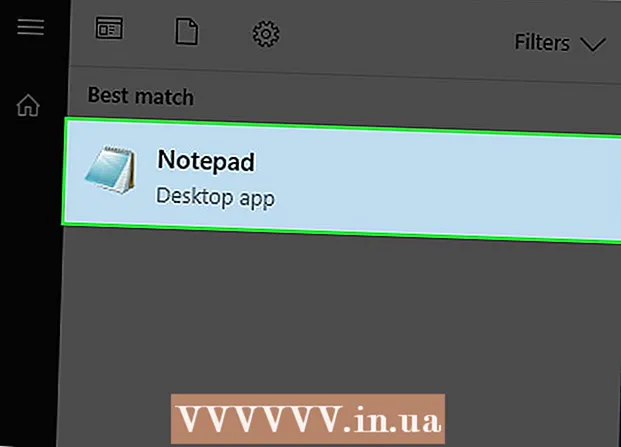Författare:
John Pratt
Skapelsedatum:
12 Februari 2021
Uppdatera Datum:
1 Juli 2024
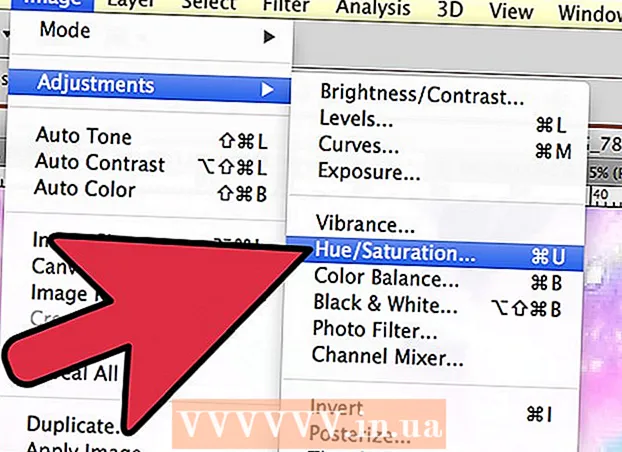
Innehåll
Ibland har du en bild som är nästan perfekt, förutom att det saknas en person som du verkligen vill ha på den. Istället för att be alla att komma tillbaka till samma plats för att återskapa fotot med alla personer du vill lägga till de saknade i ditt foto med ett fotoredigeringsprogram som Adobe Photoshop. Om du följer några steg kan du lägga till en person till ett foto på nolltid.
Att gå
Del 1 av 2: Att få personen på bilden
 Välj dina foton. När du försöker lägga till en person till ett foto vill du se till att du har ett foto av den frånvarande personen som matchar det foto du vill lägga till honom eller henne till. Om du till exempel vill lägga till din bästa vän till ett foto av en grupp vänner på stranden, försök inte använda ett foto av henne i en jultröja. Det kommer inte att se bra ut och folk kommer att se att du manipulerat fotot.
Välj dina foton. När du försöker lägga till en person till ett foto vill du se till att du har ett foto av den frånvarande personen som matchar det foto du vill lägga till honom eller henne till. Om du till exempel vill lägga till din bästa vän till ett foto av en grupp vänner på stranden, försök inte använda ett foto av henne i en jultröja. Det kommer inte att se bra ut och folk kommer att se att du manipulerat fotot. - Om du kan hitta ett foto där din flickvän har en enkel eller rak bakgrund, skulle det vara perfekt. Ju livligare bakgrunden är, desto mer arbete måste du göra om du raderar det senare.
- Du vill att bilden av personen du lägger till ska ha samma storlek eller större än personen du vill lägga till dem till. Om du måste förstora personen du lägger till kommer resultatet att bli pixelerat och förråda ditt hårda arbete för att få personen att se ut som om de hör hemma på fotot.
- Försök också matcha nyansen och exponeringen. Om ni alla är på en strand, försök hitta personen som ska läggas till i en liknande färgsituation på ett foto. Du kan manipulera färgerna, men det blir svårare att få en övertygande effekt.
 Välj personen. Du måste öppna bilden av figuren du skär ut i Photoshop. Välj lassoverktyget i verktygsfältet. Det här är ikonen som ser ut som ett lassorep (den tredje ikonen uppifrån i sidofältet). Börja nära din figur och håll ner vänster musknapp för att välja din figur. När du har gått hela vägen runt personen blir de linjer du har ritat prickade urvalslinjer (rörliga linjer runt kanterna du har ritat).
Välj personen. Du måste öppna bilden av figuren du skär ut i Photoshop. Välj lassoverktyget i verktygsfältet. Det här är ikonen som ser ut som ett lassorep (den tredje ikonen uppifrån i sidofältet). Börja nära din figur och håll ner vänster musknapp för att välja din figur. När du har gått hela vägen runt personen blir de linjer du har ritat prickade urvalslinjer (rörliga linjer runt kanterna du har ritat). - Du behöver inte vara superprecis, men se bara till att du inte av misstag skär bort någon del av kroppen. Den extra bakgrunden du tar bort raderas senare.
 Kopiera och klistra in figuren. Nu när din bild är markerad måste du kopiera bilden så att du kan klistra in den i gruppfotot. tryck på knappen Redigera' längst upp till vänster i huvudmenyn. Klicka i rullgardinsmenyn Att kopiera. Öppna nu gruppfotot. När den är öppen, klicka på bilden. Gå sedan tillbaka till menyn redigera och välj Att fastna i rullgardinsmenyn. Detta klistrar in din markerade bild från originalbilden i gruppfotot.
Kopiera och klistra in figuren. Nu när din bild är markerad måste du kopiera bilden så att du kan klistra in den i gruppfotot. tryck på knappen Redigera' längst upp till vänster i huvudmenyn. Klicka i rullgardinsmenyn Att kopiera. Öppna nu gruppfotot. När den är öppen, klicka på bilden. Gå sedan tillbaka till menyn redigera och välj Att fastna i rullgardinsmenyn. Detta klistrar in din markerade bild från originalbilden i gruppfotot. - Istället för att använda menyraden kan du också trycka på Ctrl (eller Command på en Mac) på tangentbordet och C-knappen. Detta kommer också att kopiera bilden. För att klistra in, klicka bara på Ctrl (eller Command) och V.
 Justera storleken på figuren. Nu när din figur finns i din bild måste du ändra storlek på den för att matcha personerna i gruppen. För att göra detta använder du verktyget Fri transformation. Se till att figurlagret är valt, vilket du kan göra med det Skiktenfönster, som vanligtvis finns på höger sida av din arbetsyta. När figurlagret har valts, gå till menyn redigera och välj dig Fri transformation. En ruta visas på utsidan av ditt lager. Håll ned Skift-tangenten, klicka med musen i lådans hörn och dra lådan inåt, vilket gör siffran mindre. Fortsätt krympa tills siffran är ungefär lika stor som personerna i gruppfotot.
Justera storleken på figuren. Nu när din figur finns i din bild måste du ändra storlek på den för att matcha personerna i gruppen. För att göra detta använder du verktyget Fri transformation. Se till att figurlagret är valt, vilket du kan göra med det Skiktenfönster, som vanligtvis finns på höger sida av din arbetsyta. När figurlagret har valts, gå till menyn redigera och välj dig Fri transformation. En ruta visas på utsidan av ditt lager. Håll ned Skift-tangenten, klicka med musen i lådans hörn och dra lådan inåt, vilket gör siffran mindre. Fortsätt krympa tills siffran är ungefär lika stor som personerna i gruppfotot. - Se till att hålla ned Skift-tangenten. Detta hindrar dig från att ändra proportionerna i figuren på fotot.
- Istället för att klicka på menyraden kan du också klicka på Ctrl (eller Command) och T-tangenten för att ta fram verktyget Fri transformation att använda.
 Ta bort den onödiga bakgrunden. För att få figuren att se ut som den hör till bilden, radera originalets bakgrund. För att göra detta behöver du raderingsverktyget. För att starta, klicka på figurlagret från lagerfönstret. Längst ner i lagerfönstret finns en knapp med en grå rektangel med en vit cirkel i mitten som representerar masklager kallas. Klicka här för att isolera bilden från andra lager. Klicka nu på raderingsverktyget i verktygsfältet till vänster, som ligger ungefär halvvägs ner i fältet och har ett rektangulärt radergummi på det. Radergummier finns tillgängliga överst på skärmen. Klicka på nedåtpilen och ändra penselns storlek till ungefär 60 eller 70 pixlar genom att dra pilen eller skriva in den nya storleken. Ändra också hårdheten längst ner i menyn till 0. Nu kan du radera det mesta av den extra bakgrunden runt din figur.
Ta bort den onödiga bakgrunden. För att få figuren att se ut som den hör till bilden, radera originalets bakgrund. För att göra detta behöver du raderingsverktyget. För att starta, klicka på figurlagret från lagerfönstret. Längst ner i lagerfönstret finns en knapp med en grå rektangel med en vit cirkel i mitten som representerar masklager kallas. Klicka här för att isolera bilden från andra lager. Klicka nu på raderingsverktyget i verktygsfältet till vänster, som ligger ungefär halvvägs ner i fältet och har ett rektangulärt radergummi på det. Radergummier finns tillgängliga överst på skärmen. Klicka på nedåtpilen och ändra penselns storlek till ungefär 60 eller 70 pixlar genom att dra pilen eller skriva in den nya storleken. Ändra också hårdheten längst ner i menyn till 0. Nu kan du radera det mesta av den extra bakgrunden runt din figur. - Gå nära figuren, men radera inte någon del av den. De extra bitarna av bakgrunden kvar runt kroppen raderas med en mindre borste.
- Om de har en vit eller enfärgad bakgrund kan du använda trollstaven för att isolera och radera bakgrunden. Klicka på trollstaven, välj bakgrundsfärg och tryck sedan på Delete-tangenten när allt är markerat.
 Avsluta att isolera figuren. Nu när större delen av bakgrunden har rensats måste du ta bort överflödig bakgrund för att isolera figuren. I raderingsalternativen överst ändrar du borstens storlek till allt mellan 20 och 30 pixlar. Du bör också ändra hårdheten till minst 50. När radergummit är klart kan du zooma in på bilden genom att trycka på plustecknet eller ändra procentsatsen längst ner i fönstret. Kom så nära som möjligt så att figurens kanter syns tydligt. Radera resten av figurens bakgrund.
Avsluta att isolera figuren. Nu när större delen av bakgrunden har rensats måste du ta bort överflödig bakgrund för att isolera figuren. I raderingsalternativen överst ändrar du borstens storlek till allt mellan 20 och 30 pixlar. Du bör också ändra hårdheten till minst 50. När radergummit är klart kan du zooma in på bilden genom att trycka på plustecknet eller ändra procentsatsen längst ner i fönstret. Kom så nära som möjligt så att figurens kanter syns tydligt. Radera resten av figurens bakgrund. - Om du förstör figuren eller av misstag tar bort en del av den kan du bara trycka på Ctrl-Z eller "Ångra" nedan redigera i huvudmenyn.
Del 2 av 2: Montera personen på bilden
 Flytta lagret. Nu när din figur är lika stor som resten av gruppen och isolerad, måste du flytta lagret dit du vill att personen ska vara. Se till att figurlagret är valt för att göra detta. Klicka på flyttverktyget längst upp i verktygsfältet till vänster på skärmen. Så snart du klickar på den drar du figuren med vänster musknapp till önskad position.
Flytta lagret. Nu när din figur är lika stor som resten av gruppen och isolerad, måste du flytta lagret dit du vill att personen ska vara. Se till att figurlagret är valt för att göra detta. Klicka på flyttverktyget längst upp i verktygsfältet till vänster på skärmen. Så snart du klickar på den drar du figuren med vänster musknapp till önskad position.  Ändra exponeringen. Nu när figuren har samma storlek som de andra måste du matcha dess färg till de andra. När figurlagret är valt klickar du på ikonen bredvid maskknappen längst ner på lagerskärmen. Den har en tvåfärgad cirkel på sig. När du klickar på det visas ett menyfönster. Klicka på alternativet Kurvor, vilket gör att en dialogruta visas. Den har en fyrkant med en diagonal linje nere i mitten. Klicka på raden i mitten, halvvägs över mitten och halvvägs under mitten. Du kan flytta linjen med var och en av punkterna som visas. Nu måste du spela med nivåerna i det här alternativet. du kan flytta linjerna upp och ner, manipulera ljus och kontrast. Spela med lagret tills det matchar de andra figurerna i gruppfotot.
Ändra exponeringen. Nu när figuren har samma storlek som de andra måste du matcha dess färg till de andra. När figurlagret är valt klickar du på ikonen bredvid maskknappen längst ner på lagerskärmen. Den har en tvåfärgad cirkel på sig. När du klickar på det visas ett menyfönster. Klicka på alternativet Kurvor, vilket gör att en dialogruta visas. Den har en fyrkant med en diagonal linje nere i mitten. Klicka på raden i mitten, halvvägs över mitten och halvvägs under mitten. Du kan flytta linjen med var och en av punkterna som visas. Nu måste du spela med nivåerna i det här alternativet. du kan flytta linjerna upp och ner, manipulera ljus och kontrast. Spela med lagret tills det matchar de andra figurerna i gruppfotot. - Om det bara finns en liten skillnad mellan skikten kan du bara ändra ljusstyrka och kontrast från menyn Bild i huvudmenyn. Du behöver bara skjuta linjerna fram och tillbaka.
- En dialogruta för att begära en Kurvorlager på din figur. När den visas trycker du på OK runt Kurvormasklager.
- Du kan också ändra exponeringen för det ursprungliga gruppfotot. Om du vill ändra det, klicka på bakgrundsskiktet och välj samma ikon längst ner på skärmen och följ samma steg som för figurlagret tills de två lagren är tillräckligt lika.
 Matcha färgerna. Nu när belysningen på din figur är korrekt måste du matcha hudens toner. För att göra detta, se till att ditt figurlager är valt. Tryck på samma tvåfärgade cirkel längst ner på lagerskärmen och välj Nyans / mättnad från menyn. Från skärmen kan du ändra nyans, mättnad och ljusstyrka. Tint ändrar färgen på de ljusa och mörka områdena till en annan färg. Mättnad ändrar färgens koncentration och gör dem ljusare eller mattare. Ljusstyrkan ändrar figurens totala ljusstyrka. Du måste spela med knapparna tills figurens färg matchar gruppens färg.
Matcha färgerna. Nu när belysningen på din figur är korrekt måste du matcha hudens toner. För att göra detta, se till att ditt figurlager är valt. Tryck på samma tvåfärgade cirkel längst ner på lagerskärmen och välj Nyans / mättnad från menyn. Från skärmen kan du ändra nyans, mättnad och ljusstyrka. Tint ändrar färgen på de ljusa och mörka områdena till en annan färg. Mättnad ändrar färgens koncentration och gör dem ljusare eller mattare. Ljusstyrkan ändrar figurens totala ljusstyrka. Du måste spela med knapparna tills figurens färg matchar gruppens färg.
Tips
- Du kan använda Photoshop CS, Elements eller någon av de andra versionerna av Photoshop. Om du inte har Photoshop till ditt förfogande kan du använda gratisprogram som Gimp.