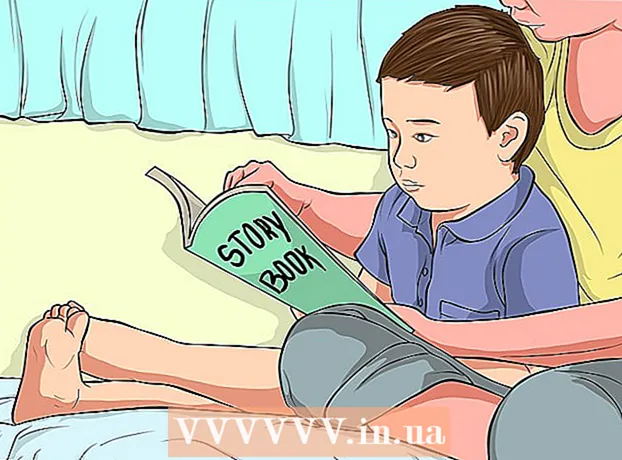Författare:
Morris Wright
Skapelsedatum:
2 April 2021
Uppdatera Datum:
1 Juli 2024
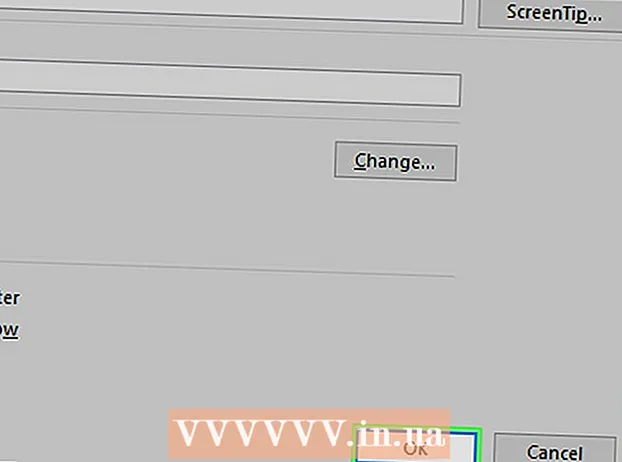
Innehåll
- Att gå
- Metod 1 av 4: Länk till en ny fil
- Metod 2 av 4: Länk till en befintlig fil eller webbsida
- Metod 3 av 4: Skapa en länk i dokumentet
- Metod 4 av 4: Länk till en e-postadress
- Tips
- Varningar
Denna wikiHow lär dig hur du länkar till en fil, mapp, webbsida eller nytt dokument i Microsoft Excel. Du kan göra detta i både Windows-versionen och Mac-versionen av Excel.
Att gå
Metod 1 av 4: Länk till en ny fil
 Öppna ett Excel-dokument. Dubbelklicka på Excel-dokumentet där du vill länka.
Öppna ett Excel-dokument. Dubbelklicka på Excel-dokumentet där du vill länka. - Du kan också skapa ett nytt dokument genom att dubbelklicka på Excel-ikonen och sedan Tom portfölj.
 Välj en cell. Detta ska vara en cell där du vill infoga länken.
Välj en cell. Detta ska vara en cell där du vill infoga länken.  Klicka på Föra in. Den här fliken finns i menyfliksområdet högst upp i Excel-fönstret. Klicka på Föra in för att öppna en meny direkt under menyfliksområdet.
Klicka på Föra in. Den här fliken finns i menyfliksområdet högst upp i Excel-fönstret. Klicka på Föra in för att öppna en meny direkt under menyfliksområdet. - Om du arbetar med en Mac, förväxla fliken Excel Föra in då inte med menyalternativet Föra in i din Macs menyrad.
 Klicka på Hyperlänk. Den finns på höger sida av menyn Föra in i gruppen "Länkar". Detta öppnar ett fönster.
Klicka på Hyperlänk. Den finns på höger sida av menyn Föra in i gruppen "Länkar". Detta öppnar ett fönster.  Klicka på Nytt dokument. Den här fliken finns till vänster i popup-fönstret.
Klicka på Nytt dokument. Den här fliken finns till vänster i popup-fönstret.  Ange texten på länken. Skriv in texten du vill visa i fältet "Text att visa".
Ange texten på länken. Skriv in texten du vill visa i fältet "Text att visa". - Om du inte gör det blir namnet på ditt nya dokument länktexten.
 Skriv in ett namn för det nya dokumentet. Gör detta i fältet "Namnet på det nya dokumentet".
Skriv in ett namn för det nya dokumentet. Gör detta i fältet "Namnet på det nya dokumentet".  Klicka på OK. Denna knapp finns längst ner i fönstret. Som standard skapar och öppnas ett nytt kalkylarkdokument och länkar till det i den valda cellen i det andra kalkylarkdokumentet.
Klicka på OK. Denna knapp finns längst ner i fönstret. Som standard skapar och öppnas ett nytt kalkylarkdokument och länkar till det i den valda cellen i det andra kalkylarkdokumentet. - Du kan också välja alternativet "Redigera det nya dokumentet senare" för din op OK för att skapa kalkylarket och länka utan att öppna kalkylarket.
Metod 2 av 4: Länk till en befintlig fil eller webbsida
 Öppna ett Excel-dokument. Dubbelklicka på Excel-dokumentet där du vill placera länken.
Öppna ett Excel-dokument. Dubbelklicka på Excel-dokumentet där du vill placera länken. - Du kan också skapa ett nytt dokument genom att dubbelklicka på Excel-ikonen och sedan Tom portfölj.
 Välj en cell. Detta ska vara en cell där du vill placera länken.
Välj en cell. Detta ska vara en cell där du vill placera länken.  Klicka på Föra in. Den här fliken finns i menyfliksområdet högst upp i Excel-fönstret. Klicka på Föra in för att öppna en meny direkt under menyfliksområdet.
Klicka på Föra in. Den här fliken finns i menyfliksområdet högst upp i Excel-fönstret. Klicka på Föra in för att öppna en meny direkt under menyfliksområdet. - Om du arbetar med en Mac, förväxla fliken Excel Föra in då inte med menyalternativet Föra in i din Macs menyrad.
 Klicka på Hyperlänk. Den finns på höger sida av menyn Föra in i gruppen "Länkar". Detta öppnar ett fönster.
Klicka på Hyperlänk. Den finns på höger sida av menyn Föra in i gruppen "Länkar". Detta öppnar ett fönster.  Klicka på Befintlig fil eller webbsida. Du hittar detta till vänster i fönstret.
Klicka på Befintlig fil eller webbsida. Du hittar detta till vänster i fönstret.  Ange texten på länken. Skriv in texten du vill visa i fältet "Text att visa".
Ange texten på länken. Skriv in texten du vill visa i fältet "Text att visa". - Annars blir sökvägen från mappen till ditt nya dokument länktext.
 Välj en destination. Klicka på någon av följande flikar:
Välj en destination. Klicka på någon av följande flikar: - Nuvarande mapp - sök efter filer i mappen Dokument eller Skrivbord.
- Sidor visade - sök igenom nyligen visade webbsidor.
- Senaste filer - sök igenom nyligen öppnade Excel-filer.
 Välj en fil eller webbsida. Klicka på filen, mappen eller webbadressen du vill länka till. En sökväg till mappen visas i textrutan "Adress" längst ner i fönstret.
Välj en fil eller webbsida. Klicka på filen, mappen eller webbadressen du vill länka till. En sökväg till mappen visas i textrutan "Adress" längst ner i fönstret. - Du kan också kopiera en URL från internet i testrutan "Adress".
 Klicka på OK. Det finns längst ner på sidan. Detta skapar länken i den angivna cellen.
Klicka på OK. Det finns längst ner på sidan. Detta skapar länken i den angivna cellen. - Observera att om du flyttar objektet som länken pekar på fungerar den länken inte längre.
Metod 3 av 4: Skapa en länk i dokumentet
 Öppna ett Excel-dokument. Dubbelklicka på det Excel-dokument du vill länka till.
Öppna ett Excel-dokument. Dubbelklicka på det Excel-dokument du vill länka till. - Du kan också öppna ett nytt dokument genom att dubbelklicka på Excel-ikonen och sedan på Tom portfölj.
 Välj en cell. Detta ska vara en cell där du vill placera länken.
Välj en cell. Detta ska vara en cell där du vill placera länken.  Klicka på Föra in. Den här fliken finns i det (gröna) bandet högst upp i Excel-fönstret. Klicka på Föra in för att öppna en meny, precis under menyfliksområdet.
Klicka på Föra in. Den här fliken finns i det (gröna) bandet högst upp i Excel-fönstret. Klicka på Föra in för att öppna en meny, precis under menyfliksområdet. - Om du arbetar med en Mac, förväxla fliken Excel Föra in då inte med menyalternativet Föra in i din Macs menyrad.
 Klicka på Hyperlänk. Den finns på höger sida av menyn Föra in i gruppen "Länkar". Detta öppnar ett fönster.
Klicka på Hyperlänk. Den finns på höger sida av menyn Föra in i gruppen "Länkar". Detta öppnar ett fönster.  Klicka på Placera i detta dokument. Du hittar den här till vänster i fönstret.
Klicka på Placera i detta dokument. Du hittar den här till vänster i fönstret.  Ange texten på länken. Skriv in texten du vill visa i fältet "Text att visa".
Ange texten på länken. Skriv in texten du vill visa i fältet "Text att visa". - Annars kommer länktexten att vara densamma som det länkade cellnamnet.
 Klicka på OK. Detta skapar länken i den valda cellen. Om du klickar på länken väljer Excel automatiskt den länkade cellen.
Klicka på OK. Detta skapar länken i den valda cellen. Om du klickar på länken väljer Excel automatiskt den länkade cellen.
Metod 4 av 4: Länk till en e-postadress
 Öppna ett Excel-dokument. Dubbelklicka på Excel-dokumentet där du vill placera länken.
Öppna ett Excel-dokument. Dubbelklicka på Excel-dokumentet där du vill placera länken. - Du kan också öppna ett nytt dokument genom att dubbelklicka på Excel-ikonen och sedan på Tom portfölj.
 Välj en cell. Detta ska vara en cell där du vill placera länken.
Välj en cell. Detta ska vara en cell där du vill placera länken.  Klicka på Föra in. Den här fliken finns i det (gröna) bandet högst upp i Excel-fönstret. Klicka på Föra in för att öppna en meny, precis under menyfliksområdet.
Klicka på Föra in. Den här fliken finns i det (gröna) bandet högst upp i Excel-fönstret. Klicka på Föra in för att öppna en meny, precis under menyfliksområdet. - Om du arbetar med en Mac, förväxla fliken Excel Föra in då inte med menyalternativet Föra in i din Macs menyrad.
 Klicka på Hyperlänk. Den finns på höger sida av menyn Föra in i gruppen "Länkar". Detta öppnar ett fönster.
Klicka på Hyperlänk. Den finns på höger sida av menyn Föra in i gruppen "Länkar". Detta öppnar ett fönster.  Klicka på E-postadress. Du hittar detta till vänster i fönstret.
Klicka på E-postadress. Du hittar detta till vänster i fönstret.  Ange texten på länken. Skriv in texten du vill visa i fältet "Text att visa".
Ange texten på länken. Skriv in texten du vill visa i fältet "Text att visa". - Om du inte ändrar länktexten kommer e-postadressen att visa sig.
 Ange e-postadressen. Ange e-postadressen för länken i fältet "E-postadress".
Ange e-postadressen. Ange e-postadressen för länken i fältet "E-postadress". - Du kan också ange ett fördefinierat ämne i fältet "Ämne", vilket gör att e-postlänken öppnar ett nytt e-postmeddelande med det redan angivna ämnet.
 Klicka på OK. Det här är knappen längst ner i fönstret.
Klicka på OK. Det här är knappen längst ner i fönstret.
Tips
- Du kan också lägga till länkar med länkfunktionen: typ = HYPERLINK (platslänk, namn) i en cell, där "platslänk" är sökvägen till filen, mappen eller webbsidan, och "namn" är texten som visas i länken.
Varningar
- Om du flyttar en fil som är länkad till ett Excel-kalkylblad måste du justera länken så att den pekar på den nya filplatsen.