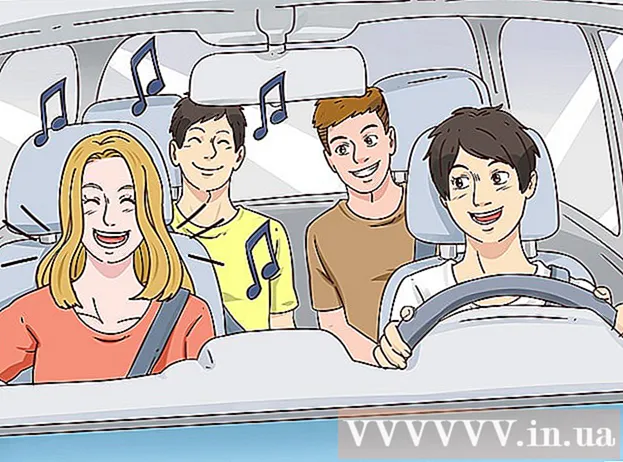Författare:
Roger Morrison
Skapelsedatum:
8 September 2021
Uppdatera Datum:
1 Juli 2024

Innehåll
Denna wikiHow lär dig hur du ändrar ikonen för Google Chrome på en PC eller Mac. Du kan ändra ikonen för program på både Windows och Mac. Oavsett om du föredrar den gamla 3D-Google Chrome-ikonen eller bara vill förvandla appen till sin egen logotyp.
Att gå
Metod 1 av 2: I Windows 10
 Klicka på Windows Start-meny
Klicka på Windows Start-meny  Typ Krom. Detta söker och visar Google Chrome högst upp på Windows Start-meny. Ladda ner den gamla 3D Google Chrome genom att skriva "Old Google Chrome icon" i bildsökningen i din webbläsare.
Typ Krom. Detta söker och visar Google Chrome högst upp på Windows Start-meny. Ladda ner den gamla 3D Google Chrome genom att skriva "Old Google Chrome icon" i bildsökningen i din webbläsare.  Högerklicka på Google Chrome
Högerklicka på Google Chrome  Klicka på Öppna filplats. Detta öppnar mappen med Google Chrome.
Klicka på Öppna filplats. Detta öppnar mappen med Google Chrome. - Om du inte ser den här öppningen när du högerklickar på Google Chrome klickar du på Mer för fler menyalternativ.
 Högerklicka på Google Chrome. Om mappen innehåller Google Chrome, högerklicka i mappen i Google Chrome. Detta visar en annan meny.
Högerklicka på Google Chrome. Om mappen innehåller Google Chrome, högerklicka i mappen i Google Chrome. Detta visar en annan meny.  Klicka på Egenskaper. Detta är längst ner i menyn som visas när du högerklickar på Google Chrome-appen.
Klicka på Egenskaper. Detta är längst ner i menyn som visas när du högerklickar på Google Chrome-appen.  Klicka på fliken Genväg. Det är högst upp i fönstret Egenskaper.
Klicka på fliken Genväg. Det är högst upp i fönstret Egenskaper.  Klicka på Byta ikon. Den finns längst ned i fönstret Egenskaper under "Genväg".
Klicka på Byta ikon. Den finns längst ned i fönstret Egenskaper under "Genväg".  Välj en ikon eller klicka Löv. Klicka på en av ikonerna i listan för att välja den. Klicka på för att välja din egen ikon Löv. Gå sedan till där du sparade ikonen, klicka på den och klicka Att öppna.
Välj en ikon eller klicka Löv. Klicka på en av ikonerna i listan för att välja den. Klicka på för att välja din egen ikon Löv. Gå sedan till där du sparade ikonen, klicka på den och klicka Att öppna. - Om du använder din egen bild måste den valda bilden ha tillägget ".ico". Om bilden du vill använda inte har detta tillägg kan du konvertera filen via den här webbplatsen.
 Klicka på OK. Det är längst ner i fönstret med ikonen Ändra. Detta bekräftar valet.
Klicka på OK. Det är längst ner i fönstret med ikonen Ändra. Detta bekräftar valet.  Klicka på Att ansöka. Detta kommer att bekräfta de ändringar du har gjort. Den nya ikonen visas i Start-menyn och i Aktivitetsfältet.
Klicka på Att ansöka. Detta kommer att bekräfta de ändringar du har gjort. Den nya ikonen visas i Start-menyn och i Aktivitetsfältet. - Om ändringarna inte visas omedelbart i Aktivitetsfältet, stäng Google Chrome och starta om appen.
- Om din Google Chrome-genväg inte ändras direkt, högerklicka på den och klicka avlägsna. Hitta sedan Google Chrome i Start-menyn och dra den till skrivbordet för att skapa en ny genväg.
 Klicka på OK. Egenskapsfönstret är nu stängt.
Klicka på OK. Egenskapsfönstret är nu stängt.
Metod 2 av 2: I Mac OS
 Öppna bilden du vill använda i förhandsgranskning. Förhandsgranskning är standardbildsprogrammet för bildvisning på Mac. Se till att bilden du vill använda som en ikon för Google Chrome redan är lagrad någonstans på din dator. Dubbelklicka på bilden för att öppna den i förhandsgranskning, eller använd följande steg för att öppna bilden i förhandsgranskning.
Öppna bilden du vill använda i förhandsgranskning. Förhandsgranskning är standardbildsprogrammet för bildvisning på Mac. Se till att bilden du vill använda som en ikon för Google Chrome redan är lagrad någonstans på din dator. Dubbelklicka på bilden för att öppna den i förhandsgranskning, eller använd följande steg för att öppna bilden i förhandsgranskning. - Gå till bilden och klicka på den.
- Klicka på Fil i huvudmenyn.
- Klicka på Öppna med ...
- Klicka på Preview.app.
 Klicka på redigera. När bilden öppnas i Förhandsgranska klickar du på redigera i menyraden längst upp på skärmen. Listrutan Redigera öppnas.
Klicka på redigera. När bilden öppnas i Förhandsgranska klickar du på redigera i menyraden längst upp på skärmen. Listrutan Redigera öppnas.  Klicka på Välj alla. Detta väljer hela bilden. Du bör se en prickad linje runt hela bilden.
Klicka på Välj alla. Detta väljer hela bilden. Du bör se en prickad linje runt hela bilden. - Du kan också klicka och dra för att välja en del av bilden. Se till att ditt val är fyrkantigt, annars kommer ikonen inte att ha rätt storlek.
 Klicka igen redigera. Öppna menyn Redigera igen.
Klicka igen redigera. Öppna menyn Redigera igen.  Klicka på Att kopiera. Detta kommer att kopiera den valda delen av bilden.
Klicka på Att kopiera. Detta kommer att kopiera den valda delen av bilden. - Det är viktigt att kopiera bilddata till Preview, inte bildplatsen.
 Öppna Finder
Öppna Finder  Klicka på Program. Det finns i menyn på sidan av Finder. Den här listar alla program du har installerat på din Mac.
Klicka på Program. Det finns i menyn på sidan av Finder. Den här listar alla program du har installerat på din Mac.  Klicka på Google Chrome för att välja det. Du behöver inte öppna appen. Klicka bara på den en gång för att välja den.
Klicka på Google Chrome för att välja det. Du behöver inte öppna appen. Klicka bara på den en gång för att välja den.  Klicka på Fil. Det finns i menyraden längst upp på skärmen.
Klicka på Fil. Det finns i menyraden längst upp på skärmen.  Klicka på Visa info. Det finns i filmenyn i mitten. Detta visar en inspektör.
Klicka på Visa info. Det finns i filmenyn i mitten. Detta visar en inspektör. - Alternativt kan du högerklicka på Google Chrome i applikationsmappen och sedan klicka på Visa info.
 Klicka på Google Chrome-ikonen. Detta är det lilla övre högra hörnet av Google Chrome-inspektören. Detta markerar ikonen som anger att den är vald.
Klicka på Google Chrome-ikonen. Detta är det lilla övre högra hörnet av Google Chrome-inspektören. Detta markerar ikonen som anger att den är vald. - Detta är inte detsamma som den stora ikonen som visas under "Förhandsgranska".
 Klicka på redigera. Det finns i menyraden längst upp på skärmen.
Klicka på redigera. Det finns i menyraden längst upp på skärmen.  Klicka på Att fastna. Detta klistrar in bilddata som du kopierade från förhandsgranskning till platsen för ikonen. Du bör omedelbart se ikonändringen i Info-panelen.
Klicka på Att fastna. Detta klistrar in bilddata som du kopierade från förhandsgranskning till platsen för ikonen. Du bör omedelbart se ikonändringen i Info-panelen. - Om ikonen inte ändras i Dock stänger du Google Chrome och öppnar appen igen.
Tips
- Om du använder Outlook.com eller Hotmail som ditt webb-e-postprogram kan du fästa appen People på startskärmen. Det är mer omfattande än People-appen som levereras med Windows 8.
- Det finns många appar du kan använda för att ändra dina ikoner på dina iPhone- eller Android-enheter.