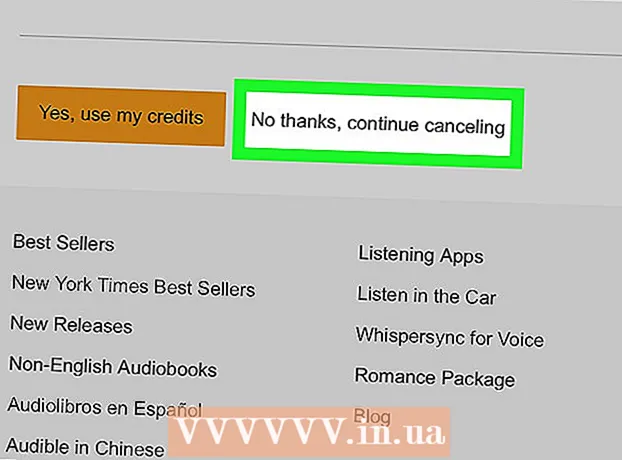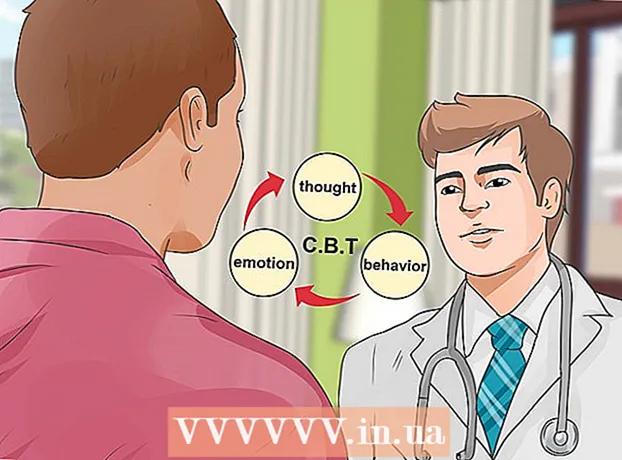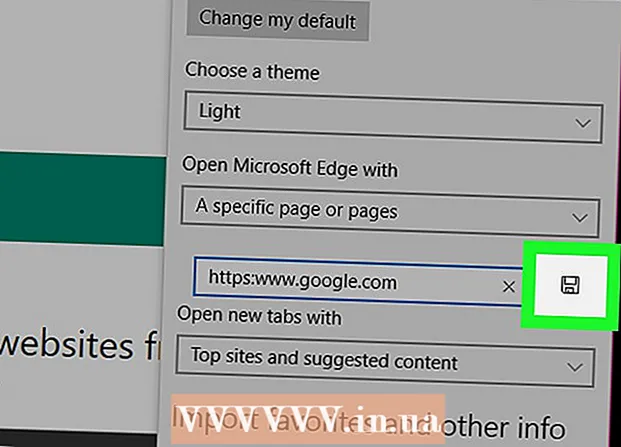Författare:
Roger Morrison
Skapelsedatum:
6 September 2021
Uppdatera Datum:
1 Juli 2024

Innehåll
- Att gå
- Metod 1 av 4: Använd Ubuntu-gränssnittet
- Metod 2 av 4: Ange ett Terminal-kommando (de flesta Linux-distros)
- Metod 3 av 4: Kör ett terminalkommando (Unix, "Unix-liknande" och några Linux-distros)
- Metod 4 av 4: Ett annat terminalkommando för Ubuntu / Unix / Linux
- Tips
Oavsett vilken version av Linux eller Unix du kör finns det metoder för att ta reda på den interna IP-adressen, både med ett enkelt grafiskt gränssnitt och genom att dyka djupare in i nätverksdetaljer.
Att gå
Metod 1 av 4: Använd Ubuntu-gränssnittet
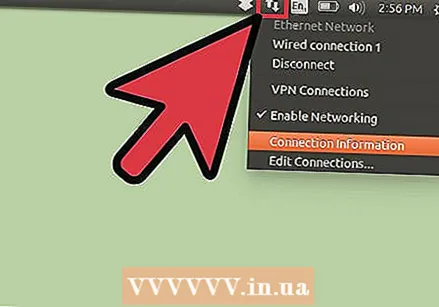 Högerklicka på nätverksikonen i meddelandecentret. I de flesta distributioner består ikonen av två vertikala pilar som pekar uppåt och nedåt, nära datum och tidsstämpel.
Högerklicka på nätverksikonen i meddelandecentret. I de flesta distributioner består ikonen av två vertikala pilar som pekar uppåt och nedåt, nära datum och tidsstämpel. - Om din nätverksikon inte visas kan du lägga till den igen genom att högerklicka på meddelandecentret, välja "Lägg till i panelen" och sedan "Nätverkshanteraren".
- Om din nätverksikon fortfarande inte visas navigerar du till System> Administration> Nätverksverktyg och väljer din nätverksenhet från rullgardinsmenyn (vanligtvis "Ethernet-gränssnitt eth0"). Det tio-siffriga numret som visas är din IP-adress.
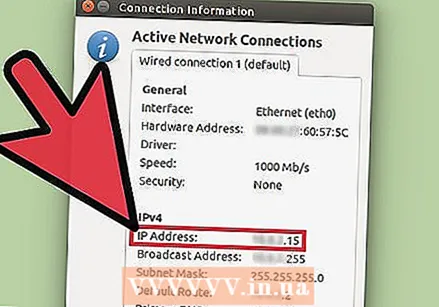 Klicka på Anslutningsinformation. Detta bör öppna ett fönster med information om dina nätverksanslutningar, inklusive din IP-adress.
Klicka på Anslutningsinformation. Detta bör öppna ett fönster med information om dina nätverksanslutningar, inklusive din IP-adress.
Metod 2 av 4: Ange ett Terminal-kommando (de flesta Linux-distros)
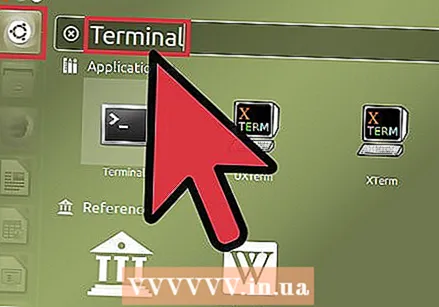 Öppna terminalen. Du hittar den i din applikationslista eller genom att söka efter "terminal".
Öppna terminalen. Du hittar den i din applikationslista eller genom att söka efter "terminal". 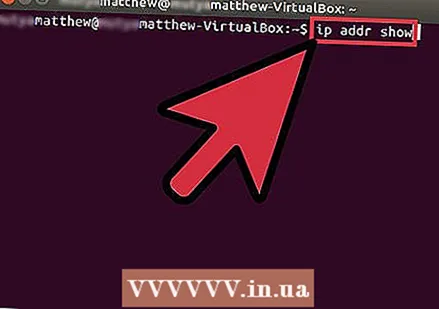 Ange följande kommando: ip addr-show. Detta bör ge data på alla anslutna Ethernet-enheter.
Ange följande kommando: ip addr-show. Detta bör ge data på alla anslutna Ethernet-enheter. 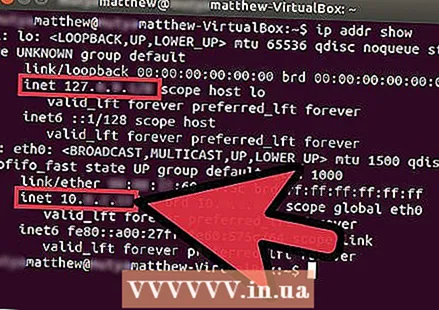 IP-adressen för varje enhet visas efter "inet".
IP-adressen för varje enhet visas efter "inet".- Om du inte är säker på vilken enhet du letar efter är det förmodligen "eth0", den första Ethernet-adaptern som listas. Om du bara vill visa data för eth0 anger du "ip addr show eth0".
Metod 3 av 4: Kör ett terminalkommando (Unix, "Unix-liknande" och några Linux-distros)
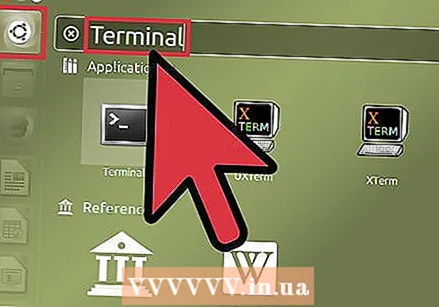 Öppna en terminal. Du hittar den i din applikationslista eller genom att söka efter "terminal".
Öppna en terminal. Du hittar den i din applikationslista eller genom att söka efter "terminal". 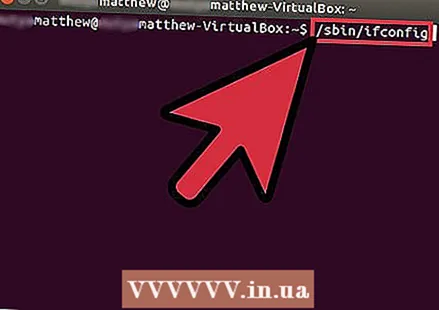 Ange följande kommando / sbin / ifconfig. Detta visar ett stort block av nätverksdata.
Ange följande kommando / sbin / ifconfig. Detta visar ett stort block av nätverksdata. - Om du får ett fel angående otillräckliga administratörsrättigheter anger du sudo / sbin / ifconfig i.
- Om du använder Solaris eller någon annan Unix-version kan du behöva göra det / sbin / ifconfig -a för att visa data för flera enheter.
- Om du får meddelandet att din ifconfig har avvisats, se instruktionerna ovan för Ange ett terminalkommando (de flesta Linux-distributioner).
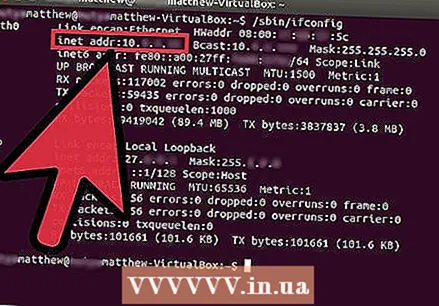 Hitta IP-adressen för varje enhet, som anges efter "inet adr".
Hitta IP-adressen för varje enhet, som anges efter "inet adr".- Om det finns för mycket information för att hitta din IP-adress, skriv / sbin / ifconfig | mindre för att begränsa antalet data eller typ / sbin / ifconfig | grep "inet addr:" för att endast visa IP-adressen.
- Om du inte är säker på vilken enhet du letar efter är det förmodligen "eth0", den första Ethernet-adaptern som känns igen. Om du bara vill visa data för eth0 skriver du / sbin / ifconfig eth0.
Metod 4 av 4: Ett annat terminalkommando för Ubuntu / Unix / Linux
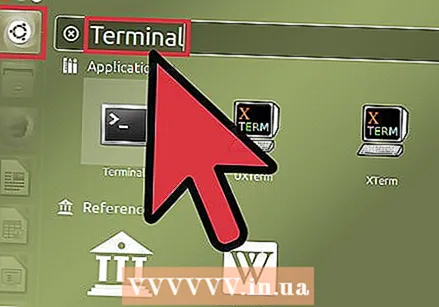 Öppna en terminal.
Öppna en terminal.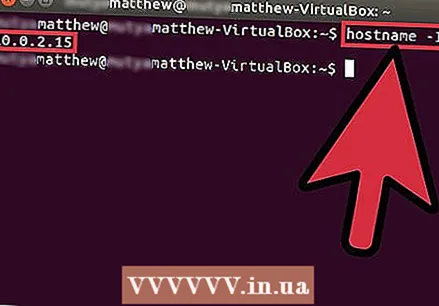 Ange följande kommando: värdnamn -I (versaler i)
Ange följande kommando: värdnamn -I (versaler i) - Om ett gränssnitt är aktivt får du en IP-adress som ett resultat utan ytterligare information.
- % värdnamn -I
- 192.168.1.20
- Om ett gränssnitt är aktivt får du en IP-adress som ett resultat utan ytterligare information.
Tips
- Om du letar efter din externa IP-adress, gå till en webbplats som http://www.whatismyip.org eller google "vad är min ip?" För flera liknande webbplatser.