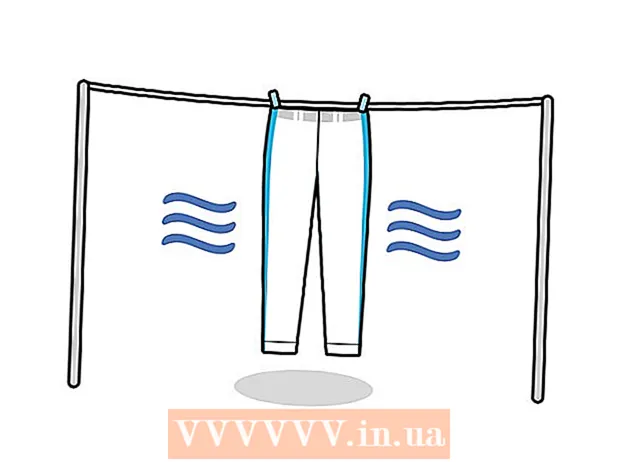Författare:
Charles Brown
Skapelsedatum:
1 Februari 2021
Uppdatera Datum:
1 Juli 2024

Innehåll
- Att gå
- Del 1 av 3: Ställ in din Fitbit-instrumentpanel
- Del 2 av 3: Använda din Fitbit-instrumentpanel
- Del 3 av 3: Få ut mesta möjliga av din Fitbit
En Fitbit är en trådlös enhet som du kan bära för att spela in dina aktiviteter under dagen så att du kan uppnå dina fitnessmål. Fitbit-instrumentpanelen är en gratis funktion som finns i Fitbit-appen. Denna funktion hjälper dig att spela in din aktivitet med fokus på din övergripande konditionsnivå och hälsa. Men som med alla funktioner kommer Fitbit att vara effektivare om du vet hur du använder Fitbit-instrumentpanelen.
Att gå
Del 1 av 3: Ställ in din Fitbit-instrumentpanel
 Ladda ner och installera Fitbit-appen. Med den här gratisappen kan du ansluta till din Fitbit. Se till att du använder den senaste versionen av din programvara eller så kan du ha problem med att länka din enhet till ditt Fitbit-konto.
Ladda ner och installera Fitbit-appen. Med den här gratisappen kan du ansluta till din Fitbit. Se till att du använder den senaste versionen av din programvara eller så kan du ha problem med att länka din enhet till ditt Fitbit-konto. - Du hittar Fitbit-appen i Windows Store, Google Play Store eller Apple Store.
- Om din enhet stöder Bluetooth måste du aktivera Bluetooth innan du försöker använda ditt Fitbit-konto.
 Logga in eller logga in på Fitbit-instrumentpanelen. När du har installerat öppnar du appen och väljer "Registrera dig för Fitbit" från appens startskärm. Detta låter dig välja Fitbit-spåraren du använder och sedan bekräfta att du vill ställa in den.
Logga in eller logga in på Fitbit-instrumentpanelen. När du har installerat öppnar du appen och väljer "Registrera dig för Fitbit" från appens startskärm. Detta låter dig välja Fitbit-spåraren du använder och sedan bekräfta att du vill ställa in den.  Ange din information. För att korrekt kunna spåra saker som förbrända kalorier måste du ange lite information på Fitbit. Följ instruktionerna och ange den information som krävs för ditt konto.
Ange din information. För att korrekt kunna spåra saker som förbrända kalorier måste du ange lite information på Fitbit. Följ instruktionerna och ange den information som krävs för ditt konto. 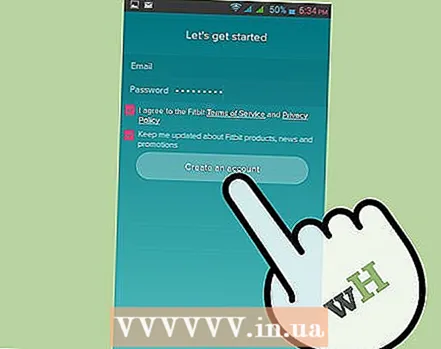 Skapa ditt nya konto. Genom att ange ditt namn, e-postadress och ett giltigt lösenord och godkänna tjänster / sekretesspolicy skapas ditt konto. Därefter kommer ditt konto och instrumentpanelen att ställas in.
Skapa ditt nya konto. Genom att ange ditt namn, e-postadress och ett giltigt lösenord och godkänna tjänster / sekretesspolicy skapas ditt konto. Därefter kommer ditt konto och instrumentpanelen att ställas in. 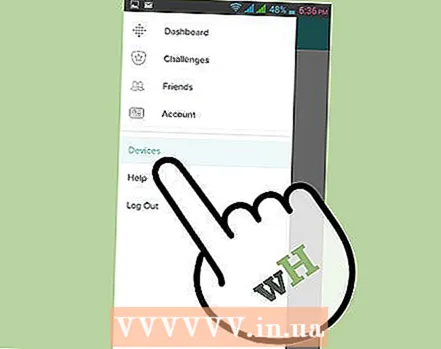 Para ihop din Bluetooth-aktiverade enhet med ditt Fitbit-konto. Håll din tracker nära din enhet (t.ex. en surfplatta, telefon eller dator). I dina enhetsinställningar väljer du din Fitbit-tracker så att du kan para ihop trackern och enheten. Nu kan du gå tillbaka till Fitbit-appen och komma igång.
Para ihop din Bluetooth-aktiverade enhet med ditt Fitbit-konto. Håll din tracker nära din enhet (t.ex. en surfplatta, telefon eller dator). I dina enhetsinställningar väljer du din Fitbit-tracker så att du kan para ihop trackern och enheten. Nu kan du gå tillbaka till Fitbit-appen och komma igång.  Synkronisera datorer som inte stöder Bluetooth. Du behöver den trådlösa synkroniseringsdongeln som medföljde din Fitbit för detta. Håll din tracker i närheten och anslut din dongel till en USB-port. Parningsproceduren bör starta automatiskt.
Synkronisera datorer som inte stöder Bluetooth. Du behöver den trådlösa synkroniseringsdongeln som medföljde din Fitbit för detta. Håll din tracker i närheten och anslut din dongel till en USB-port. Parningsproceduren bör starta automatiskt. - Om din dator har dålig eller opålitlig Bluetooth kan du bli ombedd att para ihop synkroniseringsdongeln för att förbättra anslutningen.
- Om din tracker inte synkroniserar tar du bort dongeln eller startar om din tracker och upprepar proceduren.
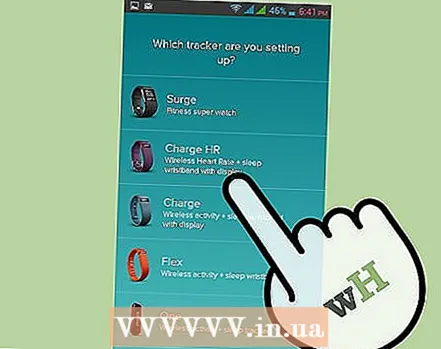 Svara på aviseringar på skärmen. De flesta Fitbit-spårare visar en fyrsiffrig identifikationskod efter anslutning till din dator, som du måste ange på din dator när du blir ombedd.
Svara på aviseringar på skärmen. De flesta Fitbit-spårare visar en fyrsiffrig identifikationskod efter anslutning till din dator, som du måste ange på din dator när du blir ombedd. - Om du har en Fitbit Flex bör du snabbt trycka på enheten när du får lämplig avisering och sedan bekräfta att du kände en vibration, eftersom detta indikerar en anslutning.
 Anslut till ditt Fitbit-konto. Nu ska du kunna klicka på "Nästa" och din tracker kommer att anslutas till ditt konto på Fitbit.com via din dator. Efter detta kan du bli ombedd att ange en hälsning och sedan är du redo att gå.
Anslut till ditt Fitbit-konto. Nu ska du kunna klicka på "Nästa" och din tracker kommer att anslutas till ditt konto på Fitbit.com via din dator. Efter detta kan du bli ombedd att ange en hälsning och sedan är du redo att gå. - Det kan ta ungefär en minut innan din tracker är ansluten till ditt konto; vänligen vänta tålmodigt tills det här fungerar.
Del 2 av 3: Använda din Fitbit-instrumentpanel
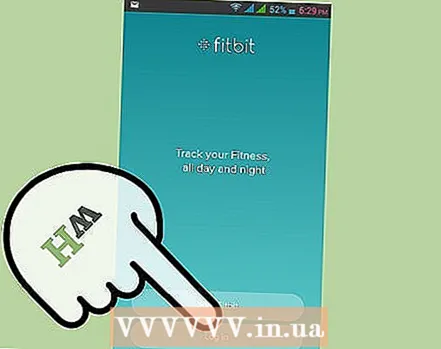 Öppna Fitbit-appen. Detta kan göras på din telefon eller PC, men se till att din Bluetooth är påslagen, att du har din tracker till hands och att din trådlösa dongel är ansluten till USB-porten om du använder en dator som inte har Bluetooth.
Öppna Fitbit-appen. Detta kan göras på din telefon eller PC, men se till att din Bluetooth är påslagen, att du har din tracker till hands och att din trådlösa dongel är ansluten till USB-porten om du använder en dator som inte har Bluetooth.  Lägg till brickor som matchar dina mål. Din Fitbit-instrumentpanel kommer att ha brickor som hjälper dig att hålla reda på dina aktiviteter, mål, märken och mer. Lägg till brickor genom att klicka på menyikonen (representerad av en fyrkantig ikon) till vänster på instrumentpanelen och klicka på kryssrutan bredvid brickorna du vill lägga till.
Lägg till brickor som matchar dina mål. Din Fitbit-instrumentpanel kommer att ha brickor som hjälper dig att hålla reda på dina aktiviteter, mål, märken och mer. Lägg till brickor genom att klicka på menyikonen (representerad av en fyrkantig ikon) till vänster på instrumentpanelen och klicka på kryssrutan bredvid brickorna du vill lägga till. 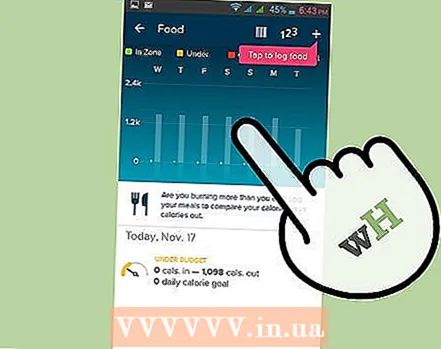 Använd Fitbits näringsplaner. Högst upp på instrumentpanelen finns en rullgardinsmeny som heter "Loggbok". Nedanför bör alternativet "Nutrition" finnas. Nu kan du ange din aktuella och önskade vikt. Nästa skärm kommer att be dig välja en viktminskningsplan.
Använd Fitbits näringsplaner. Högst upp på instrumentpanelen finns en rullgardinsmeny som heter "Loggbok". Nedanför bör alternativet "Nutrition" finnas. Nu kan du ange din aktuella och önskade vikt. Nästa skärm kommer att be dig välja en viktminskningsplan. - Ett mål om 250 kalorier om dagen är en bra start för att starta en träningsrutin. Om du är redo att förbränna vissa kalorier på allvar, kommer du att se resultat mycket snabbare genom att bränna 1000 kalorier per dag.
- Instrumentpanelen ber dig också att ange maten du äter, eftersom det är nödvändigt för att spåra din viktminskning och visa dina framsteg.
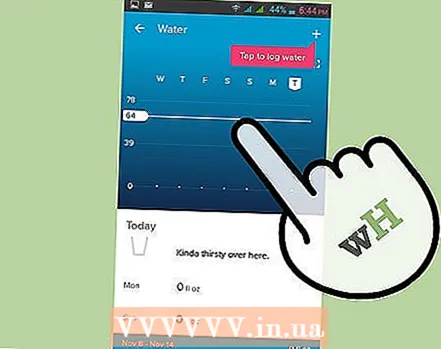 Håll koll på ditt vätskeintag. När du tränar är det särskilt viktigt att hålla dig hydratiserad. Du kan ange ditt vätskeintag i din Fitbit genom att öppna menyn "Loggbok" högst upp på skärmen. Bläddra längst ner på sidan. Det finns ett fält för att komma in i ditt vätskeintag. Klicka sedan på "Loggning" för att spela in data.
Håll koll på ditt vätskeintag. När du tränar är det särskilt viktigt att hålla dig hydratiserad. Du kan ange ditt vätskeintag i din Fitbit genom att öppna menyn "Loggbok" högst upp på skärmen. Bläddra längst ner på sidan. Det finns ett fält för att komma in i ditt vätskeintag. Klicka sedan på "Loggning" för att spela in data.  Ta bort onödiga eller oanvända brickor. Du kan göra detta genom att hålla muspekaren över den nedre delen av brickan som ska raderas genom att klicka på kugghjulsikonen och sedan välja papperskorgen för att ta bort brickan.
Ta bort onödiga eller oanvända brickor. Du kan göra detta genom att hålla muspekaren över den nedre delen av brickan som ska raderas genom att klicka på kugghjulsikonen och sedan välja papperskorgen för att ta bort brickan.
Del 3 av 3: Få ut mesta möjliga av din Fitbit
 Utvärdera premiumkontot. Du kan vara helt nöjd med funktionerna i ett gratis Fitbit-konto, men ett premiumkonto kan vara användbart för att få mer inblick i din kondition, näring och personlig hälsa. Premiumkontot inkluderar: Fitbit Trainer, jämförande bokmärken och export av kroppssystem, näring, aktivitet och sömndata till Excel.
Utvärdera premiumkontot. Du kan vara helt nöjd med funktionerna i ett gratis Fitbit-konto, men ett premiumkonto kan vara användbart för att få mer inblick i din kondition, näring och personlig hälsa. Premiumkontot inkluderar: Fitbit Trainer, jämförande bokmärken och export av kroppssystem, näring, aktivitet och sömndata till Excel. - Om du vill testa ett premiumkonto finns en 14-dagars gratis provperiod tillgänglig under fliken "Premium" på instrumentpanelen.
 Ta din Fitbit Trainer till gymmet. Den här funktionen är endast tillgänglig för användare med ett premiumkonto. Fitbit Trainer använder dina sparade data för att ställa in ett anpassat 12-veckorsmål. Tränaren sätter ribban högt, men tar också hänsyn till dig och säger att ditt mål är för svårt så att du kan justera dina mål.
Ta din Fitbit Trainer till gymmet. Den här funktionen är endast tillgänglig för användare med ett premiumkonto. Fitbit Trainer använder dina sparade data för att ställa in ett anpassat 12-veckorsmål. Tränaren sätter ribban högt, men tar också hänsyn till dig och säger att ditt mål är för svårt så att du kan justera dina mål.  Använd din streckkodsläsare. Fitbit-appen på din telefon stöder streckkodsskanning. Detta kan göra det mycket enkelt att inkludera maten du äter i din näringsplan. Tryck på streckkodsikonen där du normalt skulle logga din mat och ta en bild av streckkoden. Maten loggades så fort du såg "Hebbes" dyka upp.
Använd din streckkodsläsare. Fitbit-appen på din telefon stöder streckkodsskanning. Detta kan göra det mycket enkelt att inkludera maten du äter i din näringsplan. Tryck på streckkodsikonen där du normalt skulle logga din mat och ta en bild av streckkoden. Maten loggades så fort du såg "Hebbes" dyka upp. - Du kan bli ombedd att lägga till maten du skannade i Fitbit-livsmedelsdatabasen.
- Om maten inte känns igen kan du behöva ange informationen manuellt.
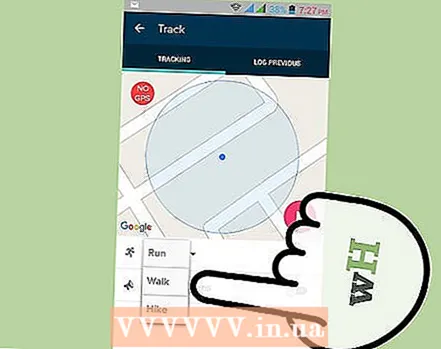 Logga aktiviteter som inte stöds manuellt. Alla typer av Fitbit-trackers är kalibrerade för promenader, löpning och allmän träning som du lägger in hela dagen. Detta inkluderar inte andra aktiviteter, till exempel cykling. För bästa precision bör du ange dina aktiviteter och övningar manuellt på instrumentpanelen under ikonen "Loggaktivitet".
Logga aktiviteter som inte stöds manuellt. Alla typer av Fitbit-trackers är kalibrerade för promenader, löpning och allmän träning som du lägger in hela dagen. Detta inkluderar inte andra aktiviteter, till exempel cykling. För bästa precision bör du ange dina aktiviteter och övningar manuellt på instrumentpanelen under ikonen "Loggaktivitet". - Fitbit Surge är det enda undantaget från denna gräns, och Surge kommer också att överväga att cykla när du spelar in din aktivitet.