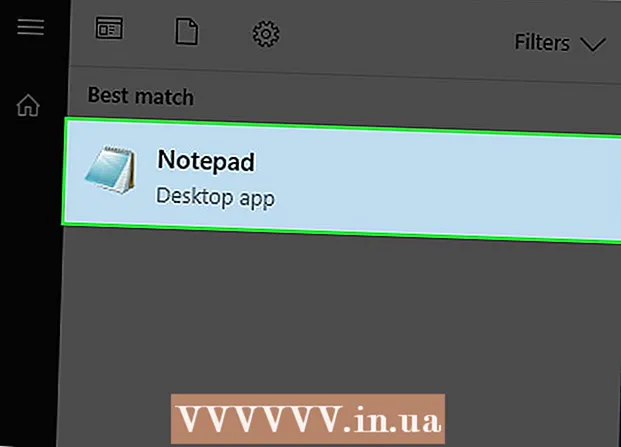Författare:
Tamara Smith
Skapelsedatum:
23 Januari 2021
Uppdatera Datum:
1 Juli 2024
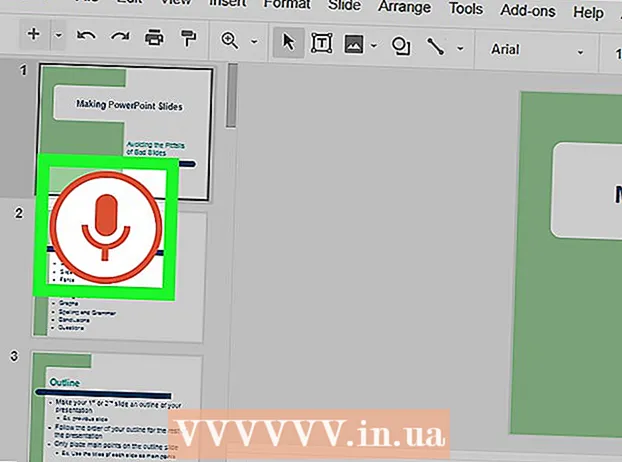
Innehåll
- Att gå
- Metod 1 av 2: Diktera i Google Docs
- Metod 2 av 2: Diktera i röstanteckningar för Google Slides
Denna wikiHow lär dig hur du använder din röst istället för tangentbordet för att skriva i Google Docs eller Google Slides. Den här funktionen är endast tillgänglig i Google Chrome.
Att gå
Metod 1 av 2: Diktera i Google Docs
 Se till att din mikrofon är påslagen och redo att användas. Om du arbetar på en Mac läser du artikeln Hur man slår på en mikrofon på en Mac. Om du arbetar i Windows läser du Inspelning av ljud på en dator för att göra en testinspelning.
Se till att din mikrofon är påslagen och redo att användas. Om du arbetar på en Mac läser du artikeln Hur man slår på en mikrofon på en Mac. Om du arbetar i Windows läser du Inspelning av ljud på en dator för att göra en testinspelning.  Öppna Google Chrome. Detta program finns i mappen Program på en Mac eller in Alla appar i Start-menyn på en dator.
Öppna Google Chrome. Detta program finns i mappen Program på en Mac eller in Alla appar i Start-menyn på en dator.  Gå till https://drive.google.com. Om du ännu inte är inloggad på ditt Google-konto, följ instruktionerna på skärmen för att göra det.
Gå till https://drive.google.com. Om du ännu inte är inloggad på ditt Google-konto, följ instruktionerna på skärmen för att göra det.  Öppna dokumentet du vill redigera. Klicka på om du vill skapa ett nytt dokument + Nytt längst upp till vänster på sidan och välj Google Dokument.
Öppna dokumentet du vill redigera. Klicka på om du vill skapa ett nytt dokument + Nytt längst upp till vänster på sidan och välj Google Dokument.  Klicka på menyn Ytterligare. Den här menyn finns högst upp i Google Dokument.
Klicka på menyn Ytterligare. Den här menyn finns högst upp i Google Dokument.  Klicka på Röstskrivning. En mikrofonpanel visas.
Klicka på Röstskrivning. En mikrofonpanel visas.  Klicka på mikrofonen när du vill börja diktera.
Klicka på mikrofonen när du vill börja diktera. Diktera din text. Tala tydligt och med jämn volym och hastighet. Orden du säger visas på skärmen när du talar.
Diktera din text. Tala tydligt och med jämn volym och hastighet. Orden du säger visas på skärmen när du talar. - Säg följande termer för att lägga till skiljetecken och nya rader efter behov (endast tillgängligt på engelska): Period, Kommatecken, Utropstecken, Frågetecken, Ny linje, Nytt stycke.
- Du kan också använda röstkommandon (endast på engelska) för att formatera text. Några exempel: Djärv, Kursivera, Understrykning, Alla mössor, Kapitalisera, Markera, Öka teckenstorleken, Linjeavstånd dubbelt, Centrera i linje med, Använd två kolumner.
- Du kan navigera i dokumentet med röstkommandon (endast tillgängligt på engelska). Säg till exempel Gå till eller Flytta tillföljt av önskad plats (t.ex. Start eller stycke, Slut på dokumentet, Nästa ord, Föregående sida).
 Klicka på mikrofonen igen när du är klar. Det du säger visas inte längre i dokumentet efter det.
Klicka på mikrofonen igen när du är klar. Det du säger visas inte längre i dokumentet efter det.
Metod 2 av 2: Diktera i röstanteckningar för Google Slides
 Se till att din mikrofon är på och redo att användas. Om du arbetar på en Mac läser du artikeln Hur man slår på en mikrofon på en Mac. Om du arbetar i Windows läser du Inspelning av ljud på en dator för att göra en testinspelning.
Se till att din mikrofon är på och redo att användas. Om du arbetar på en Mac läser du artikeln Hur man slår på en mikrofon på en Mac. Om du arbetar i Windows läser du Inspelning av ljud på en dator för att göra en testinspelning. - Du kan bara använda diktering i röstnoterna, inte i bilderna.
 Öppna Google Chrome. Du hittar det i mappen Program på en Mac eller in Alla appar i Start-menyn på en dator.
Öppna Google Chrome. Du hittar det i mappen Program på en Mac eller in Alla appar i Start-menyn på en dator.  Gå till https://drive.google.com. Om du ännu inte är inloggad på ditt Google-konto, följ instruktionerna på skärmen för att göra det.
Gå till https://drive.google.com. Om du ännu inte är inloggad på ditt Google-konto, följ instruktionerna på skärmen för att göra det.  Klicka på det bildspel du vill redigera. Detta öppnar filen som ska redigeras.
Klicka på det bildspel du vill redigera. Detta öppnar filen som ska redigeras.  Klicka på menyn Ytterligare. Du hittar det här högst upp på Google Presentationer.
Klicka på menyn Ytterligare. Du hittar det här högst upp på Google Presentationer.  Klicka på Röstskrivande röstanteckningar. Detta öppnar röstanteckningarna och en liten panel med en mikrofon på den.
Klicka på Röstskrivande röstanteckningar. Detta öppnar röstanteckningarna och en liten panel med en mikrofon på den.  Klicka på mikrofonen när du är redo att börja diktera.
Klicka på mikrofonen när du är redo att börja diktera. Tala de ord du vill diktera. Tala tydligt och med jämn volym och hastighet. Det du säger visas på skärmen.
Tala de ord du vill diktera. Tala tydligt och med jämn volym och hastighet. Det du säger visas på skärmen. - Säg följande termer för att lägga till skiljetecken och nya rader efter behov (endast på engelska): Period, Kommatecken, Utropstecken, Frågetecken, Ny linje, Nytt stycke.
 Klicka på mikrofonen igen när du är klar. Dina ändringar sparas nu omedelbart.
Klicka på mikrofonen igen när du är klar. Dina ändringar sparas nu omedelbart.