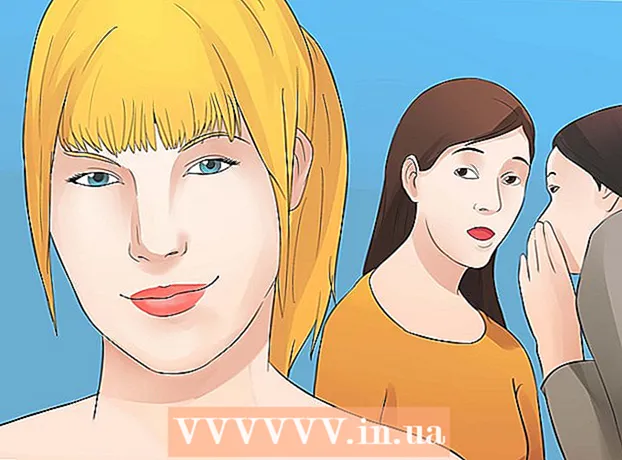Författare:
Frank Hunt
Skapelsedatum:
18 Mars 2021
Uppdatera Datum:
27 Juni 2024

Innehåll
- Att gå
- Metod 1 av 9: Via Android USB
- Metod 2 av 9: Via iPhone WiFi Sync
- Metod 3 av 9: Via e-post
- Metod 4 av 9: Med en minneskortläsare
- Metod 5 av 9: Via Bluetooth
- Metod 6 av 9: Utbyta kontakter, anteckningar, bilder och kalendrar på en CDMA-telefon
- Metod 7 av 9: Överföra filmer och musik från en CDMA-telefon
- Metod 8 av 9: Med en QR-kod
- Metod 9 av 9: Med Dropbox
- Tips
- Varningar
- Förnödenheter
Denna wiki visar hur man utbyter data och media mellan en mobil och en dator.
Att gå
Metod 1 av 9: Via Android USB
 Använd en kabel för att ansluta din mobil till USB-porten på din dator. Om du inte har en datakabel, kolla tillverkarens webbplats eller någon annanstans online för att köpa en.
Använd en kabel för att ansluta din mobil till USB-porten på din dator. Om du inte har en datakabel, kolla tillverkarens webbplats eller någon annanstans online för att köpa en.  Se till att ditt minneskort finns i din mobil.
Se till att ditt minneskort finns i din mobil. Tryck på meddelandet USB-ansluten från din telefon.
Tryck på meddelandet USB-ansluten från din telefon. Välj "Mount".
Välj "Mount". Leta efter den flyttbara enheten på din dator. På en Mac ser du dessa på skrivbordet; på datorn ser du i Den här datorn.
Leta efter den flyttbara enheten på din dator. På en Mac ser du dessa på skrivbordet; på datorn ser du i Den här datorn.  Dra och släpp de filer du vill hämta från telefonen till din dator.
Dra och släpp de filer du vill hämta från telefonen till din dator. När du är klar, gå till Meddelanden och välj Stäng av USB-lagring.
När du är klar, gå till Meddelanden och välj Stäng av USB-lagring. Koppla bort datakabeln från telefonen och datorn.
Koppla bort datakabeln från telefonen och datorn.
Metod 2 av 9: Via iPhone WiFi Sync
- Om du använder iOS 5.0 eller senare kan du automatiskt utbyta data via iTunes Synch via WiFi. Detta synkroniserar automatiskt dina bilder, ringsignaler, böcker, musik, podcaster och appar varje gång telefonen slås på och använder samma WiFi-nätverk som din dator.
- Gå till "Inställningar" på startskärmen på din iPhone.

- Klicka på "Allmänt" och sedan på "iTunes Sync" -knappen.

- Tryck på "Synkronisera nu".

- Gå till "Inställningar" på startskärmen på din iPhone.
Metod 3 av 9: Via e-post
 Hitta ett gratis WiFi-nätverk eller använd ditt eget hemnätverk.
Hitta ett gratis WiFi-nätverk eller använd ditt eget hemnätverk. E-posta dig själv detaljerna i din telefon. Eftersom du använder din egen WiFi kostar detta ingenting.
E-posta dig själv detaljerna i din telefon. Eftersom du använder din egen WiFi kostar detta ingenting.  Öppna e-postmeddelandet på datorn där du vill spara data.
Öppna e-postmeddelandet på datorn där du vill spara data. Välj "Ladda ner".
Välj "Ladda ner".
Metod 4 av 9: Med en minneskortläsare
- Sätt i ett minneskort i telefonen. Kontrollera om ett minneskort passar in i din telefon. Många telefoner använder ett micro SD-kort som medföljer telefonen och är lätt att använda.
- Se till att data lagras på minneskortet och inte på din telefon.
- Anslut ditt minneskort till en minneskortläsare. I vissa fall kan din kortläsare vara för stor för micro SD-kortet. I sådana fall kan du köpa en adapter som passar micro SD-kortet. Du kan sedan placera adaptern i kortläsaren.
- Anslut minneskortläsaren till din dator. Detta görs via USB-porten.
- Flytta data till din dator. Tänk på minneskortet som en flyttbar enhet i Finder eller Den här datorn.
- Om du använder en Mac, öppna iPhoto, gå till Arkiv> Importera till bibliotek och välj de foton du vill importera från minneskortet.
Metod 5 av 9: Via Bluetooth
 Aktivera Bluetooth på din telefon och dator. Om du inte är säker på hur du gör det, titta på Inställningar eller Kontroller.
Aktivera Bluetooth på din telefon och dator. Om du inte är säker på hur du gör det, titta på Inställningar eller Kontroller.  Köp en Bluetooth-adapter om det behövs. Om din dator inte har maskinvara för en Bluetooth-anslutning, köp en adapter eller också en "dongle". Vanligtvis är dessa anslutna till en USB-port. Om din budget inte är så stor, leta efter en begagnad. Ofta kommer en sådan adapter med den medföljande programvaran, med vilken du kan överföra filer mellan datorn och din telefon.
Köp en Bluetooth-adapter om det behövs. Om din dator inte har maskinvara för en Bluetooth-anslutning, köp en adapter eller också en "dongle". Vanligtvis är dessa anslutna till en USB-port. Om din budget inte är så stor, leta efter en begagnad. Ofta kommer en sådan adapter med den medföljande programvaran, med vilken du kan överföra filer mellan datorn och din telefon. - Vissa datorer, till exempel MacBooks, är redan utrustade med Bluetooth och behöver ingen adapter. Om du inte är säker på om din dator har det här, se om du hittar den här informationen online.
 Se till att Bluetooth är aktiverat på både datorn och din telefon.
Se till att Bluetooth är aktiverat på både datorn och din telefon.- Om du har en Mac kan du se till att Bluetooth är aktiverat genom att klicka på Bluetooth-ikonen till höger i det övre verktygsfältet. Denna symbol ska vara på vänster sida av datum och tid och ser ut som en serie trianglar.
- Under Vista går du till Kontrollpanelen -> Nätverks- och internetanslutning -> Bluetooth-enheter.
- Se till att du inte är längre än 30 meter från din dator eller att Bluetooth inte fungerar.
 Sök i din telefon efter den information du vill skicka.
Sök i din telefon efter den information du vill skicka. Gå till menyn och välj kopiera eller skicka.
Gå till menyn och välj kopiera eller skicka. Välj Bluetooth-alternativet.
Välj Bluetooth-alternativet. När du har bekräftat att du vill aktivera Bluetooth visas telefonens Bluetooth-meny automatiskt.
När du har bekräftat att du vill aktivera Bluetooth visas telefonens Bluetooth-meny automatiskt. Välj alternativet "Leta efter enheter".
Välj alternativet "Leta efter enheter". Välj din enhet från listan som visas.
Välj din enhet från listan som visas. En begäran skickas till enheten och frågar om den skickade bilden accepteras.
En begäran skickas till enheten och frågar om den skickade bilden accepteras. Godkänn begäran och uppgifterna kommer att skickas.
Godkänn begäran och uppgifterna kommer att skickas.
Metod 6 av 9: Utbyta kontakter, anteckningar, bilder och kalendrar på en CDMA-telefon
- Hitta en datakabel som passar din telefon, något med rätt anslutning till din telefon och en USB-kontakt för datorn. Sök online efter rätt kabel för din telefonmodell.
- Installera de drivrutiner som behövs för din mobil. Dessa bör levereras med kabeln på en CD.
- Ladda ner och installera BitPim-programvaran från http://www.bitpim.org/.
- Anslut din telefon och starta BitPim. Detta borde automatiskt känna igen din telefon.
- De två knapparna i det övre vänstra verktygsfältet är Hämta telefondata och skicka telefondata. använd dessa knappar för att skicka och ta emot grundläggande data från din telefon.
Metod 7 av 9: Överföra filmer och musik från en CDMA-telefon
- Välj Visa och sedan Visa filsystem för att använda de mer avancerade alternativen.
- Hitta mappar som verkar innehålla viktig information. På Samsung a930 lagras musik och videor på minneskortet, på plats / mmc1 / MY_ (FLIX / MP3S / MUSIC / PIC)
- Om du har flera filer (videor och bilder) som du vill ta bort samtidigt, högerklicka på mappen och välj "Backup Directory". Detta kopierar allt från den mappen till din dator.
- Sök online för råd om vad du ska göra med din telefon. Vissa telefoner är mycket begränsade när det gäller filtyper de kan använda. Andra har begränsningar när det gäller filernas storlek. Varje telefonmodell är annorlunda.
Metod 8 av 9: Med en QR-kod
- Hitta data du vill överföra. Den här metoden är meningsfull om du vill skicka en länk, bild eller webbtext från din webbläsare till din telefon. Behöver du en sökväg i Google Maps, en inköpslista eller en länk till en bild som du vill dela eller spara. Detta fungerar också bra när man hanterar säkerhetsrestriktioner i en kontorsmiljö där andra metoder inte fungerar.
- Sök efter en QR-kod online. Det finns flera versioner tillgängliga online, till exempel webbplatser, webbläsartillägg och nedladdade program / appar.
- Använd QR-kodskaparen för att placera länken, bilden eller texten i QR-format.
- Skanna QR-koden med en läsarapp på din telefon. Flera finns tillgängliga för varje typ av telefon, varav flera är gratis. När du skannar koden visar appen de data den innehåller: bilden, länken eller texten.
Metod 9 av 9: Med Dropbox
 Registrera dig på Dropbox på deras hemsida.
Registrera dig på Dropbox på deras hemsida. Installera Dropbox på din dator. Du hittar det här programmet online.
Installera Dropbox på din dator. Du hittar det här programmet online.  Placera filen som finns på din dator och vad du vill på din telefon i en mapp i Dropbox-mappen. Dropbox-mappen finns i "C: Users ditt användarnamn> Dropbox". Du kan också placera "% HOMEPATH% Dropbox" (utan citat) i adressfältet i Windows Explorer.
Placera filen som finns på din dator och vad du vill på din telefon i en mapp i Dropbox-mappen. Dropbox-mappen finns i "C: Users ditt användarnamn> Dropbox". Du kan också placera "% HOMEPATH% Dropbox" (utan citat) i adressfältet i Windows Explorer.  Installera Dropbox-appen på din telefon. Appen är tillgänglig för Android, iPhone, iPad, iPod Touch och Blackberry.
Installera Dropbox-appen på din telefon. Appen är tillgänglig för Android, iPhone, iPad, iPod Touch och Blackberry.  Logga in på Dropbox i appen du just installerade.
Logga in på Dropbox i appen du just installerade. Gå till mappen där du placerade filen på din telefon.
Gå till mappen där du placerade filen på din telefon. Klicka på pilen bredvid filen och klicka sedan på "Extrahera".
Klicka på pilen bredvid filen och klicka sedan på "Extrahera". Välj en mapp där du vill placera filen.
Välj en mapp där du vill placera filen. Ladda ner filen. Använd detta för att flytta filer efter önskemål.
Ladda ner filen. Använd detta för att flytta filer efter önskemål.
Tips
- Sök online efter "upplösningen" på din mobilbakgrund. Detta gör det lättare att skapa bilder som är rätt storlek för din mobil.
- Filmfiltyper varierar beroende på telefon, så du måste söka online efter en omvandlare. YouTube accepterar ett stort antal filer, inklusive .3g2, så det är möjligt att ladda upp videor utan omvandlare. Du behöver definitivt en omvandlare för att placera videor på din telefon.
- Om din telefon har problem med att ansluta till din dator kan det hjälpa att prova en annan USB-port.
Varningar
- Det finns alltid möjlighet att din mobil kommer att förväxlas av vissa processer. Rör inte med BitPims avancerade funktioner om du inte vet vad du gör.
Förnödenheter
- Mobil
- Dator
- Datakabel (tillval)
- Minneskortläsare (tillval)
- Bluetooth (tillval)
- Wifi (möjligen)