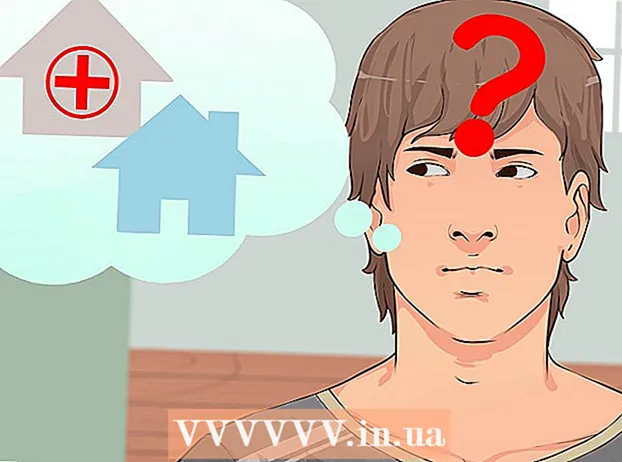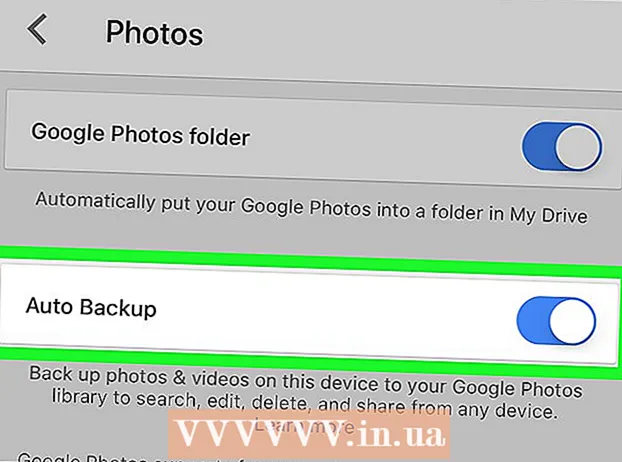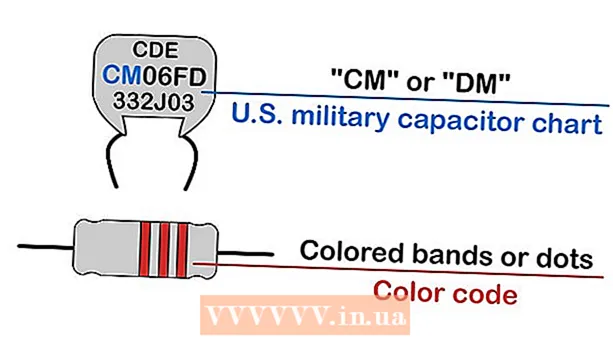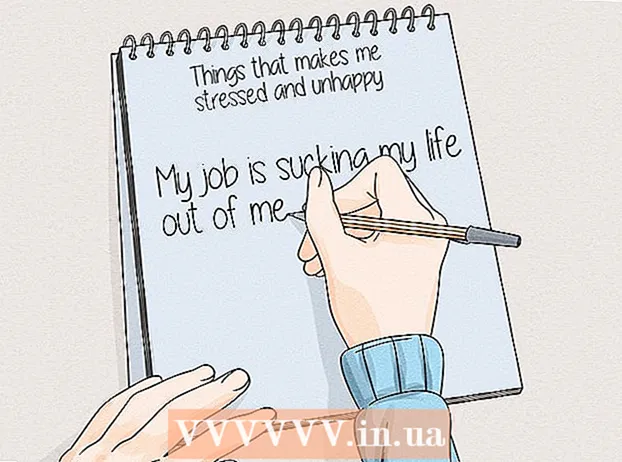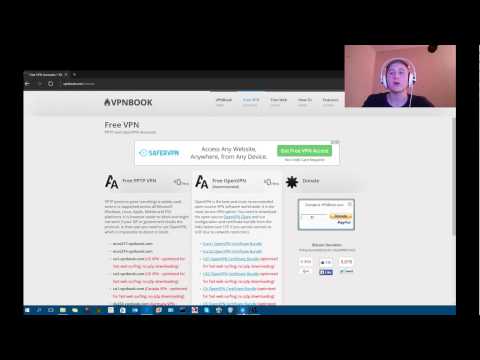
Innehåll
- Att gå
- Metod 1 av 7: Välja en VPN
- Metod 2 av 7: Anslut till en VPN med Windows Vista och Windows 7
- Metod 3 av 7: Ansluta till en VPN i Windows 8
- Metod 4 av 7: Ansluta till en VPN i Windows XP
- Metod 5 av 7: Anslut till ett VPN i Mac OS X
- Metod 6 av 7: Ansluta till en VPN i iOS
- Metod 7 av 7: Ansluta till ett VPN i Android OS
- Tips
VPN står för virtuellt privat nätverk och är en nätverksanslutning som gör det möjligt för användare att komma åt datanätverk runt om i världen. Denna teknik används ofta för affärs- eller utbildningsändamål eftersom många VPN har krypteringsmetoder som gör överföringen av data säkrare och mer privat. Du kan också låtsas att du befinner dig i ett annat land, vilket gör det möjligt att få innehåll från ett visst land, om landet inte tillåter internationell åtkomst. Så det blir mer och mer populärt att köpa VPN-nätverk från värdar eller leverantörer. Om du vill ansluta till en VPN kommer VPN-ägaren att ge dig inloggningsinformationen. Sedan kan du följa stegen nedan för att ansluta från vilken dator som helst med internetåtkomst.
Att gå
Metod 1 av 7: Välja en VPN
 Hitta ett tillgängligt konto. Om du är anställd eller student kan ditt företag eller universitet erbjuda VPN-åtkomst. Rådgör med personalen eller studenttjänsterna om hur du får tillgång till ett sådant konto.
Hitta ett tillgängligt konto. Om du är anställd eller student kan ditt företag eller universitet erbjuda VPN-åtkomst. Rådgör med personalen eller studenttjänsterna om hur du får tillgång till ett sådant konto.  Utforska alternativen för ett nytt konto. Tänk på vilken typ av säkerhet, integritet, mängden bandbredd som behövs, om du behöver exit-servrar i andra länder, vilken plattform som krävs, om du behöver kundtjänst och vad du vill betala för det. Läs mer om vart och ett av dessa ämnen i avsnittet "Tips" längst ner i den här artikeln.
Utforska alternativen för ett nytt konto. Tänk på vilken typ av säkerhet, integritet, mängden bandbredd som behövs, om du behöver exit-servrar i andra länder, vilken plattform som krävs, om du behöver kundtjänst och vad du vill betala för det. Läs mer om vart och ett av dessa ämnen i avsnittet "Tips" längst ner i den här artikeln.  Registrera dig för tjänsten och få din kontoinformation. Om du prenumererar på [en VPN-tjänst med en VPN-leverantör kan du behöva betala för den. Efter att du registrerat dig och betalat (eller verifierat att din arbetsgivare eller universitet erbjuder en sådan tjänst) måste leverantören förse dig med all information du behöver för att komma åt VPN, till exempel ett användarnamn, lösenord och IP- eller servernamn. Du kan ansluta till din VPN med någon av metoderna nedan.
Registrera dig för tjänsten och få din kontoinformation. Om du prenumererar på [en VPN-tjänst med en VPN-leverantör kan du behöva betala för den. Efter att du registrerat dig och betalat (eller verifierat att din arbetsgivare eller universitet erbjuder en sådan tjänst) måste leverantören förse dig med all information du behöver för att komma åt VPN, till exempel ett användarnamn, lösenord och IP- eller servernamn. Du kan ansluta till din VPN med någon av metoderna nedan.
Metod 2 av 7: Anslut till en VPN med Windows Vista och Windows 7
 Klicka på "Start" -knappen.
Klicka på "Start" -knappen. Välj "Kontrollpanelen".
Välj "Kontrollpanelen". Klicka på "Nätverk och Internet" i kontrollpanelen.
Klicka på "Nätverk och Internet" i kontrollpanelen. Klicka sedan på "Anslut till ett nätverk".
Klicka sedan på "Anslut till ett nätverk". Välj "Konfigurera anslutning eller nätverk".
Välj "Konfigurera anslutning eller nätverk". I "Välj anslutningsmetod", välj "Anslut till en arbetsplats" och klicka på "Nästa".
I "Välj anslutningsmetod", välj "Anslut till en arbetsplats" och klicka på "Nästa". Se alternativen på sidan "Hur vill du ansluta?"Välj" Använd min internetanslutning (VPN) ".
Se alternativen på sidan "Hur vill du ansluta?"Välj" Använd min internetanslutning (VPN) ".  Ett fönster visas där du frågar "Vill du skapa en internetanslutning innan du fortsätter?""Välj" Jag kommer att skapa en internetanslutning senare ".
Ett fönster visas där du frågar "Vill du skapa en internetanslutning innan du fortsätter?""Välj" Jag kommer att skapa en internetanslutning senare ".  Ange informationen om servern som tillhandahålls av VPN-ägaren. Ange IP-adressen i fältet "Internetadress" och namnet på servern i fältet "Målnamn". Markera rutan bredvid "Anslut inte nu, ställ bara upp anslutningen så att jag kan ansluta senare". Du måste ställa in anslutningen innan du faktiskt kan ansluta. Klicka på "Nästa".
Ange informationen om servern som tillhandahålls av VPN-ägaren. Ange IP-adressen i fältet "Internetadress" och namnet på servern i fältet "Målnamn". Markera rutan bredvid "Anslut inte nu, ställ bara upp anslutningen så att jag kan ansluta senare". Du måste ställa in anslutningen innan du faktiskt kan ansluta. Klicka på "Nästa".  Ange användarnamnet och lösenordet som VPN-ägaren gav dig. Klicka på kryssrutan för att komma ihåg namnet och lösenordet om du inte vill ange dem varje gång du ansluter. Klicka på "Skapa".
Ange användarnamnet och lösenordet som VPN-ägaren gav dig. Klicka på kryssrutan för att komma ihåg namnet och lösenordet om du inte vill ange dem varje gång du ansluter. Klicka på "Skapa".  Klicka på "Stäng" när meddelandet "Anslutningen är redo att användas" visas.
Klicka på "Stäng" när meddelandet "Anslutningen är redo att användas" visas. Klicka på "Anslut till ett nätverk" under rubriken "Nätverks- och delningscenter" och klicka på den VPN-anslutning du just skapade. Klicka på "Anslut".
Klicka på "Anslut till ett nätverk" under rubriken "Nätverks- och delningscenter" och klicka på den VPN-anslutning du just skapade. Klicka på "Anslut".
Metod 3 av 7: Ansluta till en VPN i Windows 8
 Tryck på Windows på tangentbordet och sök efter "VPN".
Tryck på Windows på tangentbordet och sök efter "VPN". Klicka på "Inställningar" i den högra rutan och sedan på "Konfigurera VPN-anslutning (Virtual Private Network)" i den vänstra rutan.
Klicka på "Inställningar" i den högra rutan och sedan på "Konfigurera VPN-anslutning (Virtual Private Network)" i den vänstra rutan. I fönstret "Skapa VPN-anslutning" anger du internetadressen till din VPN tillsammans med ett väl valt namn. Kontrollera också "Kom ihåg mina referenser" så att du kan logga in snabbare. Klicka på "Skapa".
I fönstret "Skapa VPN-anslutning" anger du internetadressen till din VPN tillsammans med ett väl valt namn. Kontrollera också "Kom ihåg mina referenser" så att du kan logga in snabbare. Klicka på "Skapa". - Du måste ha fått IP-adressen från din arbetsgivare eller VPN-leverantören.
 Håll muspekaren över det nyligen skapade VPN när rutan "Nätverk" visas. Klicka på "Anslut".
Håll muspekaren över det nyligen skapade VPN när rutan "Nätverk" visas. Klicka på "Anslut".  Ange ditt användarnamn och lösenord. Denna information ska tillhandahållas av din arbetsgivare eller VPN-leverantören. Klicka på "OK". Anslutningen kommer nu att upprättas.
Ange ditt användarnamn och lösenord. Denna information ska tillhandahållas av din arbetsgivare eller VPN-leverantören. Klicka på "OK". Anslutningen kommer nu att upprättas.
Metod 4 av 7: Ansluta till en VPN i Windows XP
 Klicka på "Start" -knappen och välj "Kontrollpanelen".
Klicka på "Start" -knappen och välj "Kontrollpanelen". Välj "Nätverks- och internetanslutningar" och sedan "Nätverksanslutningar".
Välj "Nätverks- och internetanslutningar" och sedan "Nätverksanslutningar". Hitta "Skapa en ny anslutning" under rubriken "Nätverksuppgifter". Klicka på den och sedan "Nästa". Klicka på "Nästa" igen på skärmen "Välkommen till guiden Skapa ny anslutning".
Hitta "Skapa en ny anslutning" under rubriken "Nätverksuppgifter". Klicka på den och sedan "Nästa". Klicka på "Nästa" igen på skärmen "Välkommen till guiden Skapa ny anslutning".  Klicka på alternativknappen bredvid "Anslut till nätverket på min arbetsplats". Klicka på "Nästa".
Klicka på alternativknappen bredvid "Anslut till nätverket på min arbetsplats". Klicka på "Nästa".  Välj "Virtual Private Network connection" på nästa sida och klicka på "Next".
Välj "Virtual Private Network connection" på nästa sida och klicka på "Next".- Om du använder en fjärranslutning ser du sidan "Offentligt nätverk". Välj alternativknappen för "Välj denna initiala anslutning automatiskt:" och klicka på "Nästa".
- Om du använder ett kabelmodem eller annan trådbunden anslutning, klicka på "Välj inte automatiskt en initial anslutning".
 Skriv ett namn för din nya anslutning i fältet på sidan "Anslutningsnamn" och klicka på "Nästa".
Skriv ett namn för din nya anslutning i fältet på sidan "Anslutningsnamn" och klicka på "Nästa". Ange DNS-servernamnet eller IP-adressen till VPN-servern du vill ansluta till i textfältet "Värdnamn eller IP-adress". Klicka på "Nästa" och sedan på "Slutför".
Ange DNS-servernamnet eller IP-adressen till VPN-servern du vill ansluta till i textfältet "Värdnamn eller IP-adress". Klicka på "Nästa" och sedan på "Slutför".  Ange användarnamnet och lösenordet som ägaren av VPN-anslutningen gav dig. Alternativt kan du kryssa i rutan för att komma ihåg data för framtida referens. Klicka på "Anslut" för att ansluta till VPN.
Ange användarnamnet och lösenordet som ägaren av VPN-anslutningen gav dig. Alternativt kan du kryssa i rutan för att komma ihåg data för framtida referens. Klicka på "Anslut" för att ansluta till VPN.
Metod 5 av 7: Anslut till ett VPN i Mac OS X
Verktyget "nätverksanslutning" har förblivit praktiskt taget oförändrat i alla Mac OS X-versioner. Så dessa riktningar ska vanligtvis fungera med vanliga VPN-anslutningar. Det är dock bäst att hålla ditt system så nyligen som möjligt för att åtgärda säkerhetsfel och dra nytta av mer avancerade alternativ (som att använda certifikat) för att konfigurera din VPN-anslutning.
 Välj Apple-menyn och välj "Systeminställningar". Klicka på ikonen "Nätverk".
Välj Apple-menyn och välj "Systeminställningar". Klicka på ikonen "Nätverk".  Hitta listan över nätverk i sidofältet till vänster i fönstret. Klicka på plustecknet längst ner i listan för att lägga till en ny anslutning.
Hitta listan över nätverk i sidofältet till vänster i fönstret. Klicka på plustecknet längst ner i listan för att lägga till en ny anslutning.  När du uppmanas att välja ett gränssnitt väljer du rullgardinsmenyn för att välja "VPN". Välj ett anslutningsprotokoll. Mac OS X Yosemite stöder VPN-protokolltyperna "L2TP över IPSec", "PPTP" eller "Cisco IPSec". Du kan läsa mer om detta i avsnittet "Tips" längst ner i den här artikeln. Ange namnet på din VPN och klicka på "Skapa".
När du uppmanas att välja ett gränssnitt väljer du rullgardinsmenyn för att välja "VPN". Välj ett anslutningsprotokoll. Mac OS X Yosemite stöder VPN-protokolltyperna "L2TP över IPSec", "PPTP" eller "Cisco IPSec". Du kan läsa mer om detta i avsnittet "Tips" längst ner i den här artikeln. Ange namnet på din VPN och klicka på "Skapa".  Gå tillbaka till nätverksfönstret och välj din nya VPN-anslutning från listan i det vänstra navigeringsfältet. Välj "Lägg till konfiguration" från rullgardinsmenyn. Skriv namnet på din VPN i textfältet som visas och klicka på "Skapa".
Gå tillbaka till nätverksfönstret och välj din nya VPN-anslutning från listan i det vänstra navigeringsfältet. Välj "Lägg till konfiguration" från rullgardinsmenyn. Skriv namnet på din VPN i textfältet som visas och klicka på "Skapa".  Ange serveradressen och kontonamnet som anges av VPN-anslutningens ägare i de två textrutorna. Klicka på "Autentiseringsinställningar" direkt under textrutan "Kontonamn".
Ange serveradressen och kontonamnet som anges av VPN-anslutningens ägare i de två textrutorna. Klicka på "Autentiseringsinställningar" direkt under textrutan "Kontonamn".  Klicka på alternativknappen för "Lösenord" och ange lösenordet som VPN-ägaren gav dig. Klicka på alternativknappen för "Delad hemlighet" och ange informationen som du har fått. Klicka på "OK".
Klicka på alternativknappen för "Lösenord" och ange lösenordet som VPN-ägaren gav dig. Klicka på alternativknappen för "Delad hemlighet" och ange informationen som du har fått. Klicka på "OK".  Klicka på knappen "Avancerat" och se till att kryssrutan bredvid "Skicka all trafik över VPN-anslutning" är markerad. Klicka på "OK" och klicka sedan på "Apply". Klicka på "Anslut" för att använda din nya VPN.
Klicka på knappen "Avancerat" och se till att kryssrutan bredvid "Skicka all trafik över VPN-anslutning" är markerad. Klicka på "OK" och klicka sedan på "Apply". Klicka på "Anslut" för att använda din nya VPN.
Metod 6 av 7: Ansluta till en VPN i iOS
 Klicka på "Inställningar" och sedan på "Allmänt".
Klicka på "Inställningar" och sedan på "Allmänt". Bläddra hela vägen ner och välj "VPN". Klicka på "Lägg till VPN-konfiguration".
Bläddra hela vägen ner och välj "VPN". Klicka på "Lägg till VPN-konfiguration".  Välj ett anslutningsprotokoll. I toppmenyn ser du att iOS har tre tillgängliga protokoll: L2TP, PPTP och IPSec. Om din VPN tillhandahålls av en arbetsgivare kommer de troligen att berätta vilket protokoll du ska använda. Men om du använder din egen värd VPN måste du välja ett formulär som stöds av din leverantör.
Välj ett anslutningsprotokoll. I toppmenyn ser du att iOS har tre tillgängliga protokoll: L2TP, PPTP och IPSec. Om din VPN tillhandahålls av en arbetsgivare kommer de troligen att berätta vilket protokoll du ska använda. Men om du använder din egen värd VPN måste du välja ett formulär som stöds av din leverantör.  Vänligen ange en beskrivning. Det här kan vara vad som helst. Om det till exempel är en arbets-VPN kan din beskrivning vara ungefär som "Arbete". Om du planerar att använda denna VPN för att titta på kanadensisk Netflix, kallar den "kanadensisk Netflix".
Vänligen ange en beskrivning. Det här kan vara vad som helst. Om det till exempel är en arbets-VPN kan din beskrivning vara ungefär som "Arbete". Om du planerar att använda denna VPN för att titta på kanadensisk Netflix, kallar den "kanadensisk Netflix".  Ange serverinformation. Du borde också ha fått denna information från din VPN-leverantör eller arbetsgivare.
Ange serverinformation. Du borde också ha fått denna information från din VPN-leverantör eller arbetsgivare.  Ange ditt "Kontonamn". Det här fältet hänvisar till användarnamnet du skapade, förmodligen när du köpte din värd VPN, eller så fick du ett användarnamn från din arbetsgivare.
Ange ditt "Kontonamn". Det här fältet hänvisar till användarnamnet du skapade, förmodligen när du köpte din värd VPN, eller så fick du ett användarnamn från din arbetsgivare.  Aktivera "RSA SecurID" om du använder den här typen av autentisering. Aktivera detta genom att trycka på den grå knappen. När den blir grön är den här funktionen aktiverad. RSA SecureID består av en hårdvara eller mjukvarumekanism som producerar nycklar för att autentisera en användare under en viss tidsperiod. Du har antagligen bara RSA SecurID i en professionell miljö.
Aktivera "RSA SecurID" om du använder den här typen av autentisering. Aktivera detta genom att trycka på den grå knappen. När den blir grön är den här funktionen aktiverad. RSA SecureID består av en hårdvara eller mjukvarumekanism som producerar nycklar för att autentisera en användare under en viss tidsperiod. Du har antagligen bara RSA SecurID i en professionell miljö. - För att aktivera RSA SecurID i IPSec, tryck på knappen "Använd certifikat" så att den blir grön. Välj "RSA SecurID" och klicka på "Spara".
- IPSec ger dig också möjlighet att använda CRYPTOCard eller alla certifikat i råformaten .cer, .crt der, .p12 och .pfx.
 Ange ditt lösenord". Du har antagligen fått ditt lösenord samtidigt som ditt användarnamn. Om du inte har denna information, kontakta din arbetsgivare eller VPN-leverantören.
Ange ditt lösenord". Du har antagligen fått ditt lösenord samtidigt som ditt användarnamn. Om du inte har denna information, kontakta din arbetsgivare eller VPN-leverantören.  Ange din delade "hemlighet" om du behöver det.
Ange din delade "hemlighet" om du behöver det.- En "hemlighet" används för ytterligare verifiering av ditt konto. Precis som "nyckeln" till ett RSA Secure ID är "hemlig kod" vanligtvis en serie bokstäver och siffror som tillhandahålls av en leverantör eller arbetsgivare. Om det inte tillhandahålls behöver du antingen inte ange något i det fältet, eller så kan du behöva kontakta din leverantör eller arbetsgivare för att få den "hemliga koden".
 Ange "Gruppnamn" för en IPSec-anslutning om det behövs. Återigen bör detta ges till dig av din arbetsgivare eller leverantör och skriv in det här fältet. Om inte, kan du förmodligen lämna fältet tomt.
Ange "Gruppnamn" för en IPSec-anslutning om det behövs. Återigen bör detta ges till dig av din arbetsgivare eller leverantör och skriv in det här fältet. Om inte, kan du förmodligen lämna fältet tomt.  Välj att vidarebefordra all trafik till VPN. Klicka på knappen bredvid fältet "Skicka all trafik" och se till att den är markerad i grönt om du vill att all din internettrafik ska gå igenom VPN.
Välj att vidarebefordra all trafik till VPN. Klicka på knappen bredvid fältet "Skicka all trafik" och se till att den är markerad i grönt om du vill att all din internettrafik ska gå igenom VPN.  Klicka på "Spara" i det övre högra hörnet för att spara dina inställningar. Från och med den här tiden är din VPN ansluten.
Klicka på "Spara" i det övre högra hörnet för att spara dina inställningar. Från och med den här tiden är din VPN ansluten. - Aktivera eller inaktivera din VPN-anslutning från sidan "Inställningar" genom att klicka på motsvarande knapp. Om knappen är grön är du ansluten. Om knappen är grå är du inte ansluten. Det är direkt under "Wifi".
- Dessutom, om din telefon använder VPN-anslutningen, visas en ikon längst upp till vänster på din telefon med stora bokstäver "VPN".
Metod 7 av 7: Ansluta till ett VPN i Android OS
 Öppna "Meny". Gå till Inställningar'
Öppna "Meny". Gå till Inställningar'  Öppna "Trådlöst och nätverk" eller "Trådlösa kontroller" beroende på din version av Android.
Öppna "Trådlöst och nätverk" eller "Trådlösa kontroller" beroende på din version av Android. Välj "VPN-inställningar".
Välj "VPN-inställningar". Välj "Lägg till VPN".
Välj "Lägg till VPN". Välj "Lägg till PPTP VPN" eller "Lägg till L2TP / IPsec PSK VPN", beroende på vilket protokoll du föredrar. Se avsnittet "Tips" längst ner i den här artikeln för mer information.
Välj "Lägg till PPTP VPN" eller "Lägg till L2TP / IPsec PSK VPN", beroende på vilket protokoll du föredrar. Se avsnittet "Tips" längst ner i den här artikeln för mer information.  Välj "VPN-namn" och ange en beskrivning för VPN. Det här kan vara vad som helst.
Välj "VPN-namn" och ange en beskrivning för VPN. Det här kan vara vad som helst.  Välj "Ställ in VPN-server" och ange serverns IP-adress.
Välj "Ställ in VPN-server" och ange serverns IP-adress. Ställ in din kryptering. Kontrollera med din VPN-leverantör om anslutningen är krypterad eller inte.
Ställ in din kryptering. Kontrollera med din VPN-leverantör om anslutningen är krypterad eller inte.  Öppna menyn och välj "Spara".
Öppna menyn och välj "Spara".- Du kan bli ombedd att bekräfta åtgärden med ett lösenord. Detta är ditt Android-lösenord, inte ett VPN-lösenord.
 Öppna menyn och välj "Inställningar". Välj "Trådlöst och nätverk" eller "Trådlösa kontroller".
Öppna menyn och välj "Inställningar". Välj "Trådlöst och nätverk" eller "Trådlösa kontroller".  Välj VPN-konfigurationen som du har skapat från listan. Ange ditt användarnamn och lösenord. Välj "Kom ihåg användarnamn" och välj "Anslut". Du är nu ansluten via VPN. En nyckelikon visas i huvudmenyn för att indikera att din VPN är aktiv.
Välj VPN-konfigurationen som du har skapat från listan. Ange ditt användarnamn och lösenord. Välj "Kom ihåg användarnamn" och välj "Anslut". Du är nu ansluten via VPN. En nyckelikon visas i huvudmenyn för att indikera att din VPN är aktiv.
Tips
- När du väljer mellan anslutningsprotokoll bör du överväga hur du ska använda din VPN. PPTP går snabbt via WiFi; det är dock mindre säkert än L2TP och IPSec. Så om säkerhet är viktig för dig, överväg L2TP eller IPSec. Så om du ansluter till en VPN för arbetsändamål har din arbetsgivare förmodligen ett föredraget protokoll. Om du använder en värd VPN, se till att du använder ett protokoll som de stöder.
- När du väljer en VPN-tjänst måste du ta hänsyn till önskad säkerhet. Om du vill att ett VPN ska kunna skicka dokument och e-post på ett säkrare sätt eller surfa säkrare på nätet behöver du en värd som använder en krypteringsmetod som SSL (även kallad TLS) eller IPsec. SSL är den vanligaste formen av krypterad säkerhet. Kryptering är en metod för att dölja data från nyfikna ögon. Försök också hitta en värd som använder OpenVPN istället för punkt-till-punkt-tunnelprotokollet (PPTP) för kryptering. PPTP har haft flera säkerhetsproblem de senaste åren; medan OpenVPN i allmänhet anses vara en säkrare krypteringsmetod.
- När du köper en VPN-tjänst från en leverantör bör du överväga vilken nivå av integritet du vill ha. Vissa värdar håller reda på sina användares aktiviteter, som sedan kan överlämnas till de lokala myndigheterna om det finns frågor om laglighet. Om du hellre vill hålla din surfning eller dataöverföring konfidentiell, överväga en VPN-leverantör som inte håller loggar över sina användare.
- När du väljer en VPN-tjänst kan kraven på bandbredd för din VPN också spela en roll. Bandbredd bestämmer hur mycket data som kan överföras. Högkvalitativ video och ljud skapar större filer och kräver därmed mer bandbredd än text eller bilder. Om du bara vill använda en VPN för att surfa eller överföra privata dokument, erbjuder de flesta värdar tillräckligt med bandbredd för att göra det snabbt och enkelt. Men om du vill strömma video eller ljud, som att titta på Netflix eller spela onlinespel med dina vänner, väljer du en VPN-värd som ger dig obegränsad bandbredd.
- När du köper en VPN-tjänst från en leverantör bör du överväga om du försöker komma åt utanför det land där du befinner dig fysiskt. När du surfar på internet har du en adress som visar var du är. Detta kallas en "IP-adress". Om du försöker komma åt innehåll i ett annat land kanske det inte går att göra via din IP-adress, eftersom det inte finns något avtal mellan det landet och ditt om de juridiska rättigheterna för innehållet. Du kan dock använda en VPN-värd med "exit servers" som kan maskera en IP-adress som om den vore i det landet. Så du kommer att kunna komma åt innehållet i ett annat land med hjälp av utgångsservrar. När du väljer en VPN-värd för att göra detta är det viktigt att titta på platserna för dina värdservrar för att se till att de har servrar i det land där du vill komma åt innehållet.
- När du väljer en VPN-tjänst bör du överväga vilken plattform du ska använda. Vill du använda mobila enheter eller din dator? Om du reser mycket och användningen av mobila enheter som smartphones eller surfplattor är viktigt, se till att din valda VPN-värd stöder en sådan anslutning, eller till och med har appar för dina specifika mobila enheter.
- När du köper en VPN-tjänst från en leverantör bör du överväga om du behöver kundtjänst. Läs recensioner och se vilket stöd VPN-värden erbjuder kunderna. Vissa värdar kanske bara tillhandahåller telefonsupport, medan andra också kan erbjuda chattfunktioner eller e-poststöd. Det är viktigt att hitta en tjänst som erbjuder kundsupport som du är mest bekväm med. Du kan också söka efter recensioner med en sökmotor (som Google) för att bättre utvärdera kvaliteten på kundtjänsten.
- När du väljer en VPN-tjänst bör du överväga hur mycket du vill betala för den. Vissa VPN-värdar (som Open VPN) erbjuder gratis tjänster; de kan dock vara begränsade i sina alternativ. Eftersom det finns många konkurrerande VPN-tjänster, ta dig tid att jämföra de olika värdarna enligt priserna och de ovan nämnda tjänsterna de erbjuder. Du kanske kan få alla tjänster du vill ha och behöver från en billig värd.