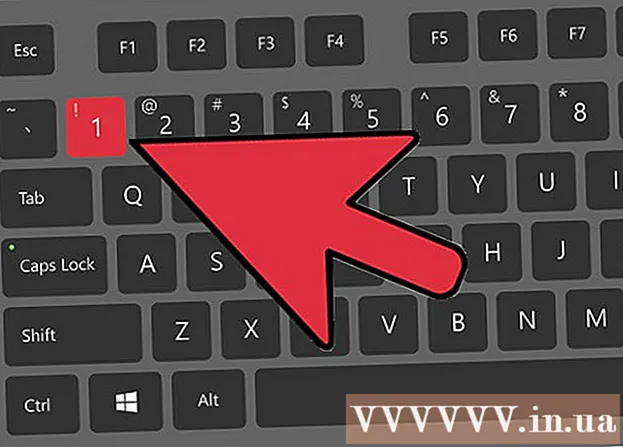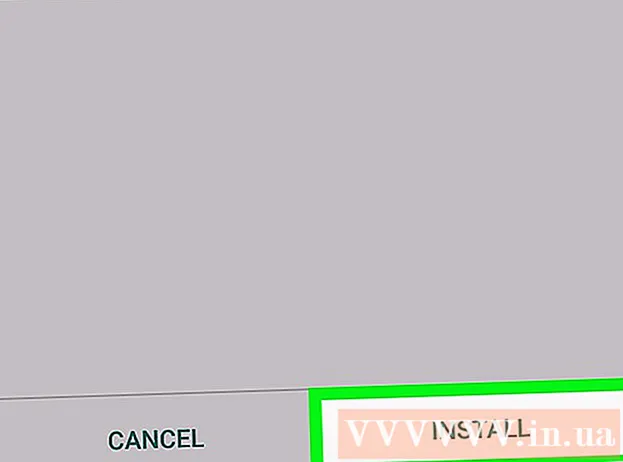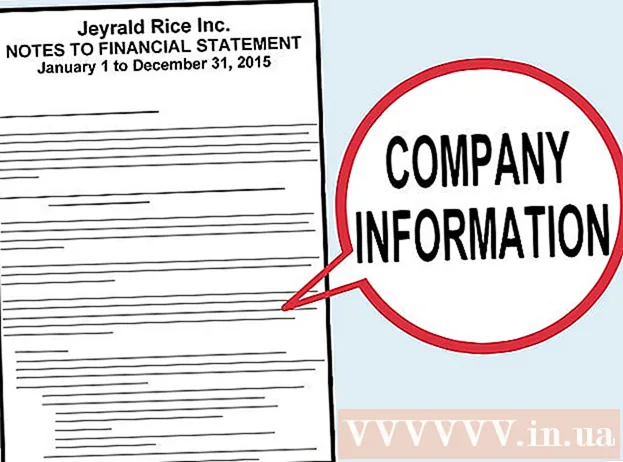Författare:
John Pratt
Skapelsedatum:
16 Februari 2021
Uppdatera Datum:
28 Juni 2024
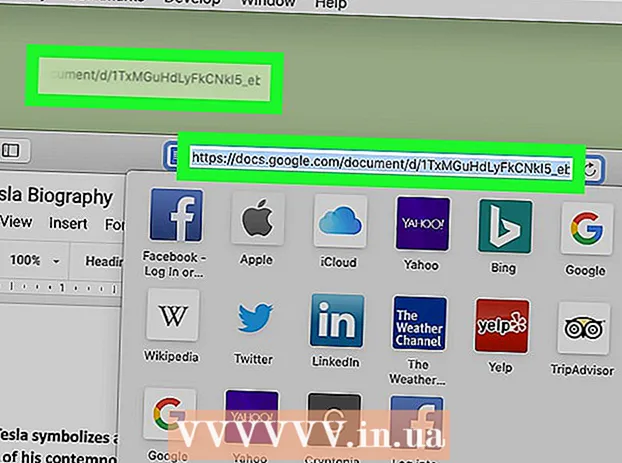
Innehåll
Denna wikiHow lär dig hur du skapar en ny Google Docs-filgenvägsikon från ditt Docs-konto och placerar den på datorns skrivbord. Du kan använda webbläsaren Google Chrome för att skapa en genväg på datorn på datorn. Google Chrome tillåter dock inte att du skapar genvägar på skrivbordet på Mac.Du kan dock spara en webbsida som en webloc-fil på Mac med vilken webbläsare du än väljer.
Att gå
Metod 1 av 2: I Windows
 Öppna Google Chrome. Denna app kan kännas igen av en ikon med ett rött, grönt och gult hjul med en blå prick i mitten. Google är den enda webbläsaren som låter dig skapa en genväg på skrivbordet från en webbsida.
Öppna Google Chrome. Denna app kan kännas igen av en ikon med ett rött, grönt och gult hjul med en blå prick i mitten. Google är den enda webbläsaren som låter dig skapa en genväg på skrivbordet från en webbsida.  Typ https://docs.google.com/ i adressfältet och tryck på ↵ Gå in. Adressfältet hittar du högst upp i Google Chrome, under flikarna i huvudmenyn. Nu kommer du till Google Docs webbplats.
Typ https://docs.google.com/ i adressfältet och tryck på ↵ Gå in. Adressfältet hittar du högst upp i Google Chrome, under flikarna i huvudmenyn. Nu kommer du till Google Docs webbplats. - Docs öppnar en lista över dina senaste dokument.
- Om du inte är automatiskt inloggad, ange din e-postadress eller telefonnummer och lösenordet som du har kopplat till ditt Google-konto för att logga in.
 Klicka på det dokument du vill skapa en genväg till. Detta öppnar dokumentet i webbläsaren.
Klicka på det dokument du vill skapa en genväg till. Detta öppnar dokumentet i webbläsaren. - Om du föredrar att skapa en genväg på skrivbordet för din Google Docs-lista, hoppa över det här steget och stanna på sidan "Senaste dokument".
 Klicka på ⋮. Det här alternativet finns i det övre högra hörnet av Google Chrome, bredvid adressfältet. Detta visar en rullgardinsmeny för alternativ.
Klicka på ⋮. Det här alternativet finns i det övre högra hörnet av Google Chrome, bredvid adressfältet. Detta visar en rullgardinsmeny för alternativ.  Flyta ovanför Fler verktyg. Du hittar det här lite längre än halvvägs i rullgardinsmenyn. En utskjutningsmeny öppnas på sidan.
Flyta ovanför Fler verktyg. Du hittar det här lite längre än halvvägs i rullgardinsmenyn. En utskjutningsmeny öppnas på sidan.  Klicka på Skapa genväg. Detta är det andra alternativet i menyn "Fler verktyg". Detta visar en dialog för att skapa en ny genväg.
Klicka på Skapa genväg. Detta är det andra alternativet i menyn "Fler verktyg". Detta visar en dialog för att skapa en ny genväg.  Skriv ett namn för genvägen. Använd textrutan bredvid den blåa pappersikonen för att skriva ett namn på genvägen. Du kan namnge det efter ditt dokument eller bara kalla det "Google Dokument".
Skriv ett namn för genvägen. Använd textrutan bredvid den blåa pappersikonen för att skriva ett namn på genvägen. Du kan namnge det efter ditt dokument eller bara kalla det "Google Dokument".  Klicka på Att göra. Det är den blå knappen i dialogrutan "Skapa genväg". Detta skapar en genväg för det valda Google Doc och sparar det på datorns skrivbord.
Klicka på Att göra. Det är den blå knappen i dialogrutan "Skapa genväg". Detta skapar en genväg för det valda Google Doc och sparar det på datorns skrivbord.
Metod 2 av 2: I macOS
 Öppna en webbläsare. Du kan använda vilken webbläsare som helst i MacOS. Safari är standardwebbläsaren. Det här är ikonen som liknar en blå kompass. Du kan också använda Google Chrome, Firefox eller en annan webbläsare.
Öppna en webbläsare. Du kan använda vilken webbläsare som helst i MacOS. Safari är standardwebbläsaren. Det här är ikonen som liknar en blå kompass. Du kan också använda Google Chrome, Firefox eller en annan webbläsare.  Typ https://docs.google.com/ i adressfältet och tryck på ↵ Gå in. Adressfältet finns högst upp i Google Chrome, under flikarna högst upp. Webbplatsen för Google Dokument öppnas.
Typ https://docs.google.com/ i adressfältet och tryck på ↵ Gå in. Adressfältet finns högst upp i Google Chrome, under flikarna högst upp. Webbplatsen för Google Dokument öppnas. - Dokument öppnar en lista över dina senaste dokument.
- Om du inte är automatiskt inloggad, ange din e-postadress eller ditt telefonnummer tillsammans med ditt Google-lösenord för att logga in.
 Klicka på det dokument du vill skapa en genväg till. Detta öppnar dokumentet i webbläsaren.
Klicka på det dokument du vill skapa en genväg till. Detta öppnar dokumentet i webbläsaren. - Om du föredrar att skapa en genväg på skrivbordet för din Google Dokument-lista, hoppa över det här steget och stanna kvar på sidan "Senaste dokument".
 Dra webbläsaren så att skrivbordet är synligt. När webbläsaren är i helskärmsläge klickar du på den gröna knappen i det övre vänstra hörnet för att avsluta helskärmsläget. Klicka sedan på ett svart utrymme i flikfältet högst upp i webbläsaren och dra det så att du kan se skrivbordet. Du kan också dra vänster eller höger sida inåt för att göra webbläsarens fönster mindre.
Dra webbläsaren så att skrivbordet är synligt. När webbläsaren är i helskärmsläge klickar du på den gröna knappen i det övre vänstra hörnet för att avsluta helskärmsläget. Klicka sedan på ett svart utrymme i flikfältet högst upp i webbläsaren och dra det så att du kan se skrivbordet. Du kan också dra vänster eller höger sida inåt för att göra webbläsarens fönster mindre.  Klicka på URL. URL: en finns i adressfältet högst upp i webbläsaren. Genom att klicka på webbadressen markeras hela webbadressen. Om webbadressen inte är helt markerad klickar du på slutet av webbadressen och drar muspekaren över hela webbadressen för att välja hela webbadressen.
Klicka på URL. URL: en finns i adressfältet högst upp i webbläsaren. Genom att klicka på webbadressen markeras hela webbadressen. Om webbadressen inte är helt markerad klickar du på slutet av webbadressen och drar muspekaren över hela webbadressen för att välja hela webbadressen.  Klicka och dra URL: en till skrivbordet. Klicka och dra webbadressen till skrivbordet med hela webbadressen markerad. Detta skapar en genväg på skrivbordet som en webloc-fil. Genom att klicka på webloc-filen öppnas URL: en med din standardwebbläsare.
Klicka och dra URL: en till skrivbordet. Klicka och dra webbadressen till skrivbordet med hela webbadressen markerad. Detta skapar en genväg på skrivbordet som en webloc-fil. Genom att klicka på webloc-filen öppnas URL: en med din standardwebbläsare. - Observera att webbadressen förblir markerad när du klickar och drar den.