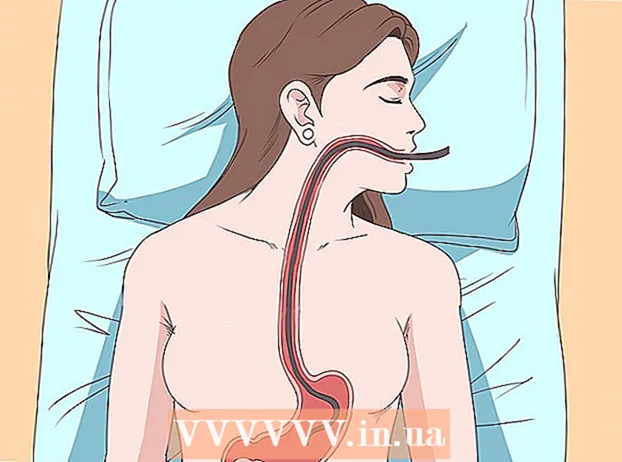Författare:
Frank Hunt
Skapelsedatum:
11 Mars 2021
Uppdatera Datum:
1 Juli 2024

Innehåll
- Att gå
- Del 1 av 3: Återställ data på ditt kort
- Del 2 av 3: Reparera ett minneskort i Windows
- Del 3 av 3: Reparera ett minneskort på en Mac
- Tips
- Varningar
I den här artikeln kommer vi att lära dig hur du återställer foton eller annan data från ett minneskort som inte fungerar. Vi kommer också att lära dig hur du formaterar ett minneskort så att du kan fortsätta använda det efter att kortet har reparerats.
Att gå
Del 1 av 3: Återställ data på ditt kort
 Sluta använda ditt kort omedelbart. Om ett felmeddelande visas på din kamera som säger "Kortfel" eller "Läsfel" eller liknande stänger du av kameran och tar bort kortet. Om du fortsätter att prova kortet minskar chansen att kunna återställa data.
Sluta använda ditt kort omedelbart. Om ett felmeddelande visas på din kamera som säger "Kortfel" eller "Läsfel" eller liknande stänger du av kameran och tar bort kortet. Om du fortsätter att prova kortet minskar chansen att kunna återställa data.  Leta efter ett dataräddningsprogram. Ditt kort kanske inte kan sparas, men du kan mycket väl kunna återställa data på det. Här är några populära gratisprogram som kan hjälpa dig att återställa data:
Leta efter ett dataräddningsprogram. Ditt kort kanske inte kan sparas, men du kan mycket väl kunna återställa data på det. Här är några populära gratisprogram som kan hjälpa dig att återställa data: - Recuva - Efter att ha valt platsen för din hårddisk (i det här fallet ditt SD-kort) och kontrollerat alternativet "Foton" kommer Recuva att försöka återställa dina data i bakgrunden. Rekommenderas för de flesta användare.
- CardRecovery - Efter att programmet har ställts in börjar CardRecovery att skanna de bifogade SD-korten. När demoperioden är slut måste du betala för att kunna använda tjänsterna.
- Photo Rec - Detta program har ett enkelt gränssnitt och kräver viss grundläggande kunskap om Command Prompt-programmet, så det rekommenderas inte för nybörjare.
 Ladda ner och installera det valda dataräddningsprogrammet. Du gör detta genom att gå till webbsidan för det aktuella programmet, klicka på knappen "Ladda ner" och sedan dubbelklicka på det nedladdade installationsprogrammet.
Ladda ner och installera det valda dataräddningsprogrammet. Du gör detta genom att gå till webbsidan för det aktuella programmet, klicka på knappen "Ladda ner" och sedan dubbelklicka på det nedladdade installationsprogrammet. - Platsen för knappen för att ladda ner programmet varierar från webbplats till plats. Om du inte ser knappen direkt, titta på toppen eller sidan av webbplatsen.
 Sätt i minneskortet i din dator. De flesta datorer har en tunn, rektangulär SD-kortplats. Vanligtvis har den "SD" skrivet bredvid den. När det gäller en bärbar dator kommer platsen antagligen att vara på sidan, på en vanlig dator kan du söka nära USB-portarna.
Sätt i minneskortet i din dator. De flesta datorer har en tunn, rektangulär SD-kortplats. Vanligtvis har den "SD" skrivet bredvid den. När det gäller en bärbar dator kommer platsen antagligen att vara på sidan, på en vanlig dator kan du söka nära USB-portarna. - Om din dator eller Mac inte har en SD-kortplats kan du köpa en SD-kortläsare som du ansluter till en USB-port på din dator. Dessa kortläsare kostar ofta högst 10 euro.
- Du kan behöva ge tillstånd på din dator för att använda SD-kortet innan du öppnar kortet.
 Öppna ditt dataräddningsprogram. Programmet finns där du installerade det.
Öppna ditt dataräddningsprogram. Programmet finns där du installerade det.  Följ instruktionerna på skärmen. Vanligtvis måste du välja SD-kortet som plats som ska skannas och markera alternativet "Foton" i kriterierna innan du kan börja återställa SD-kortet.
Följ instruktionerna på skärmen. Vanligtvis måste du välja SD-kortet som plats som ska skannas och markera alternativet "Foton" i kriterierna innan du kan börja återställa SD-kortet. - När skanningen är klar kommer du att ges möjlighet att återställa eller exportera de hittade bilderna till en plats som du väljer (t.ex. skrivbordet).
Del 2 av 3: Reparera ett minneskort i Windows
 Sätt i minneskortet i din dator. De flesta datorer har en tunn, rektangulär SD-kortplats. Vanligtvis står det "SD" bredvid den. när det gäller en bärbar dator är platsen på sidan, med en vanlig dator ser du nära USB-portarna.
Sätt i minneskortet i din dator. De flesta datorer har en tunn, rektangulär SD-kortplats. Vanligtvis står det "SD" bredvid den. när det gäller en bärbar dator är platsen på sidan, med en vanlig dator ser du nära USB-portarna. - Om din dator inte har en SD-kortplats kan du köpa en SD-kortläsare som du ansluter till en USB-port på din dator. Dessa kortläsare kostar ofta högst 10 euro
- Du kan behöva ge tillstånd på din dator för att använda SD-kortet innan du öppnar kortet.
 Klicka på ⊞ Vinn. Du hittar det i det nedre vänstra hörnet på skärmen.
Klicka på ⊞ Vinn. Du hittar det i det nedre vänstra hörnet på skärmen.  Skriv "Min dator" i sökfältet. I Windows 8 och 10 heter det "Den här datorn" eller "Min dator", men med sökordet "Min dator" hittar du rätt program för alla versioner av Windows.
Skriv "Min dator" i sökfältet. I Windows 8 och 10 heter det "Den här datorn" eller "Min dator", men med sökordet "Min dator" hittar du rätt program för alla versioner av Windows.  Tryck ↵ Gå in. Nu öppnas fönstret "Den här datorn".
Tryck ↵ Gå in. Nu öppnas fönstret "Den här datorn".  Titta på avsnittet "Enheter och hårddiskar". Detta är i den nedre halvan av fönstret "Den här datorn". Du kommer att se en enhet märkt "OS (C :)" (detta är din primära hårddisk) och alla anslutna enheter, inklusive ditt minneskort.
Titta på avsnittet "Enheter och hårddiskar". Detta är i den nedre halvan av fönstret "Den här datorn". Du kommer att se en enhet märkt "OS (C :)" (detta är din primära hårddisk) och alla anslutna enheter, inklusive ditt minneskort. - Om du inte vet vilken enhet som är minneskortet, kopplar du bort minneskortet och ser vilken enhet som försvinner från listan. Kom bara ihåg att sätta tillbaka kortet innan du fortsätter.
 Notera minneskortets bokstav. Standardbokstaven för din primära hårddisk är "C", så minneskortet identifieras med en annan bokstav.
Notera minneskortets bokstav. Standardbokstaven för din primära hårddisk är "C", så minneskortet identifieras med en annan bokstav.  Tryck samtidigt ⊞ Vinn och X i. Nu öppnas en genvägsmeny i Windows ovanför startknappen i skärmens nedre vänstra hörn.
Tryck samtidigt ⊞ Vinn och X i. Nu öppnas en genvägsmeny i Windows ovanför startknappen i skärmens nedre vänstra hörn. - Du kan också öppna menyn genom att högerklicka på Start att trycka.
 Klicka på Kommandotolken (Admin). Detta öppnar kommandotolken med vilket vi formaterar om SD-kortet.
Klicka på Kommandotolken (Admin). Detta öppnar kommandotolken med vilket vi formaterar om SD-kortet. - Du kan bara göra detta om du är inloggad med datorns administratörskonto.
 Typ chkdsk m:/ r i ett kommandotolkfönster. Byt ut "m:" med minneskortets enhetsbokstav (t.ex. "e:"). Funktionen "chkdsk" kontrollerar den valda disken för fel och formaterar sedan de områden som ska repareras.
Typ chkdsk m:/ r i ett kommandotolkfönster. Byt ut "m:" med minneskortets enhetsbokstav (t.ex. "e:"). Funktionen "chkdsk" kontrollerar den valda disken för fel och formaterar sedan de områden som ska repareras. - Det finns bara ett mellanslag mellan "m:" och "/ r".
 Tryck ↵ Gå in. Nu kontrolleras skivan. Om kommandotolken hittar problem som kan åtgärdas kommer de att repareras omedelbart.
Tryck ↵ Gå in. Nu kontrolleras skivan. Om kommandotolken hittar problem som kan åtgärdas kommer de att repareras omedelbart. - När kommandotolken ber om tillstånd trycker du på Stiga på att ge samtycke.
- Du kan få ett felmeddelande som säger "Kan inte öppna volymen för direktåtkomst" efter att ha klickat Stiga på trycker på. Det här meddelandet innebär att din enhet inte behöver formateras (dvs enheten är inte skadad) eller att enheten inte kan repareras.
- I vissa fall orsakas felmeddelandet "Kan inte öppna volymen för direktåtkomst" av att ditt antivirusprogram blockerar formatering. Stäng tillfälligt av ditt antivirusprogram och försök igen.
 Ta bort ditt SD-kort. När processen är klar kan du enkelt ta bort ditt SD-kort från din dator och lägga det i din kamera.
Ta bort ditt SD-kort. När processen är klar kan du enkelt ta bort ditt SD-kort från din dator och lägga det i din kamera.
Del 3 av 3: Reparera ett minneskort på en Mac
 Sätt i minneskortet i din dator. Du kan behöva köpa en SD-kortläsare eftersom inte alla Mac-datorer har en SD-kortplats.
Sätt i minneskortet i din dator. Du kan behöva köpa en SD-kortläsare eftersom inte alla Mac-datorer har en SD-kortplats. - Om din Mac har ett SD-kort kan du hitta det på sidan (bärbar dator) eller på baksidan (iMac).
- På vissa datorer måste du först tillåta att enheter används via USB, annars känner inte datorn igen kortet.
 Öppna Finder. Det här är ikonen med det blå ansiktet i din docka.
Öppna Finder. Det här är ikonen med det blå ansiktet i din docka.  Klicka på Go. Detta är högst upp i menyraden.
Klicka på Go. Detta är högst upp i menyraden.  Klicka på Verktyg. Nu öppnas mappen Verktyg.
Klicka på Verktyg. Nu öppnas mappen Verktyg. - Ett annat sätt att öppna Utilities-mappen är med tangentkombinationen ⇧ Skift + ⌘ Kommando + DU.
 Dubbelklicka på Diskverktyg. Detta program kan kännas igen av en grå hårddisk med stetoskop.
Dubbelklicka på Diskverktyg. Detta program kan kännas igen av en grå hårddisk med stetoskop.  Välj ditt minneskort. Ditt kort ska vara synligt i den vänstra kolumnen i avsnittet "Externt".
Välj ditt minneskort. Ditt kort ska vara synligt i den vänstra kolumnen i avsnittet "Externt". - Ta ut kortet och sätt tillbaka det i din dator om du inte ser kortet.
 Klicka på Disk First Aid. Du kan känna igen skivhjälp med ikonen för stetoskopet högst upp i fönstret.
Klicka på Disk First Aid. Du kan känna igen skivhjälp med ikonen för stetoskopet högst upp i fönstret.  Klicka på Kör. Om ett popup-fönster visas som säger "Din enhet kommer att misslyckas" kan du inte reparera minneskortet.
Klicka på Kör. Om ett popup-fönster visas som säger "Din enhet kommer att misslyckas" kan du inte reparera minneskortet.  Vänta på att minneskortet ska repareras. När du får meddelandet att processen är klar kan du ta bort minneskortet från din dator och sätta tillbaka det i kameran.
Vänta på att minneskortet ska repareras. När du får meddelandet att processen är klar kan du ta bort minneskortet från din dator och sätta tillbaka det i kameran. - Du kan få följande meddelande: "Den underliggande uppgiften har rapporterat ett fel". I så fall kan du starta om din Mac och försöka igen.
Tips
- Du kan förhindra skador på minneskortet på flera sätt. Ta aldrig ut kortet medan du skriver eller läser, håll inte något på kortet när batteriet är lågt och stäng av enheten om möjligt innan du tar ut kortet.
- Minneskort varar inte för alltid. Flashminnet har normalt en livslängd på tio tusen till tio miljoner skriv- och raderingscykler, så det rekommenderas att alltid säkerhetskopiera och byta ut kortet varannan år, beroende på hur mycket kortet används.
- Ett nytt 8 GB SD-kort kostar nu mindre än 10 euro.
Varningar
- Även om ditt kort kan repareras, köp ett nytt kort istället för att formatera om det. Kort som har orsakat problem är mindre tillförlitliga än ett nytt SD-kort.