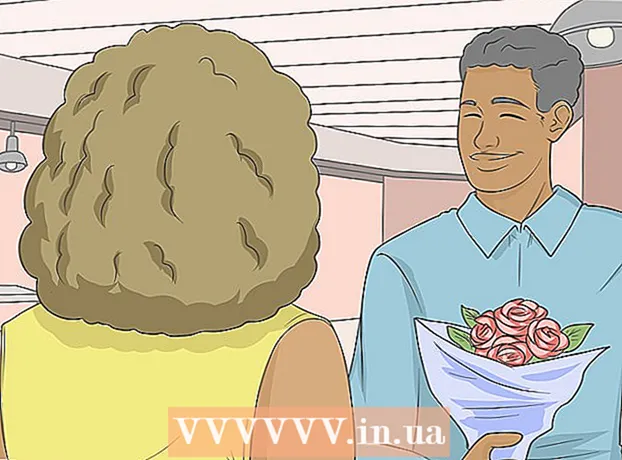Författare:
Roger Morrison
Skapelsedatum:
27 September 2021
Uppdatera Datum:
1 Juli 2024

Innehåll
Trött på att skriva ditt namn i slutet av varje e-post du skickar? Vill du ge dina e-postmeddelanden ett mer professionellt utseende, med länkar till dina företagswebbplatser och företagslogotyper? Gmail ger dig möjlighet att snabbt lägga till en personlig signatur i varje e-post du skickar. Du kan lägga till länkar, bilder och till och med helt ändra textens layout. Se steg 1 nedan för att lära dig hur.
Att gå
Metod 1 av 2: Lägg till en standardsignatur
 Öppna Gmail. Se till att du är inloggad med adressen du vill lägga till signaturen till.
Öppna Gmail. Se till att du är inloggad med adressen du vill lägga till signaturen till.  Öppna inställningsmenyn. Klicka på kugghjulsikonen längst upp till höger på skärmen och välj "Inställningar" i menyn.
Öppna inställningsmenyn. Klicka på kugghjulsikonen längst upp till höger på skärmen och välj "Inställningar" i menyn.  Hitta delen av signaturen. Bläddra ner i inställningsmenyn tills du hittar signaturavsnittet. Nu visas en textruta och en rullgardinsmeny med din e-postadress.
Hitta delen av signaturen. Bläddra ner i inställningsmenyn tills du hittar signaturavsnittet. Nu visas en textruta och en rullgardinsmeny med din e-postadress.  Skriv din signatur. Du kan skriva vad du vill i textrutan och du kan använda verktyg för att anpassa din signatur. Vanligtvis består signaturen av ditt namn, arbetsgivare och jobbtitel och din kontaktinformation.
Skriv din signatur. Du kan skriva vad du vill i textrutan och du kan använda verktyg för att anpassa din signatur. Vanligtvis består signaturen av ditt namn, arbetsgivare och jobbtitel och din kontaktinformation. - Du kan ändra teckensnitt, färg, storlek och mer med hjälp av verktygen för att formatera texten. En signatur ska vara lätt att läsa och se professionell ut. En distraherande signatur gör att du ser mindre professionell ut för mottagaren.
 Lägg till länkar till din signatur. Om du har andra webbplatser som du vill inkludera i din signatur, vänligen lägg till dem genom att klicka på knappen "länk" högst upp i textfältet. Det ser ut som en länk.
Lägg till länkar till din signatur. Om du har andra webbplatser som du vill inkludera i din signatur, vänligen lägg till dem genom att klicka på knappen "länk" högst upp i textfältet. Det ser ut som en länk. - Genom att klicka på länkknappen öppnas ett nytt fönster. Här kan du ange texten som kommer att visas för länken och den faktiska adressen. Du kan också länka till andra e-postadresser.
 Lägg till olika signaturer för olika adresser. Om du har flera e-postadresser kopplade till ditt Gmail-konto kan du skapa en annan signatur för varje e-postadress. Klicka på rullgardinsmenyn ovanför textfältet för att välja den adress som du vill skapa en signatur för.
Lägg till olika signaturer för olika adresser. Om du har flera e-postadresser kopplade till ditt Gmail-konto kan du skapa en annan signatur för varje e-postadress. Klicka på rullgardinsmenyn ovanför textfältet för att välja den adress som du vill skapa en signatur för.  Bestäm var du vill att signaturen ska visas. Markera rutan under textfältet för att säkerställa att signaturen placeras före originalmeddelandet. Om du inte markerar kryssrutan kommer signaturen att visas längst ner, efter någon meddelandeshistorik.
Bestäm var du vill att signaturen ska visas. Markera rutan under textfältet för att säkerställa att signaturen placeras före originalmeddelandet. Om du inte markerar kryssrutan kommer signaturen att visas längst ner, efter någon meddelandeshistorik.
Metod 2 av 2: Lägg till bilder i din signatur
 Ladda upp din bild till en bildtjänst. Om du vill inkludera en bild i din signatur måste bilden vara tillgänglig online så att den kan länkas till. Du kan inte ladda upp en signaturbild direkt från din dator till Gmail.
Ladda upp din bild till en bildtjänst. Om du vill inkludera en bild i din signatur måste bilden vara tillgänglig online så att den kan länkas till. Du kan inte ladda upp en signaturbild direkt från din dator till Gmail. - Du kan ladda upp din bild till ett antal olika tjänster. Några av dem är: Photobucket, Blogger, Google Sites, Google+ eller någon annan bildtjänst.
 Kopiera bildens URL. När bilden har laddats upp måste du kopiera webbadressen eller adressen till bilden. Beroende på vilken webbhotell du använder kan du få webbadressen när bilden laddas upp. Om inte, kan du högerklicka på bilden och sedan klicka på "Kopiera bildplats".
Kopiera bildens URL. När bilden har laddats upp måste du kopiera webbadressen eller adressen till bilden. Beroende på vilken webbhotell du använder kan du få webbadressen när bilden laddas upp. Om inte, kan du högerklicka på bilden och sedan klicka på "Kopiera bildplats". - Bildens URL måste sluta med filtypen, t.ex. ".webp" eller ".png".
 Lägg till bilden. Klicka på knappen "Infoga bild" ovanför signaturfältet så öppnas ett nytt fönster. Klistra in bildens URL i fältet i det nya fönstret. Om du har klistrat in rätt webbadress bör du se ett exempel på bilden under fältet. Om det inte finns någon förhandsgranskning har du antagligen inte kopierat rätt URL.
Lägg till bilden. Klicka på knappen "Infoga bild" ovanför signaturfältet så öppnas ett nytt fönster. Klistra in bildens URL i fältet i det nya fönstret. Om du har klistrat in rätt webbadress bör du se ett exempel på bilden under fältet. Om det inte finns någon förhandsgranskning har du antagligen inte kopierat rätt URL.  Justera formatet. Om du använde en stor bild tar det förmodligen för mycket utrymme i din signatur. Efter att du har lagt till klickar du i signaturfältet för att öppna måttalternativen. Längst ner på bilden kan du välja "Liten", "Medium", "Stor" och "Originalstorlek". Välj ett format som låter dig se bilden utan att ta för mycket utrymme i signaturen.
Justera formatet. Om du använde en stor bild tar det förmodligen för mycket utrymme i din signatur. Efter att du har lagt till klickar du i signaturfältet för att öppna måttalternativen. Längst ner på bilden kan du välja "Liten", "Medium", "Stor" och "Originalstorlek". Välj ett format som låter dig se bilden utan att ta för mycket utrymme i signaturen. - Eftersom bilden är länkad och inte ingår i e-postmeddelandet behöver du inte oroa dig för att behöva lägga till den varje gång du skickar ett e-postmeddelande.
 Behåll signaturen. När du är nöjd med signaturutseendet kan du spara dina ändringar genom att klicka på knappen Spara ändringar längst ner på inställningsmenyn. Du kommer nu att ha din nya signatur längst ner i dina e-postmeddelanden.
Behåll signaturen. När du är nöjd med signaturutseendet kan du spara dina ändringar genom att klicka på knappen Spara ändringar längst ner på inställningsmenyn. Du kommer nu att ha din nya signatur längst ner i dina e-postmeddelanden.