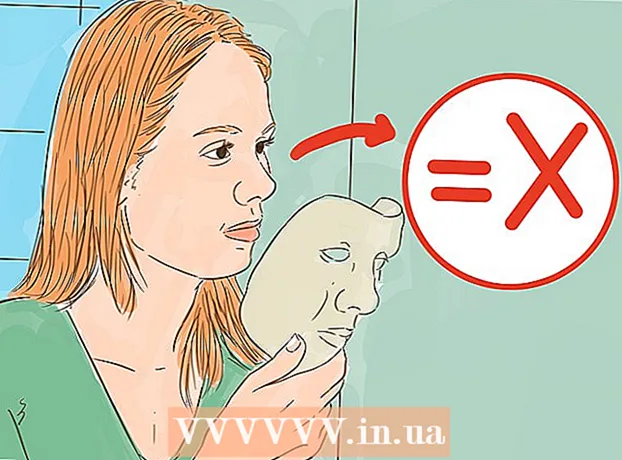Författare:
Roger Morrison
Skapelsedatum:
19 September 2021
Uppdatera Datum:
1 Juli 2024

Innehåll
Denna wikiHow lär dig hur du använder kalkylbladsdata för att skapa ett diagram i Microsoft Excel eller Google Sheets.
Att gå
Metod 1 av 2: Använda Microsoft Excel
 Öppna Excel-programmet. Detta liknar en vit "E" på en grön bakgrund.
Öppna Excel-programmet. Detta liknar en vit "E" på en grön bakgrund.  Klicka på Tom arbetsbok. Detta alternativ finns längst upp till vänster i mallfönstret.
Klicka på Tom arbetsbok. Detta alternativ finns längst upp till vänster i mallfönstret.  Ange din information i ett kalkylark. Till exempel ett diagram som visar kostnader per dag, där "X" är tiden på dagen och "Y" är en summa pengar:
Ange din information i ett kalkylark. Till exempel ett diagram som visar kostnader per dag, där "X" är tiden på dagen och "Y" är en summa pengar: - A1 står för tiden "Time".
- B1 står för "Money".
- A2 och ner visar olika tider på dagen (till exempel "12:00" i A2, "13:00" i A3, etc.).
- B2 och ner representerar sedan minskningen av penningbelopp som motsvarar tiden i kolumn A ('20 euro' i B2 betyder att man har 20 euro kl. 12, '15 euro' i B3 betyder att man har 15 euro till en timme osv.) .
 Klicka på den övre vänstra cellen. Om du följer mallen ovan blir detta cell A1. Detta väljer cellen.
Klicka på den övre vänstra cellen. Om du följer mallen ovan blir detta cell A1. Detta väljer cellen.  Ha kvar ⇧ Skift och klicka på cellen längst ned till höger om dina data. Denna åtgärd väljer all data.
Ha kvar ⇧ Skift och klicka på cellen längst ned till höger om dina data. Denna åtgärd väljer all data.  Klicka på fliken Infoga. Du kommer att se detta alternativ i det gröna området högst upp i Excel-fönstret, till höger om Startflik.
Klicka på fliken Infoga. Du kommer att se detta alternativ i det gröna området högst upp i Excel-fönstret, till höger om Startflik.  Klicka på Diagram. Detta alternativ finns i mitten av gruppen av alternativ längst upp i fönstret.
Klicka på Diagram. Detta alternativ finns i mitten av gruppen av alternativ längst upp i fönstret.  Klicka på ett diagramalternativ. Du kan välja från en lista med rekommenderade diagram baserat på dina data eller klicka på Alla diagramfliken högst upp i fönstret för att välja en av de många diagramtyperna i Excel.
Klicka på ett diagramalternativ. Du kan välja från en lista med rekommenderade diagram baserat på dina data eller klicka på Alla diagramfliken högst upp i fönstret för att välja en av de många diagramtyperna i Excel.  Klicka på OK. Du kan se den här knappen längst ned till höger i fönstret Infoga diagram. Detta skapar en graf över dina valda data i det format du väljer.
Klicka på OK. Du kan se den här knappen längst ned till höger i fönstret Infoga diagram. Detta skapar en graf över dina valda data i det format du väljer. - Du kan välja att ändra titeln på diagrammet genom att klicka på det och ange en ny titel.
Metod 2 av 2: Använda Google Sheets
 Öppna Google Sheets webbsida.
Öppna Google Sheets webbsida. Klicka på Gå till Google Sheets. Det här är den blå knappen mitt på sidan. Detta öppnar en ny sida för att välja en Google Sheets-mall.
Klicka på Gå till Google Sheets. Det här är den blå knappen mitt på sidan. Detta öppnar en ny sida för att välja en Google Sheets-mall. - Om du ännu inte är inloggad på Google, ange din e-postadress och klicka Nästa, ange ditt lösenord och klicka Nästa att gå vidare till.
 Klicka på Tom. Dessa finns till vänster i listan över alternativ högst upp på sidan.
Klicka på Tom. Dessa finns till vänster i listan över alternativ högst upp på sidan.  Ange din information i kalkylarket. Anta att du har en graf som visar antalet katter som behövs inom ett visst antal år, där "X" är året och "Y" är antalet katter:
Ange din information i kalkylarket. Anta att du har en graf som visar antalet katter som behövs inom ett visst antal år, där "X" är året och "Y" är antalet katter: - A1 är "år".
- B1 är "Antalet katter".
- A2 och längre ner har olika uppdrag för år (t.ex. "Year1" eller "2012" i A2, "Year2" eller "2013" i A3, etc.).
- B2 och längre ner kan ha ett ökande antal katter som anges, vilket motsvarar tiden i kolumn A (t.ex. '1' i B2 betyder att man hade en katt 2012, '4' i B3 betyder att man hade fyra katter 2013 etc.).
 Klicka på den övre vänstra cellen. Om du följde exemplet ovan blir detta cell A1. Detta väljer cellen.
Klicka på den övre vänstra cellen. Om du följde exemplet ovan blir detta cell A1. Detta väljer cellen.  Ha kvar ⇧ Skift och klicka på den nedre cellen i dina data. Denna åtgärd säkerställer att alla dina data väljs.
Ha kvar ⇧ Skift och klicka på den nedre cellen i dina data. Denna åtgärd säkerställer att alla dina data väljs.  Klicka på Infoga. Detta är en post i raden med alternativ längst upp på sidan.
Klicka på Infoga. Detta är en post i raden med alternativ längst upp på sidan.  Klicka på Diagram. Det här alternativet finns i mitten av rullgardinsmenyn Föra in.
Klicka på Diagram. Det här alternativet finns i mitten av rullgardinsmenyn Föra in.  Klicka på ett diagramalternativ. Du kan välja från en lista över rekommenderade diagram baserat på dina data eller klicka på fliken Diagramtyp på höger sida av fliken Diagram högst upp i fönstret för att visa alla Google Sheets-diagrammallar.
Klicka på ett diagramalternativ. Du kan välja från en lista över rekommenderade diagram baserat på dina data eller klicka på fliken Diagramtyp på höger sida av fliken Diagram högst upp i fönstret för att visa alla Google Sheets-diagrammallar.  Klicka på Infoga. Du kan se detta i det nedre vänstra hörnet av diagramfönstret. Detta skapar ett diagram baserat på dina valda data och placerar det i ditt Google-kalkylblad.
Klicka på Infoga. Du kan se detta i det nedre vänstra hörnet av diagramfönstret. Detta skapar ett diagram baserat på dina valda data och placerar det i ditt Google-kalkylblad. - Du kan klicka på diagrammet och dra det var som helst på sidan.
Tips
- Google Sheets sparar automatiskt ditt arbete.
Varningar
- Om du använder Excel, glöm inte att spara ditt arbete!