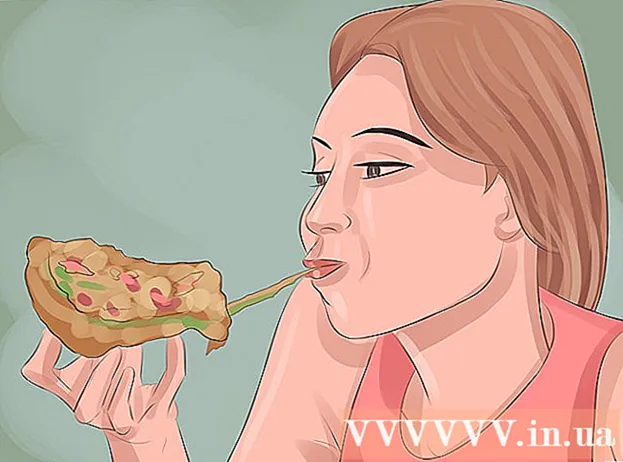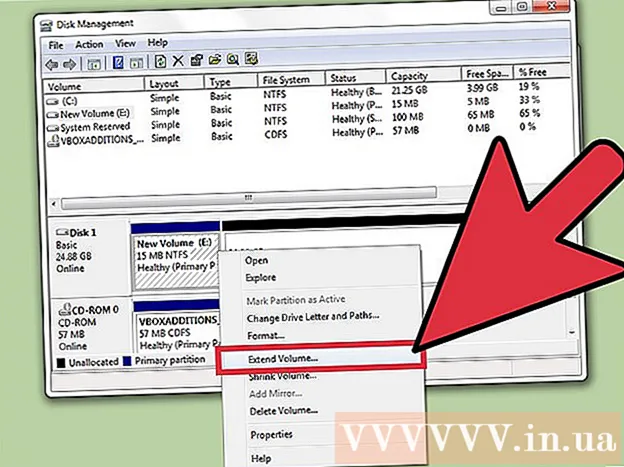Författare:
John Pratt
Skapelsedatum:
17 Februari 2021
Uppdatera Datum:
1 Juli 2024

Innehåll
- Att gå
- Del 1 av 3: Förberedelser för installation
- Del 2 av 3: Installera på Windows
- Del 3 av 3: På en Mac
- Tips
- Varningar
Denna wikiHow lär dig hur du ansluter och installerar en trådlös Canon-skrivare på din Windows- eller Mac-dator. Du kan göra detta genom att ansluta via internet eller ansluta din skrivare till din dator via en USB-kabel och ha skrivaren installerad och ansluten själv.
Att gå
Del 1 av 3: Förberedelser för installation
 Se till att skrivaren är ansluten och påslagen. Om din skrivare behöver en Ethernet-anslutning för att komma åt internet måste du också använda en Ethernet-kabel för att ansluta skrivaren till din router.
Se till att skrivaren är ansluten och påslagen. Om din skrivare behöver en Ethernet-anslutning för att komma åt internet måste du också använda en Ethernet-kabel för att ansluta skrivaren till din router.  Kontrollera om din skrivare har installationsprogram. Om din skrivare levererades med en CD är det troligt att du måste sätta in CD: n i din dator och köra installationsprogrammet innan du kan ställa in skrivaren.
Kontrollera om din skrivare har installationsprogram. Om din skrivare levererades med en CD är det troligt att du måste sätta in CD: n i din dator och köra installationsprogrammet innan du kan ställa in skrivaren. - Detta är osannolikt för moderna skrivare, men vissa äldre skrivare kräver att CD-skivan är installerad innan du kan ansluta.
- För att installera CD: n placerar du helt enkelt CD: n i CD-facket på din dator och följer anvisningarna på skärmen. För en Mac behöver du en extern CD-läsare för att utföra detta steg.
 Anslut skrivaren till internet. Du gör det vanligtvis med hjälp av skrivarens LCD-panel för att välja ett trådlöst nätverk och ange lösenordet.
Anslut skrivaren till internet. Du gör det vanligtvis med hjälp av skrivarens LCD-panel för att välja ett trådlöst nätverk och ange lösenordet. - Se din skrivarmanual för specifika instruktioner om hur du ansluter din skrivare till internet.
- Du hittar en onlineversion av din skrivarmanual på Canons webbplats genom att klicka på "STÖD att klicka, HANDBÖCKER från rullgardinsmenyn och klicka på Skrivare och hitta skrivarens modellnummer.
 Se till att din dator är i samma nätverk som din skrivare. För att din trådlösa skrivare ska kunna ta emot kommandon från din dator måste både din dator och din skrivare vara anslutna till samma Wi-Fi-nätverk.
Se till att din dator är i samma nätverk som din skrivare. För att din trådlösa skrivare ska kunna ta emot kommandon från din dator måste både din dator och din skrivare vara anslutna till samma Wi-Fi-nätverk. - Om din skrivare är ansluten till ett annat Wi-Fi-nätverk än din dator, ändrar du det Wi-Fi-nätverk som du ansluter till din dator innan du fortsätter.
Del 2 av 3: Installera på Windows
 Öppna Start
Öppna Start  Öppna Inställningar
Öppna Inställningar  Klicka på Vitvaror. Du hittar det här högst upp i inställningsfönstret.
Klicka på Vitvaror. Du hittar det här högst upp i inställningsfönstret.  Klicka på Skrivare och skannrar. Den här fliken finns till vänster i fönstret.
Klicka på Skrivare och skannrar. Den här fliken finns till vänster i fönstret.  Klicka på + Lägg till en skrivare eller skanner. Detta är högst upp på sidan. Detta öppnar ett popup-fönster.
Klicka på + Lägg till en skrivare eller skanner. Detta är högst upp på sidan. Detta öppnar ett popup-fönster. - Om du ser namnet på skrivaren (t.ex. "Canon [modellnummer]") i avsnittet "Skrivare och skannrar" är din skrivare redan ansluten.
 Klicka på namnet på din skrivare. Det ska vara i popup-fönstret. Detta ber din dator att ansluta till skrivaren. När anslutningsprocessen är klar kan du använda skrivaren från din dator.
Klicka på namnet på din skrivare. Det ska vara i popup-fönstret. Detta ber din dator att ansluta till skrivaren. När anslutningsprocessen är klar kan du använda skrivaren från din dator. - Fortsätt till nästa steg om Windows inte hittar skrivaren.
 Prova att installera skrivaren med en USB-kabel. Om du inte ser din skrivare i fönstret Lägg till du kanske kan installera skrivaren genom att ansluta den till din dator med en kabel:
Prova att installera skrivaren med en USB-kabel. Om du inte ser din skrivare i fönstret Lägg till du kanske kan installera skrivaren genom att ansluta den till din dator med en kabel: - Anslut skrivaren till din dator med en USB till USB-kabel.
- Vänta tills installationsfönstret visas.
- Följ instruktionerna på skärmen.
Del 3 av 3: På en Mac
 Öppna Apple-menyn
Öppna Apple-menyn  Klicka på Systeminställningar .... Det är högst upp på rullgardinsmenyn.
Klicka på Systeminställningar .... Det är högst upp på rullgardinsmenyn.  Klicka på Skrivare och skannrar. Den här skrivarformade ikonen finns i fönstret Systeminställningar.
Klicka på Skrivare och skannrar. Den här skrivarformade ikonen finns i fönstret Systeminställningar.  Klicka på +. Detta är längst ned till vänster i fönstret. Detta visar ett popup-fönster.
Klicka på +. Detta är längst ned till vänster i fönstret. Detta visar ett popup-fönster. - Om din skrivare redan är ansluten via nätverket ser du dess namn (t.ex. "Canon [modellnummer]") i den vänstra rutan.
 Klicka på namnet på din skrivare. Det ska visas i alternativmenyn. Detta uppmanar skrivaren att börja konfigurera. När det är klart ser du namnet på skrivaren i fönstret till vänster om fönstret, vilket indikerar att skrivaren har anslutit till din Mac.
Klicka på namnet på din skrivare. Det ska visas i alternativmenyn. Detta uppmanar skrivaren att börja konfigurera. När det är klart ser du namnet på skrivaren i fönstret till vänster om fönstret, vilket indikerar att skrivaren har anslutit till din Mac. - Fortsätt med nästa steg om du inte ser skrivarens namn.
 Prova att installera skrivaren med en USB-kabel. Om din Mac inte hittar din skrivare kan du kanske installera skrivaren direkt med en USB-kabel:
Prova att installera skrivaren med en USB-kabel. Om din Mac inte hittar din skrivare kan du kanske installera skrivaren direkt med en USB-kabel: - Uppdatera din Mac.
- Anslut skrivaren till din dator med en USB till USB-C-kabel.
- Vänta tills installationsfönstret visas.
- Följ instruktionerna på skärmen.
Tips
- Skrivarens bruksanvisning ger alltid de bästa riktlinjerna för din specifika skrivarmodell.
Varningar
- Om du köper en skrivare som är utformad för ett visst operativsystem (t.ex. Mac) kommer du troligtvis inte att kunna använda skrivaren i ett annat operativsystem (t.ex. Windows).