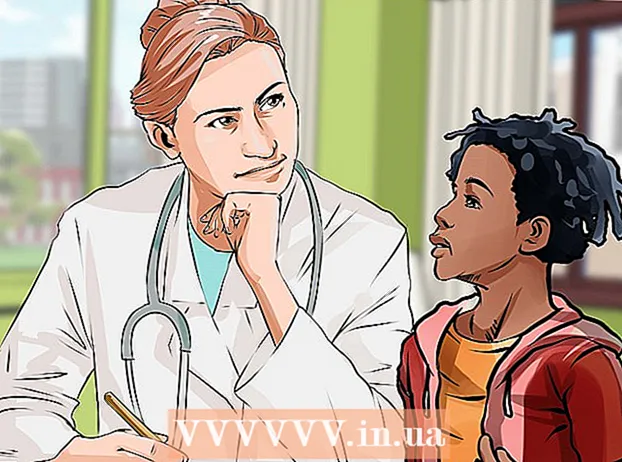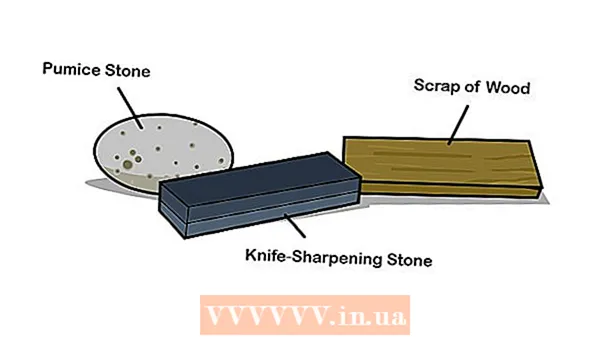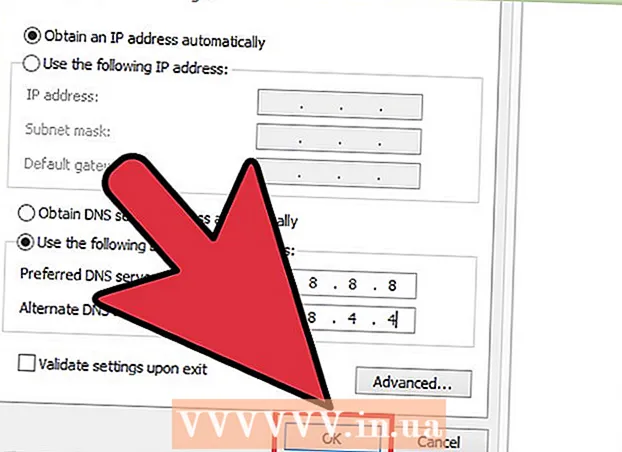Författare:
Charles Brown
Skapelsedatum:
9 Februari 2021
Uppdatera Datum:
1 Juli 2024

Innehåll
- Att gå
- Metod 1 av 3: Använda File Explorer
- Metod 2 av 3: Använda appen som skapade filen
- Metod 3 av 3: Använda mappen Dokument
- Tips
- Varningar
- Förnödenheter
Denna wikiHow lär dig olika sätt att öppna filer på din Windows-dator. Om du har appen du använde för att skapa filen kan du öppna filen inifrån appen. Du kan också bläddra efter filen med Windows Utforskaren eller från mappen Dokument.
Att gå
Metod 1 av 3: Använda File Explorer
 Tryck ⊞ Vinn+E. När du trycker på Windows-tangenten (vanligtvis i det nedre vänstra hörnet på tangentbordet) och E , öppna filutforskaren (Explorer).
Tryck ⊞ Vinn+E. När du trycker på Windows-tangenten (vanligtvis i det nedre vänstra hörnet på tangentbordet) och E , öppna filutforskaren (Explorer).  Gå till filen du vill öppna. Enheterna på din dator visas i den vänstra rutan i File Explorer. När du klickar på en enhet eller mapp i den vänstra rutan visas dess innehåll till höger.
Gå till filen du vill öppna. Enheterna på din dator visas i den vänstra rutan i File Explorer. När du klickar på en enhet eller mapp i den vänstra rutan visas dess innehåll till höger. - Filer som du har laddat ner från internet lagras vanligtvis i mappen Nedladdningar. Klicka på pilen bredvid Den här datorn för att expandera alla mappar och klicka sedan på Nedladdningar för att öppna den här mappen.
- Om du inte är säker på var filen finns, klicka på Den här datorn i den vänstra rutan och skriv filnamnet (eller en del av det) i sökfältet i det övre högra hörnet av File Explorer. Tryck ↵ Gå in för att starta sökningen.
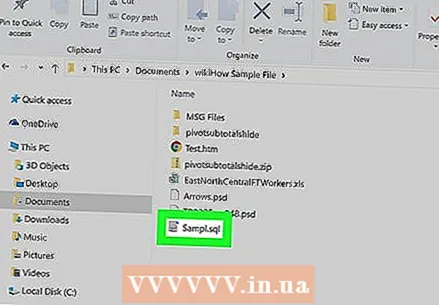 Dubbelklicka på filen för att öppna den. Detta öppnar filen i standardappen.
Dubbelklicka på filen för att öppna den. Detta öppnar filen i standardappen. - Om du vill välja en specifik app att öppna filen med, högerklicka på filen och välj Öppna med och välj sedan en app. Besök https://www.openwith.org för mer information om hur du hittar rätt app för att öppna en fil.
- Om filen är en ZIP (en komprimerad) fil, högerklicka på filen och välj Packa upp här. Detta skapar en ny mapp i den aktuella katalogen. Du kan nu dubbelklicka på den nya mappen för att se vad som finns inuti.
Metod 2 av 3: Använda appen som skapade filen
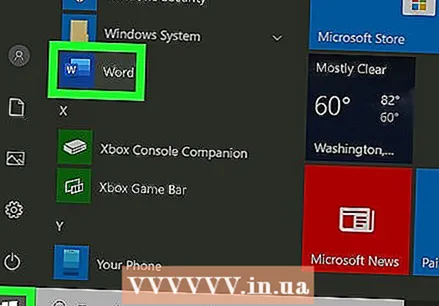 Öppna appen du vill använda. Om du till exempel vill öppna ett Microsoft Word-dokument, starta Microsoft Word.
Öppna appen du vill använda. Om du till exempel vill öppna ett Microsoft Word-dokument, starta Microsoft Word. - Alla appar som är installerade på din dator finns i Start-menyn, som vanligtvis finns längst ner till vänster på skärmen. Du kanske är på Alla appar eller Alla program måste klicka för att se hela listan.
- Du kan också öppna en app från sökfältet i Windows. Klicka på förstoringsglaset eller cirkeln till höger om Start-knappen, skriv appens namn (t.ex. bli) och klicka sedan på i sökresultaten.
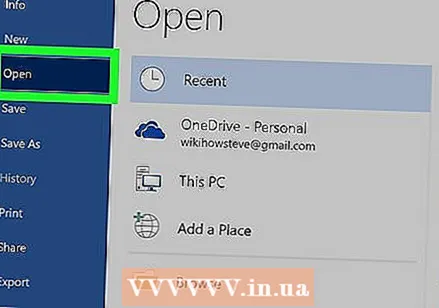 Klicka på objektet Fil och välj Att öppna. Det Filmenyn finns vanligtvis i en menyrad längst upp på skärmen. När du kommer vidare Att öppna du ser vanligtvis en filutforskare.
Klicka på objektet Fil och välj Att öppna. Det Filmenyn finns vanligtvis i en menyrad längst upp på skärmen. När du kommer vidare Att öppna du ser vanligtvis en filutforskare. - Ibland visar menyn en mappikon istället för ordet Fil.
- Om du inte gör det Filmenyn, leta efter en meny eller knapp med namnet Att öppna.
 Bläddra till filen du vill öppna. Om du inte ser filen i listan navigerar du till mappen där den är lagrad. Du kan göra detta med mapparna och enheterna till vänster i filwebbläsaren.
Bläddra till filen du vill öppna. Om du inte ser filen i listan navigerar du till mappen där den är lagrad. Du kan göra detta med mapparna och enheterna till vänster i filwebbläsaren. 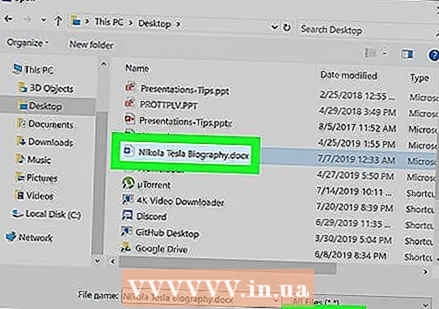 Välj filen och klicka Att öppna. Detta öppnar filen så att du kan visa och / eller redigera den i den aktuella appen.
Välj filen och klicka Att öppna. Detta öppnar filen så att du kan visa och / eller redigera den i den aktuella appen.
Metod 3 av 3: Använda mappen Dokument
 Öppna mappen Dokument. Många av dina Windows-program lagrar filer som standard i mappen Dokument. Det finns flera sätt att göra detta:
Öppna mappen Dokument. Många av dina Windows-program lagrar filer som standard i mappen Dokument. Det finns flera sätt att göra detta: - Klicka på Start-menyn, som vanligtvis finns längst ner till vänster på skärmen och klicka sedan på mappen Dokument.
- Klicka på cirkeln eller förstoringsglaset till höger om Start-menyn, skriv dokument i sökfältet och klicka sedan på mappen Dokument i sökresultaten.
- Dubbelklicka på mappen Dokument på skrivbordet.
- Dubbelklicka på Den här datorn eller Dator på skrivbordet och dubbelklicka sedan på Dokument.
 Dubbelklicka på filen du vill öppna. Detta öppnar filen i standardappen för visning och / eller redigering.
Dubbelklicka på filen du vill öppna. Detta öppnar filen i standardappen för visning och / eller redigering. - Du kan också öppna en fil med ett annat program genom att högerklicka på filen, Öppna med och välj sedan en annan app.
- Besök https://www.openwith.org för mer information om hur du hittar rätt app för att öppna en fil.
Tips
- Gratis läsprogram fungerar lika bra som den ursprungliga programvaran för filöppning.
- En fil som skickas till dig via e-post öppnas när du dubbelklickar på den, om rätt program är installerat på din dator.
Varningar
- Filer som komprimeras kan kräva speciell hantering, inklusive följande specifika krav (t.ex. lösenordsåtkomst) som ställts in under zip.
Förnödenheter
- Dator
- Tillämpligt program, om du har det
- Windows-system