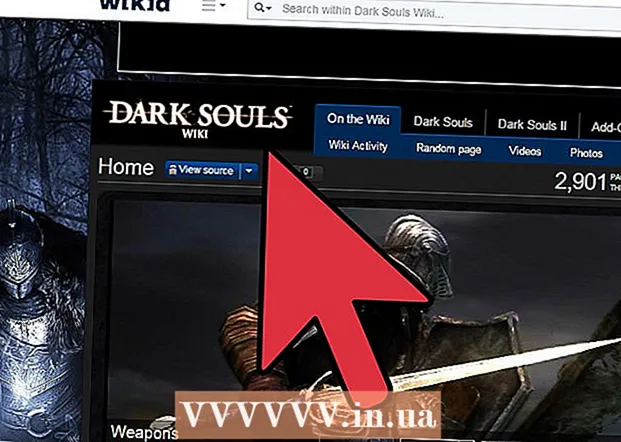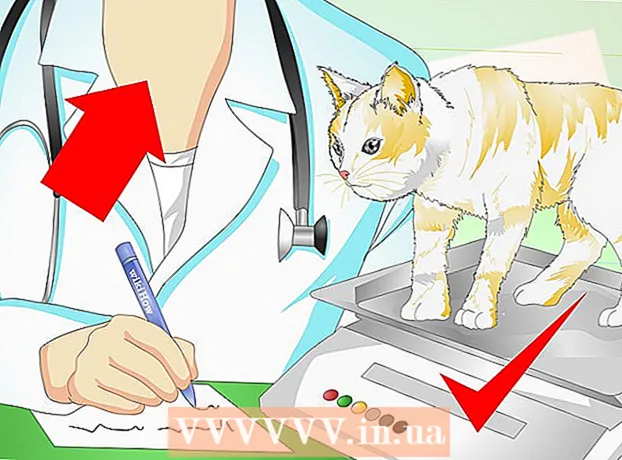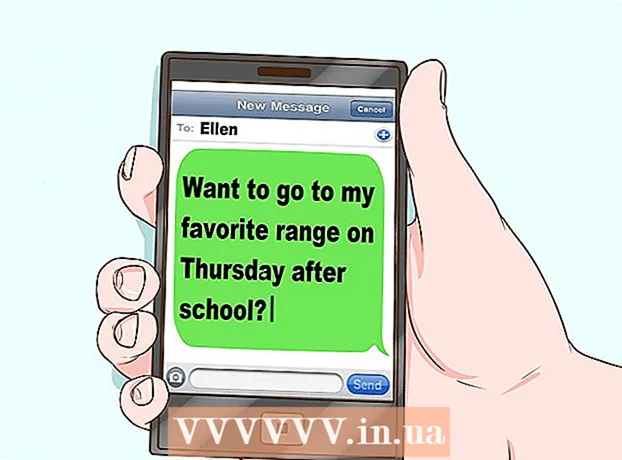Författare:
Charles Brown
Skapelsedatum:
3 Februari 2021
Uppdatera Datum:
1 Juli 2024

Innehåll
- Att gå
- Metod 1 av 5: Ansluta skärmen
- Metod 2 av 5: Upptäck en skärm i Windows
- Metod 3 av 5: Upptäck en skärm i MacOS
- Metod 4 av 5: Justera bildskärmsinställningarna i Windows
- Metod 5 av 5: Justera skärminställningarna på en Mac
- Tips
- Varningar
Denna wikiHow lär dig hur du ansluter en extern skärm till din Windows-bärbara dator eller MacBook. De flesta moderna bärbara datorer känner omedelbart igen en extern ansluten skärm, så processen består till stor del av att välja rätt kabel för att ansluta din bärbara dator till din skärm.
Att gå
Metod 1 av 5: Ansluta skärmen
 Kontrollera vilka videoutgångar din bärbara dator har. De flesta bärbara datorer har en enda videoutgång på baksidan, även om vissa bärbara datorer har anslutningen på sidan. Det finns några vanliga anslutningar som din bärbara dator kan ha:
Kontrollera vilka videoutgångar din bärbara dator har. De flesta bärbara datorer har en enda videoutgång på baksidan, även om vissa bärbara datorer har anslutningen på sidan. Det finns några vanliga anslutningar som din bärbara dator kan ha: - Windows:
- HDMI - Denna anslutning har sex sidor, är ungefär två tum bred och är avsmalnande. De flesta Windows-bärbara datorer har en sådan anslutning.
- DisplayPort - Liknar HDMI, men ett hörn på kontakten är smalare medan den andra sidan är i 90 graders vinkel.
- VGA eller DVI - En VGA-kontakt är färgad och har 15 hål, medan en DVI-kontakt vanligtvis är vit eller svart, har 24 hål och har en öppning på båda sidor. I synnerhet äldre datorer har dessa anslutningar.
- Mac:
- Thunderbolt 3 (också USB-C kallas) - Ett oval uttag på sidan av de flesta moderna MacBooks.
- HDMI - En sexkantig avsmalnande anslutning som vissa MacBooks har.
- Mini DisplayPort - Ett sexkantigt uttag som finns på Mac-datorer tillverkade mellan 2008 och 2016.
- Windows:
 Bestäm vilken videoingång din skärm har. Datorskärmar har vanligtvis en enda anslutning, medan tv-skärmar har flera anslutningar. De flesta bildskärmar har en HDMI- eller DisplayPort-anslutning. Äldre dataskärmar har sannolikt en VGA- eller DVI-anslutning.
Bestäm vilken videoingång din skärm har. Datorskärmar har vanligtvis en enda anslutning, medan tv-skärmar har flera anslutningar. De flesta bildskärmar har en HDMI- eller DisplayPort-anslutning. Äldre dataskärmar har sannolikt en VGA- eller DVI-anslutning.  Anslut kabeln till videoutgången på din bärbara dator. Anslut kontakten i slutet av videokabeln till rätt uttag på din bärbara dator.
Anslut kabeln till videoutgången på din bärbara dator. Anslut kontakten i slutet av videokabeln till rätt uttag på din bärbara dator.  Anslut den andra änden av kabeln till din skärm. Anslut den andra änden av videokabeln till kontakten i rätt form på din skärm.
Anslut den andra änden av kabeln till din skärm. Anslut den andra änden av videokabeln till kontakten i rätt form på din skärm. - Om din skärm har en annan videoanslutning än din bärbara dator behöver du en adapterkabel för att ansluta skärmen till din bärbara dator. Vissa adaptrar är speciellt utformade för att ansluta två typer av kablar. En VGA till HDMI-adapter kan anslutas till en VGA-kabel på ena sidan och en HDMI-kabel på den andra. Vanliga adapterkablar inkluderar:
- HDMI till DisplayPort
- DisplayPort (eller Mini DisplayPort) till HDMI
- Mini DisplayPort till DisplayPort
- USB-C till HDMI (eller DisplayPort)
- VGA till HDMI
- DVI till HDMI
- Om din skärm har en annan videoanslutning än din bärbara dator behöver du en adapterkabel för att ansluta skärmen till din bärbara dator. Vissa adaptrar är speciellt utformade för att ansluta två typer av kablar. En VGA till HDMI-adapter kan anslutas till en VGA-kabel på ena sidan och en HDMI-kabel på den andra. Vanliga adapterkablar inkluderar:
 Anslut monitorn och slå på den. Anslut skärmen till ett eluttag eller strömuttag och tryck sedan på På / Av knapp
Anslut monitorn och slå på den. Anslut skärmen till ett eluttag eller strömuttag och tryck sedan på På / Av knapp Välj rätt videokälla på monitorn. Om du använder en skärm eller TV med flera anslutningar måste du välja den anslutning du använde för att ansluta din bärbara dator till skärmen. För att välja videokälla, tryck på knappen som säger "Input", "Source" eller "Video Select" på skärmen eller fjärrkontrollen.
Välj rätt videokälla på monitorn. Om du använder en skärm eller TV med flera anslutningar måste du välja den anslutning du använde för att ansluta din bärbara dator till skärmen. För att välja videokälla, tryck på knappen som säger "Input", "Source" eller "Video Select" på skärmen eller fjärrkontrollen.  Vänta tills innehållet på den bärbara skärmen visas på skärmen. När du ser innehållet på din bärbara datorskärm (skrivbord och ikoner eller något annat) visas på skärmen kan du fortsätta justera skärminställningarna på din bärbara dator.
Vänta tills innehållet på den bärbara skärmen visas på skärmen. När du ser innehållet på din bärbara datorskärm (skrivbord och ikoner eller något annat) visas på skärmen kan du fortsätta justera skärminställningarna på din bärbara dator. - Om du använder en VGA-anslutning eller en blå anslutning med tre hålrader kan du behöva byta skärm. Du kan göra detta genom att trycka på en funktionsknapp på tangentbordet.
- Om innehållet på din bärbara dator inte visas på skärmen går du till metod 2 för att upptäcka en skärm i Windows eller till metod 3 för att upptäcka en skärm på en Mac.
Metod 2 av 5: Upptäck en skärm i Windows
 Klicka på Start-menyn
Klicka på Start-menyn  Klicka på inställningsikonen
Klicka på inställningsikonen  Klicka på Systemet. Detta är det första alternativet i menyn Inställningar. Alternativet har en ikon som liknar en bärbar dator.
Klicka på Systemet. Detta är det första alternativet i menyn Inställningar. Alternativet har en ikon som liknar en bärbar dator.  Klicka på Visa. Detta är det första alternativet i menyn till vänster. Genom att klicka på den öppnas Display-menyn.
Klicka på Visa. Detta är det första alternativet i menyn till vänster. Genom att klicka på den öppnas Display-menyn.  Bläddra ner och klicka Att upptäcka. Det är den grå knappen under rubriken "Flera skärmar" längst ner på skärmen. När du klickar på det upptäcker Windows dina skärmar.
Bläddra ner och klicka Att upptäcka. Det är den grå knappen under rubriken "Flera skärmar" längst ner på skärmen. När du klickar på det upptäcker Windows dina skärmar.
Metod 3 av 5: Upptäck en skärm i MacOS
 Klicka på Apple-ikonen
Klicka på Apple-ikonen  Klicka på Systeminställningar .... Detta är det andra alternativet i rullgardinsmenyn. Klicka på den för att öppna fönstret Systeminställningar.
Klicka på Systeminställningar .... Detta är det andra alternativet i rullgardinsmenyn. Klicka på den för att öppna fönstret Systeminställningar.  Klicka på Visar. Ikonen liknar en skärm. Genom att klicka på det öppnas fönstret Skärmar.
Klicka på Visar. Ikonen liknar en skärm. Genom att klicka på det öppnas fönstret Skärmar.  Tryck ⌥ Alternativ och håll knappen intryckt. När du trycker på alternativtangenten visas en knapp med texten "Detect displays" i fönstret Display.
Tryck ⌥ Alternativ och håll knappen intryckt. När du trycker på alternativtangenten visas en knapp med texten "Detect displays" i fönstret Display.  Klicka på Upptäck skärmar. Den här knappen visas i det nedre högra hörnet av fönstret när du trycker på alternativtangenten. MacOs upptäcker nu dina skärmar.
Klicka på Upptäck skärmar. Den här knappen visas i det nedre högra hörnet av fönstret när du trycker på alternativtangenten. MacOs upptäcker nu dina skärmar.
Metod 4 av 5: Justera bildskärmsinställningarna i Windows
 Öppna Start
Öppna Start  Öppna Inställningar
Öppna Inställningar  Klicka på Systemet. Det här är en datorformad ikon i inställningsfönstret.
Klicka på Systemet. Det här är en datorformad ikon i inställningsfönstret.  Klicka på fliken Visa. Det här alternativet finns till vänster i systemfönstret.
Klicka på fliken Visa. Det här alternativet finns till vänster i systemfönstret.  Bläddra ner till avsnittet "Flera skärmar". Du hittar detta nästan längst ner på sidan.
Bläddra ner till avsnittet "Flera skärmar". Du hittar detta nästan längst ner på sidan.  Klicka på rullgardinsmenyn under "Flera bildskärmar". Detta öppnar rullgardinsmenyn.
Klicka på rullgardinsmenyn under "Flera bildskärmar". Detta öppnar rullgardinsmenyn.  Välj ett visningsalternativ. Välj något av följande alternativ i rullgardinsmenyn:
Välj ett visningsalternativ. Välj något av följande alternativ i rullgardinsmenyn: - Duplicera dessa skärmar - Båda skärmarna visar exakt samma innehåll.
- Expandera dessa skärmar - Använder skärmen som en förlängning av den bärbara datorns skärm. Om du väljer det här alternativet och flyttar musen på din bärbara dator hela vägen till höger på den bärbara datorns skärm försvinner den från skärmen och visas på skärmen.
- Visas endast på 1 - Visa bara innehållet på din bärbara dator på skärmen. Detta stänger av skärmen.
- Visas endast på 2 - Visa endast innehållet på din bärbara dator på skärmen. Detta stänger av skärmen på din bärbara dator.
Metod 5 av 5: Justera skärminställningarna på en Mac
 Öppna Apple-menyn
Öppna Apple-menyn  Klicka på Systeminställningar .... Detta är nästan högst upp i rullgardinsmenyn. Klicka på den för att öppna fönstret Systeminställningar.
Klicka på Systeminställningar .... Detta är nästan högst upp i rullgardinsmenyn. Klicka på den för att öppna fönstret Systeminställningar.  Klicka på Visar. Denna bildskärmsformade ikon ligger mitt i fönstret Systeminställningar.
Klicka på Visar. Denna bildskärmsformade ikon ligger mitt i fönstret Systeminställningar.  Klicka på fliken Visa. Du hittar det i det övre vänstra hörnet av fönstret.
Klicka på fliken Visa. Du hittar det i det övre vänstra hörnet av fönstret.  Ändra skärmens upplösning. Markera rutan för "Skalad" och klicka sedan på en upplösning.
Ändra skärmens upplösning. Markera rutan för "Skalad" och klicka sedan på en upplösning. - Du kan inte välja en upplösning som är högre än skärmens inbyggda upplösning (till exempel 4000 pixlar).
 Justera skärmstorleken. Klicka på "Underscan" -reglaget längst ner på sidan och dra den åt vänster för att visa mer av din Mac-skärm på skärmen. Dra skjutreglaget åt höger för att zooma in på skärmen.
Justera skärmstorleken. Klicka på "Underscan" -reglaget längst ner på sidan och dra den åt vänster för att visa mer av din Mac-skärm på skärmen. Dra skjutreglaget åt höger för att zooma in på skärmen. - På så sätt kan du se till att innehållet på din bärbara skärm passar ordentligt på skärmen om innehållet visas för stort eller för litet på skärmen.
 Expandera din Mac-skärm om det behövs. Om du vill använda skärmen som en förlängning av din bärbara datorskärm (dvs. som utrymme till höger om skärmen på din Mac), klicka på fliken Ranking högst upp i fönstret och under arrangemangsfönstret avmarkerar du kryssrutan "Aktivera videospegling".
Expandera din Mac-skärm om det behövs. Om du vill använda skärmen som en förlängning av din bärbara datorskärm (dvs. som utrymme till höger om skärmen på din Mac), klicka på fliken Ranking högst upp i fönstret och under arrangemangsfönstret avmarkerar du kryssrutan "Aktivera videospegling". - Du kan också ändra placeringen av menyraden här genom att klicka på den vita rektangeln längst upp på en av de blå skärmarna och dra den åt vänster eller höger.
Tips
- DisplayPort, HDMI och USB-C stöder alla ljud, vilket innebär att ljud ska komma ut från skärmens högtalare när du använder någon av dessa anslutningar.
- Om du använder en äldre videokabel kanske du inte har ljud på din TV. Du kan spela ljud med en extern uppsättning högtalare och hörlursuttaget på din bärbara dator. Anslut en 3,5 mm aux-kabel till hörlursuttaget. Använd vid behov en adapter för att ansluta högtalarna.
- Du kan uppdatera dina datordrivrutiner så att din bärbara dator känner igen skärmen snabbare och visar innehållet bättre.
Varningar
- Om skärmen inte visar innehållet på din bärbara dator kan du ha en trasig kabel. Försök ansluta skärmen med en annan kabel eller använd en annan anslutning om möjligt.