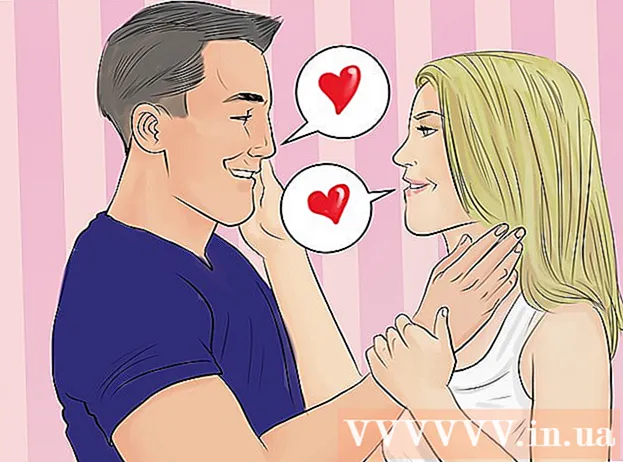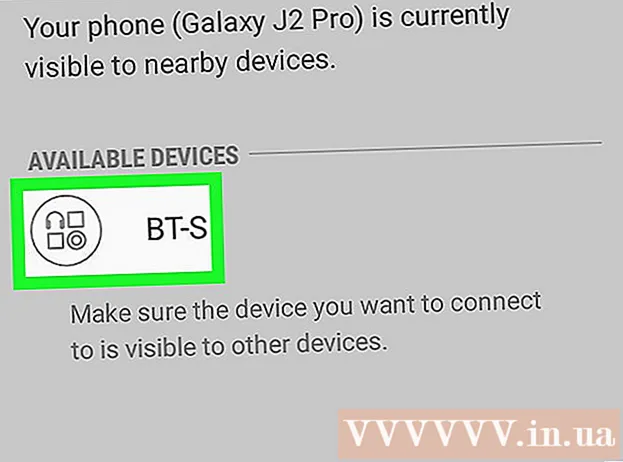Författare:
John Pratt
Skapelsedatum:
13 Februari 2021
Uppdatera Datum:
1 Juli 2024
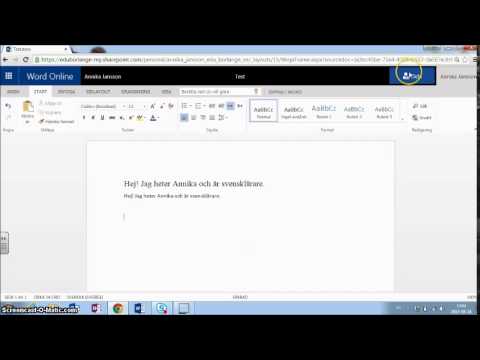
Innehåll
- Att gå
- Metod 1 av 3: Skriv ett dokument i Word 2010 eller senare
- Metod 2 av 3: Lägga till en signatur i Office 365 med DocuSign-tillägget
- Metod 3 av 3: Skapa en digital signatur för Word 2007
- Varningar
Att skriva ett dokument i Microsoft Word är ett utmärkt sätt att ge ett dokument en personlig touch. Beroende på din version av Word kan du underteckna ett dokument på olika sätt.
Att gå
Metod 1 av 3: Skriv ett dokument i Word 2010 eller senare
- Öppna Word-dokumentet du vill underteckna.
- Klicka på fliken Infoga.
- Klicka på Signaturrad.
- Klicka på Microsoft Office Signature Line.
- Skriv informationen som du vill att den ska visas under signaturen i dialogrutan Signaturinställning.
- Du kan också markera "Undertecknaren kan lägga till kommentarer i signeringsrutan" och / eller "Visa datum för signatur på signaturraden."
- Klicka på OK.
- Högerklicka på signaturraden.
- Klicka på Sign.
- Skriv ditt namn i rutan bredvid X.
- Om du har en bild av din skriftliga signatur kan du klicka på Välj bild och sedan välja bilden.
- Klicka på Sign. Signeringssymbolen visas längst ner i dokumentet bredvid ordräkningen för att visa att dokumentet är signerat.
Metod 2 av 3: Lägga till en signatur i Office 365 med DocuSign-tillägget
- Öppna ditt Word-dokument.
- Klicka på fliken Infoga.
- Klicka på Store.
- Sök efter DocuSign.
- Klicka på Lägg till.
- Logga in på DocuSign.
- Klicka på RETURN TO DOCUSIGN FOR WORD.
- Ange vem som skriver.
- Klicka på alternativet för att signera. Alternativen inkluderar: din signatur, initialer, datum, företagsnamn och titel.
- Dra signaturalternativet till dokumentet.
- Klicka på finish.
- Klicka på SKICKA FRÅN DOKUSIGN eller INGEN TACK.
Metod 3 av 3: Skapa en digital signatur för Word 2007
- Öppna ditt Word-dokument.
- Klicka på fliken Infoga.
- Klicka på Signaturrad.
- Klicka på Microsoft Office Signature Line.
- Skriv informationen som du vill att den ska visas under signaturen i dialogrutan Signaturinställning.
- Du kan också markera "Undertecknaren kan lägga till kommentarer i signeringsrutan" och / eller "Visa datum för signatur på signaturraden."
- Klicka på OK.
- Högerklicka på signaturraden.
- Klicka på Sign.
- Klicka på Skapa ditt eget digitala ID.
- Skriv in nödvändig information i dialogrutan Skapa digitalt ID.
- Klicka på Skapa.
- Högerklicka på signaturraden.
- Klicka på Sign.
- Skriv ditt namn i rutan bredvid X.
- Om du har en bild av din skriftliga signatur kan du klicka på Välj bild och sedan välja bilden som ska laddas upp istället för en skriven signatur.
- Klicka på Sign. Signatur-symbolen visas längst ner i dokumentet bredvid ordräkningen för att visa att dokumentet är signerat.
Varningar
- Med DocuSign kan du bara skicka ett begränsat antal signerade dokument, varefter du måste registrera dig för en betald tjänst för att kunna skicka mer verifierbara signerade dokument.