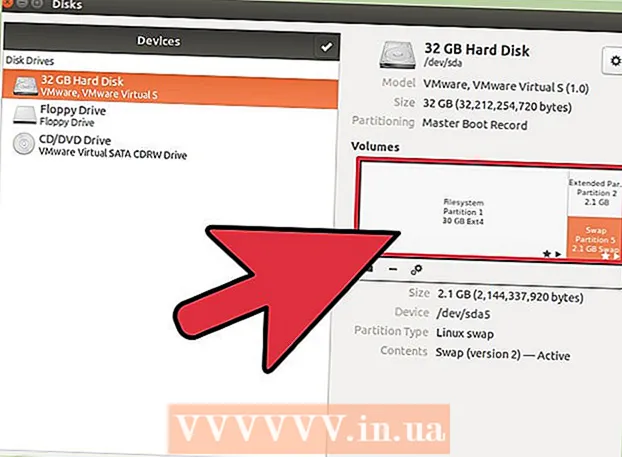Författare:
Roger Morrison
Skapelsedatum:
3 September 2021
Uppdatera Datum:
1 Juli 2024
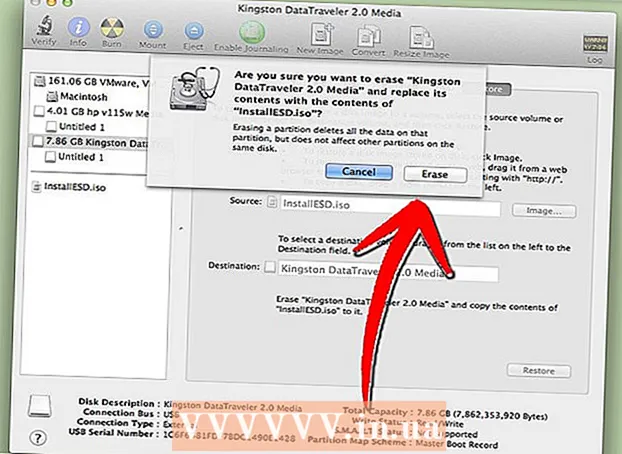
Innehåll
- Att gå
- Metod 1 av 5: Använd ett USB-minne för att installera ett operativsystem på en dator
- Metod 2 av 5: Skapa en installationsskiva för Windows Vista eller 7
- Metod 3 av 5: Skapa en Windows XP-installationsskiva
- Metod 4 av 5: Skapa en "USB PC Repair Toolkit"
- Metod 5 av 5: Skapa en installationsskiva från ditt USB-minne för Mac OS X 10.7 eller 10.8
- Varningar
Har du ett gammalt USB-minne som du inte längre använder? Gör det till en installationsskiva för Windows, Linux eller Mac, eller ett diagnostiskt verktyg för din dator. Följ stegen i den här artikeln för att lära dig hur.
Att gå
Metod 1 av 5: Använd ett USB-minne för att installera ett operativsystem på en dator
 Öppna ett kommandotolken. Du kan bara göra detta från ett konto med administratörsrättigheter. Högerklicka på den och välj "Kör som administratör". Du kan nu behöva ange administratörslösenordet.
Öppna ett kommandotolken. Du kan bara göra detta från ett konto med administratörsrättigheter. Högerklicka på den och välj "Kör som administratör". Du kan nu behöva ange administratörslösenordet. - Med den här metoden skapar du ett startbart USB-minne eller en startbar disk. Du kan sedan kopiera en installationsskiva för operativsystemet till USB-minnet för att skapa en bärbar installationsskiva.
- Den här metoden fungerar bara på Windows Vista, 7 och 8.
 Öppna verktyget "Diskhantering". Du öppnar detta med kommandot skivdel för att komma in.
Öppna verktyget "Diskhantering". Du öppnar detta med kommandot skivdel för att komma in.  Visa de anslutna enheterna. Skriv kommandot listdisk för att visa en lista över alla enheter som är anslutna till din dator. Du bör också hitta ditt USB-minne här. Kom ihåg numret som listas bredvid ditt USB-minne.
Visa de anslutna enheterna. Skriv kommandot listdisk för att visa en lista över alla enheter som är anslutna till din dator. Du bör också hitta ditt USB-minne här. Kom ihåg numret som listas bredvid ditt USB-minne.  Välj USB-minnet. Skriv kommandot välj disk #, ersätter “#” med numret som listas bredvid USB-flashenheten i föregående steg.
Välj USB-minnet. Skriv kommandot välj disk #, ersätter “#” med numret som listas bredvid USB-flashenheten i föregående steg.  Ta bort USB-minnet. Skriv kommandot rena, då kommer skivhanteringsprogrammet att kontrollera skivan och radera all data som fanns på pinnen.
Ta bort USB-minnet. Skriv kommandot rena, då kommer skivhanteringsprogrammet att kontrollera skivan och radera all data som fanns på pinnen.  Skapa en startbar partition. När USB-minnet raderas skriver du skapa partition primär. Om allt går bra visas ett meddelande om att processen har slutförts framgångsrikt.
Skapa en startbar partition. När USB-minnet raderas skriver du skapa partition primär. Om allt går bra visas ett meddelande om att processen har slutförts framgångsrikt.  Välj den nya partitionen. Skriv kommandot välj partition 1 och tryck Enter. När bekräftelsemeddelandet visas skriver du aktiva och tryck på Enter. Detta aktiverar partitionen.
Välj den nya partitionen. Skriv kommandot välj partition 1 och tryck Enter. När bekräftelsemeddelandet visas skriver du aktiva och tryck på Enter. Detta aktiverar partitionen.  Formatera USB-minnet. Skriv kommandot format fs = fat32. Efter att du tryckt på Enter kommer programmet att köras i några minuter (med en 32 GB-stick kan det till och med ta timmar), visas förloppet med en procentsats.
Formatera USB-minnet. Skriv kommandot format fs = fat32. Efter att du tryckt på Enter kommer programmet att köras i några minuter (med en 32 GB-stick kan det till och med ta timmar), visas förloppet med en procentsats.  Tilldela USB-minnet en enhetsbokstav. Skriv kommandot tilldela att tilldela ett brev. Typ utgång för att avsluta Diskhanteringsverktyget.
Tilldela USB-minnet en enhetsbokstav. Skriv kommandot tilldela att tilldela ett brev. Typ utgång för att avsluta Diskhanteringsverktyget.  Kopiera operativsystemet. När du har skapat en startdiskett från USB-minnet kan du lägga installationsfilerna för önskat operativsystem på minnet.
Kopiera operativsystemet. När du har skapat en startdiskett från USB-minnet kan du lägga installationsfilerna för önskat operativsystem på minnet. - Kopiera även alla drivrutiner som du kan behöva under installationen för att underlätta processen.
Metod 2 av 5: Skapa en installationsskiva för Windows Vista eller 7
 Skapa eller hämta Windows Vista- eller 7 ISO-filen. Installera programvara som bland annat kan bränna DVD-skivor. Det finns flera gratisprogram som du kan använda för att bränna DVD-skivor. Du behöver ett program som också kan skapa ISO-filer. Om du redan har en nedladdningsbar ISO-fil till ditt förfogande genom att köpa Windows 7, kan du gå direkt till nästa steg.
Skapa eller hämta Windows Vista- eller 7 ISO-filen. Installera programvara som bland annat kan bränna DVD-skivor. Det finns flera gratisprogram som du kan använda för att bränna DVD-skivor. Du behöver ett program som också kan skapa ISO-filer. Om du redan har en nedladdningsbar ISO-fil till ditt förfogande genom att köpa Windows 7, kan du gå direkt till nästa steg. - Placera Windows 7 DVD i facket. Öppna din nya programvara. Leta efter alternativet "Kopiera till bild" eller "Skapa bild". Välj din DVD-enhet som källa när du uppmanas till det.

- Spara din ISO-fil. Välj ett namn och en plats som är lätt att komma ihåg. ISO-filen kommer att ha samma storlek som originalfilen du kopierar. Kontrollera först om det finns tillräckligt med utrymme på din enhet.

- Att skapa ISO-filen kan ta lång tid beroende på hastigheten på din dator och DVD-enhet.
- Placera Windows 7 DVD i facket. Öppna din nya programvara. Leta efter alternativet "Kopiera till bild" eller "Skapa bild". Välj din DVD-enhet som källa när du uppmanas till det.
 Ladda ner verktyget "Windows 7 USB / DVD Download Tool". Du kan ladda ner det här programmet gratis från Windows-webbplatsen. Trots namnet fungerar programmet också med Windows Vista ISO-filer. Du kan faktiskt använda detta verktyg för alla versioner av Windows.
Ladda ner verktyget "Windows 7 USB / DVD Download Tool". Du kan ladda ner det här programmet gratis från Windows-webbplatsen. Trots namnet fungerar programmet också med Windows Vista ISO-filer. Du kan faktiskt använda detta verktyg för alla versioner av Windows.  Välj källfil. Detta är ISO-filen du skapade eller laddade ner i det första avsnittet. Klicka på "Nästa".
Välj källfil. Detta är ISO-filen du skapade eller laddade ner i det första avsnittet. Klicka på "Nästa".  Välj "USB-enhet". Du kan nu välja om du vill bränna en DVD eller skapa en USB-enhet. Välj "USB-enhet".
Välj "USB-enhet". Du kan nu välja om du vill bränna en DVD eller skapa en USB-enhet. Välj "USB-enhet".  Välj USB-enhet. Se till att ditt USB-minne finns i en USB-port. Du måste ha minst 4 GB ledigt utrymme på USB-minnet för att kunna kopiera Windows.
Välj USB-enhet. Se till att ditt USB-minne finns i en USB-port. Du måste ha minst 4 GB ledigt utrymme på USB-minnet för att kunna kopiera Windows.  Vänta medan programmet körs. Programmet formaterar nu USB-minnet så att det kan starta ordentligt, sedan placeras ISO-filen på minnet. Kopiering kan ta upp till 15 minuter, beroende på datorns hastighet.
Vänta medan programmet körs. Programmet formaterar nu USB-minnet så att det kan starta ordentligt, sedan placeras ISO-filen på minnet. Kopiering kan ta upp till 15 minuter, beroende på datorns hastighet.
Metod 3 av 5: Skapa en Windows XP-installationsskiva
- Samla in nödvändig programvara och hårdvara. Du behöver verktygen "USB_Prep8" och "bootsect.exe". Dessa program, avsedda för utvecklare, är gratis att ladda ner. Du behöver också ett USB-minne på minst 1 GB och en installations-CD eller DVD för Windows XP.
- Sätt i USB-minnet i en USB-port och placera CD eller DVD i facket. Stäng alla Windows-fönster som öppnas automatiskt.

- Sätt i USB-minnet i en USB-port och placera CD eller DVD i facket. Stäng alla Windows-fönster som öppnas automatiskt.
 Extrahera och kör programmet USB_Prep8. Om du dubbelklickar på zip-filen skapas en mapp, starta "usb_prep8.cmd" inuti den här mappen. Tryck på valfri knapp för att formatera USB-minnet med "PeToUSB". Obs: I Windows 7 måste du köra "usb_prop8.cmd" från ett kommandotolkfönster med ett konto med administratörsbehörighet.
Extrahera och kör programmet USB_Prep8. Om du dubbelklickar på zip-filen skapas en mapp, starta "usb_prep8.cmd" inuti den här mappen. Tryck på valfri knapp för att formatera USB-minnet med "PeToUSB". Obs: I Windows 7 måste du köra "usb_prop8.cmd" från ett kommandotolkfönster med ett konto med administratörsbehörighet.  Börja formatera. Ändra inte några inställningar i PeToUSB-fönstret. När formateringen är klar, låt båda fönstren vara öppna och öppna ett nytt kommandotolken genom att trycka på Windows-tangenten + R och skriv sedan “cmd” i fältet.
Börja formatera. Ändra inte några inställningar i PeToUSB-fönstret. När formateringen är klar, låt båda fönstren vara öppna och öppna ett nytt kommandotolken genom att trycka på Windows-tangenten + R och skriv sedan “cmd” i fältet.  Extrahera bootsect-programmet. Efter det, navigera till mappen för bootsect i det nya kommandotolken. Om du befinner dig i mappen bootsect, skriv “bootsect.exe / nt52 Z:”. Ändra bokstaven Z till bokstaven på ditt USB-minne.
Extrahera bootsect-programmet. Efter det, navigera till mappen för bootsect i det nya kommandotolken. Om du befinner dig i mappen bootsect, skriv “bootsect.exe / nt52 Z:”. Ändra bokstaven Z till bokstaven på ditt USB-minne. - Du kan inte ha öppna fönster som visar innehållet på USB-minnet, annars misslyckas processen och du måste börja om.
- Bootsect kopierar de filer som behövs för att starta från ett USB-minne. När processen är klar får du följande meddelande: ”Bootcode uppdaterades framgångsrikt på alla riktade volymer”. Stäng det här fönstret och PeToUSB, men håll kommandotolken usb_prep8 öppet.
- Justera inställningarna för Prep8. När bootsect har kopierat kommer fönstret usb_prep8 att visa en numrerad meny där du kan ändra inställningar. Du måste ändra de tre första inställningarna:
- Tryck på 1 och sedan på Enter. Välj den enhet som innehåller Windows XP CD eller DVD och tryck på OK.

- Tryck på 2 och sedan på Enter. Om du redan har en enhet på din dator med bokstaven T, ändra det här alternativet till en annan bokstav. Annars lämnar du det som det är.

- Tryck på 3 och tryck sedan på Enter. Ange USB-minnets bokstav här.

- Tryck på 1 och sedan på Enter. Välj den enhet som innehåller Windows XP CD eller DVD och tryck på OK.
 Börja kopiera. För att göra detta, tryck på 4 och sedan på Enter. Ett meddelande visas om att detta val formaterar den virtuella skivan från föregående meny. Tryck på Y för att fortsätta. När formateringen är klar trycker du på valfri tangent för att fortsätta.
Börja kopiera. För att göra detta, tryck på 4 och sedan på Enter. Ett meddelande visas om att detta val formaterar den virtuella skivan från föregående meny. Tryck på Y för att fortsätta. När formateringen är klar trycker du på valfri tangent för att fortsätta. - Du kommer att se filerna som kopieras rulla över skärmen. Tryck nu på valfri knapp igen för att fortsätta. Efter ett tag visas ett fönster som frågar om du vill kopiera "TempDrive Files". Tryck på Ja och vänta i cirka 15 minuter. Tryck sedan på Ja två gånger till.

- Du kommer att se filerna som kopieras rulla över skärmen. Tryck nu på valfri knapp igen för att fortsätta. Efter ett tag visas ett fönster som frågar om du vill kopiera "TempDrive Files". Tryck på Ja och vänta i cirka 15 minuter. Tryck sedan på Ja två gånger till.
 Börja med att installera Windows XP. Nu är processen slutförd. Sätt i USB-minnet i datorn där du vill installera Windows XP. Ställ in BIOS så att datorn startar från USB-minnet.
Börja med att installera Windows XP. Nu är processen slutförd. Sätt i USB-minnet i datorn där du vill installera Windows XP. Ställ in BIOS så att datorn startar från USB-minnet. - När startmenyn öppnas väljer du Alternativ 1. Nu börjar installationen av Windows XP.
- När datorn har startat om väljer du Alternativ 2 för att starta GUI (Graphical User Interface) -delen av installationen.
- Ta inte bort USB-minnet förrän installationen är klar.

Metod 4 av 5: Skapa en "USB PC Repair Toolkit"
 Ladda ner Ultimate Boot CD (UBCD) ISO-filen. Den här filen kan laddas ner gratis här. UBCD är en samling diagnostiska verktyg som kan köras innan systemet startas. Det är bra att hålla dessa program tillsammans på ett USB-minne. Du behöver också programmet "Universal USB Installer" som finns här. Lägg det här programmet i samma mapp som den tidigare nedladdade ISO-filen.
Ladda ner Ultimate Boot CD (UBCD) ISO-filen. Den här filen kan laddas ner gratis här. UBCD är en samling diagnostiska verktyg som kan köras innan systemet startas. Det är bra att hålla dessa program tillsammans på ett USB-minne. Du behöver också programmet "Universal USB Installer" som finns här. Lägg det här programmet i samma mapp som den tidigare nedladdade ISO-filen.  Starta programmet "Universal USB Installer". Välj "Ultimate Boot CD" från menyn. Välj rätt enhetsbokstav, din USB-stick. Klicka på "Skapa".
Starta programmet "Universal USB Installer". Välj "Ultimate Boot CD" från menyn. Välj rätt enhetsbokstav, din USB-stick. Klicka på "Skapa".  Starta från ditt USB-minne. När USB-minnet har formaterats kan du starta från USB-minnet och köra verktyg.
Starta från ditt USB-minne. När USB-minnet har formaterats kan du starta från USB-minnet och köra verktyg.
Metod 5 av 5: Skapa en installationsskiva från ditt USB-minne för Mac OS X 10.7 eller 10.8
 Samla in nödvändig programvara och hårdvara. Din stick måste vara 8 GB eller större. Du behöver också OS X-installationsprogrammet. Ladda ner programmet och sätt i USB-minnet i en USB-port.
Samla in nödvändig programvara och hårdvara. Din stick måste vara 8 GB eller större. Du behöver också OS X-installationsprogrammet. Ladda ner programmet och sätt i USB-minnet i en USB-port.  Öppna Diskverktyg. Detta program finns i mappen "Utilities" under "Applications". Med detta program kan du förvandla ditt USB-minne till en startdiskett. Välj ditt USB-minne i den vänstra kolumnen och öppna fliken "Partition". Välj "1 partition" under "Partition Layout".
Öppna Diskverktyg. Detta program finns i mappen "Utilities" under "Applications". Med detta program kan du förvandla ditt USB-minne till en startdiskett. Välj ditt USB-minne i den vänstra kolumnen och öppna fliken "Partition". Välj "1 partition" under "Partition Layout".  Välj strukturen. Klicka på menyn bredvid "Format" och välj "Mac OS Extended (Journaled)". På så sätt kan du vara säker på att pinnen kan läsas av alla Mac-datorer. Klicka på "Alternativ" och välj "GUID-partitionstabell".
Välj strukturen. Klicka på menyn bredvid "Format" och välj "Mac OS Extended (Journaled)". På så sätt kan du vara säker på att pinnen kan läsas av alla Mac-datorer. Klicka på "Alternativ" och välj "GUID-partitionstabell".  Hitta installationsfilen för Mac OS X. Det här är appen du laddade ner från Mac App Store. Du hittar den i mappen "Applications". Högerklicka på filen och välj "Visa paketets innehåll". Öppna "Innehåll" och sedan "Delad support". Här hittar du en fil som heter "InstallESD.dmg". Dra den här filen till skrivbordet.
Hitta installationsfilen för Mac OS X. Det här är appen du laddade ner från Mac App Store. Du hittar den i mappen "Applications". Högerklicka på filen och välj "Visa paketets innehåll". Öppna "Innehåll" och sedan "Delad support". Här hittar du en fil som heter "InstallESD.dmg". Dra den här filen till skrivbordet.  Öppna Diskverktyg igen. Klicka på USB-minnet i den vänstra kolumnen. Klicka på fliken "Återställ" och klicka på knappen "Diskbild" bredvid fältet "Källa". Välj filen "InstallESD.dmg" på skrivbordet. Som "Target", dra den nyskapade partitionen till fältet.
Öppna Diskverktyg igen. Klicka på USB-minnet i den vänstra kolumnen. Klicka på fliken "Återställ" och klicka på knappen "Diskbild" bredvid fältet "Källa". Välj filen "InstallESD.dmg" på skrivbordet. Som "Target", dra den nyskapade partitionen till fältet.  Klicka på "Återställ". Du kommer att bli ombedd att bekräfta. Klicka på "Radera" för att fortsätta. Beroende på hastigheten på din Mac kan det ta upp till en timme att slutföra. Därefter kan du starta från USB-minnet och installera Mac OS X på samma sätt som om du använde en DVD.
Klicka på "Återställ". Du kommer att bli ombedd att bekräfta. Klicka på "Radera" för att fortsätta. Beroende på hastigheten på din Mac kan det ta upp till en timme att slutföra. Därefter kan du starta från USB-minnet och installera Mac OS X på samma sätt som om du använde en DVD.
Varningar
- Se till att säkerhetskopiera data på USB-minnet innan du startar stegen, eftersom alla gamla data raderas under formateringen.