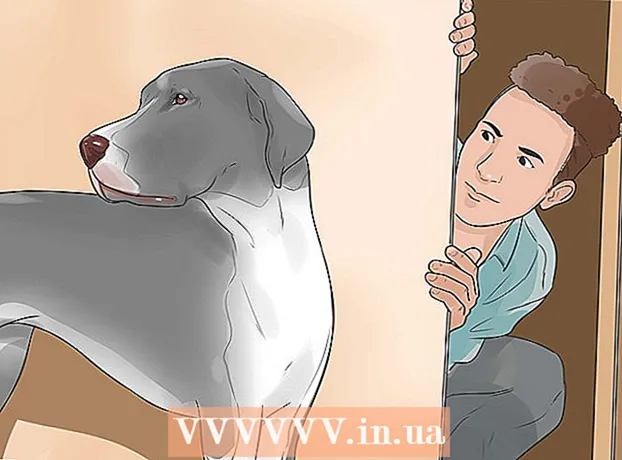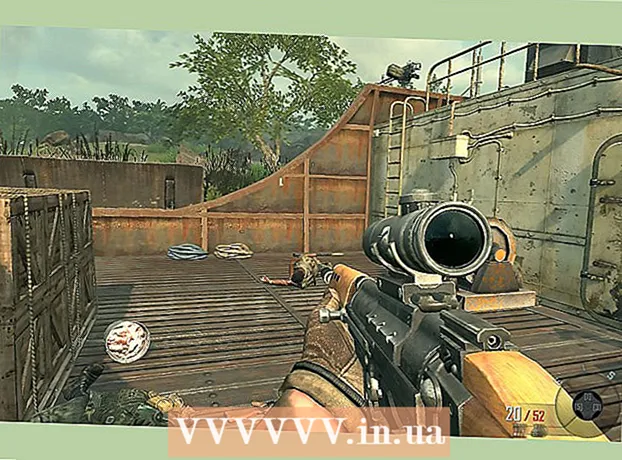Författare:
Charles Brown
Skapelsedatum:
7 Februari 2021
Uppdatera Datum:
1 Juli 2024

Innehåll
- Att gå
- Del 1 av 3: Installera Hamachi
- Del 2 av 3: Starta Minecraft-servern
- Del 3 av 3: Anslutning till servern
- Tips
- Förnödenheter
Att spela Minecraft med dina vänner kan vara oändligt roligare än att spela ensam, men det kan vara ganska knepigt att ställa in och ansluta till en server. Att spela på andras servrar är inte alltid en bra lösning heller, för då har du ingen kontroll över upplevelsen. Lyckligtvis låter det kostnadsfria programmet Hamachi dig snabbt skapa en Minecraft-server som bara du och dina vänner kan komma åt. Hoppa snabbt till steg 1 för att lära dig hur.
Att gå
Del 1 av 3: Installera Hamachi
 Ladda ner det kostnadsfria programmet "LogMeIn Hamachi". Programmet kan vara svårt att hitta på Hamachis webbplats eftersom de hellre vill att du registrerar dig och laddar ner en demo av det professionella paketet. För att hitta gratisprogrammet, gå till LogMeIn-webbplatsen och välj "LogMeIn Hamachi" från "Produkter" -menyn (du behöver ett LogMeIn-konto, men inget annat).
Ladda ner det kostnadsfria programmet "LogMeIn Hamachi". Programmet kan vara svårt att hitta på Hamachis webbplats eftersom de hellre vill att du registrerar dig och laddar ner en demo av det professionella paketet. För att hitta gratisprogrammet, gå till LogMeIn-webbplatsen och välj "LogMeIn Hamachi" från "Produkter" -menyn (du behöver ett LogMeIn-konto, men inget annat). - Klicka på knappen "Köp nu" högst upp på sidan. Beställningssidan öppnas nu. Välj "Ladda ner" i menyn i den vänstra kolumnen. Nu kommer du till sidan "Välj ett läge, valfritt läge". Klicka sedan på knappen "Ladda ner nu" under "Unmanaged".
- Upp till fem personer (fyra andra) kan registrera sig på en gratis Hamachi-server. Om du vill ansluta till fler vänner måste du köpa en licens för en större server.
- Kör installationsprogrammet. Det tar bara några sekunder för installationsprogrammet att ladda ner. Du behöver inte justera alternativen under installationen.
 Slå på Hamachi. När "LogMeIn Hamachi" -programmet är öppet kan du trycka på strömbrytaren längst upp till höger. Webbplatsen i föregående steg var på nederländska, men programmet är endast tillgängligt på engelska. Du kommer att bli ombedd att namnge datorn i ditt nätverk. Klicka på "Skapa" när du är klar.
Slå på Hamachi. När "LogMeIn Hamachi" -programmet är öppet kan du trycka på strömbrytaren längst upp till höger. Webbplatsen i föregående steg var på nederländska, men programmet är endast tillgängligt på engelska. Du kommer att bli ombedd att namnge datorn i ditt nätverk. Klicka på "Skapa" när du är klar. 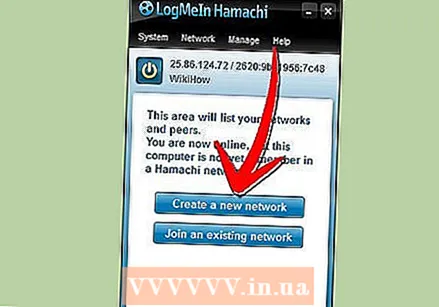 Skapa ett nätverk. När du är ansluten till Hamachi kan du skapa ditt eget privata nätverk. Dina vänner kommer snart att kunna ansluta till detta nätverk innan de går med på din server.
Skapa ett nätverk. När du är ansluten till Hamachi kan du skapa ditt eget privata nätverk. Dina vänner kommer snart att kunna ansluta till detta nätverk innan de går med på din server. - Ange ett namn för nätverket och ett lösenord. Dina vänner behöver den här informationen för att ansluta till ditt nätverk, så notera den.
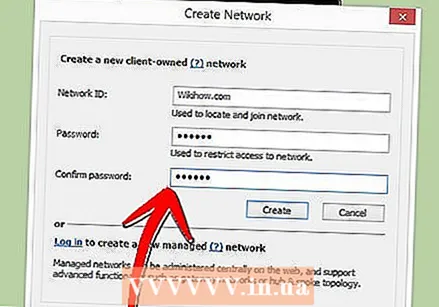
- Ange ett namn för nätverket och ett lösenord. Dina vänner behöver den här informationen för att ansluta till ditt nätverk, så notera den.
 Klicka på "Skapa". Nu ser du ditt nätverk visas på Hamachis huvudskärm med antalet personer som är anslutna. Du har nu skapat ditt eget nätverk.
Klicka på "Skapa". Nu ser du ditt nätverk visas på Hamachis huvudskärm med antalet personer som är anslutna. Du har nu skapat ditt eget nätverk.
Del 2 av 3: Starta Minecraft-servern
 Ladda ner Minecraft-serverfilerna. Du kan ladda ner Minecraft-serverprogrammet gratis från Minecraft-webbplatsen. Klicka på länken "Ladda ner den här" för att komma till nedladdningssidan. Leta efter länken till serverprogrammet i avsnittet "Multiplayer Server".
Ladda ner Minecraft-serverfilerna. Du kan ladda ner Minecraft-serverprogrammet gratis från Minecraft-webbplatsen. Klicka på länken "Ladda ner den här" för att komma till nedladdningssidan. Leta efter länken till serverprogrammet i avsnittet "Multiplayer Server".  Skapa din servermapp. Skapa en mapp för serverfilerna på en lättillgänglig plats. Du kan placera mappen på skrivbordet om du vill, eller någon annanstans. När du har skapat mappen flyttar du det nedladdade serverprogrammet till den här mappen.
Skapa din servermapp. Skapa en mapp för serverfilerna på en lättillgänglig plats. Du kan placera mappen på skrivbordet om du vill, eller någon annanstans. När du har skapat mappen flyttar du det nedladdade serverprogrammet till den här mappen.  Starta serverprogrammet. När du har flyttat serverprogrammet till den nya mappen kan du starta serverprogrammet för att ladda de första filerna. Vänta tills allt laddas, stoppa sedan servern och avsluta programmet. Du kommer nu att se fler filer i servermappen som spelet skapade.
Starta serverprogrammet. När du har flyttat serverprogrammet till den nya mappen kan du starta serverprogrammet för att ladda de första filerna. Vänta tills allt laddas, stoppa sedan servern och avsluta programmet. Du kommer nu att se fler filer i servermappen som spelet skapade.  Öppna serveregenskapsfilen. Det finns en fil med namnet “server.properties” i servermappen. Om filen inte öppnas direkt i en textredigerare kan du högerklicka på den och välja "Öppna med". Välj Notepad-programmet från de tillgängliga alternativen.
Öppna serveregenskapsfilen. Det finns en fil med namnet “server.properties” i servermappen. Om filen inte öppnas direkt i en textredigerare kan du högerklicka på den och välja "Öppna med". Välj Notepad-programmet från de tillgängliga alternativen.  Leta efter raden med “server ip”. Denna rad kommer att finnas någonstans högst upp i dokumentet. Ändra värdet till serverns IP-adress i ditt Hamachi-program. Se till att ange hela adressen (fyra grupper med en till tre tecken). Klicka på "File" och sedan "Save" när du är klar.
Leta efter raden med “server ip”. Denna rad kommer att finnas någonstans högst upp i dokumentet. Ändra värdet till serverns IP-adress i ditt Hamachi-program. Se till att ange hela adressen (fyra grupper med en till tre tecken). Klicka på "File" och sedan "Save" när du är klar.
Del 3 av 3: Anslutning till servern
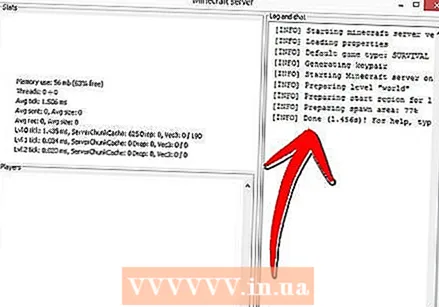 Starta servern. Nu när du har ändrat filen "server.properties" kan du verkligen starta din Minecraft-server. Kör programmet igen och vänta tills allt laddas. När du ser raden "[INFO] Klar" är servern och spelet redo att spela.
Starta servern. Nu när du har ändrat filen "server.properties" kan du verkligen starta din Minecraft-server. Kör programmet igen och vänta tills allt laddas. När du ser raden "[INFO] Klar" är servern och spelet redo att spela. - Starta Minecraft. Avsluta serverprogrammet som körs i bakgrunden, annars kan du inte ansluta till det. När du har loggat in på Minecraft klickar du på "Multiplayer" -knappen och sedan på "Direct Connect".
- Skriv in IP-adressen. Ange IP-adressen till din nya Hamachi-server i textrutan. Klicka på "Join Server" för att gå med i spelet. Du kommer snart att visas i ditt Minecraft-spel. Du måste vara med i spelet innan andra kan gå med.
- Bjud in dina vänner. Nu när din server är igång kan dina vänner gå med. De måste också först installera det gratis Hamachi-programmet och naturligtvis Minecraft. De behöver inte serverfilerna.
 Logga in på Hamachi. Dina vänner måste logga in på Hamachi med namnet och lösenordet du skapade tidigare. Klicka på knappen "Gå med i ett befintligt nätverk" för att ange nätverksinformationen. Om de är anslutna kan de gå med i ditt spel.
Logga in på Hamachi. Dina vänner måste logga in på Hamachi med namnet och lösenordet du skapade tidigare. Klicka på knappen "Gå med i ett befintligt nätverk" för att ange nätverksinformationen. Om de är anslutna kan de gå med i ditt spel. - Starta Minecraft. Efter att ha anslutit till Hamachi är allt de behöver göra att köra Minecraft, klicka på "Multiplayer" och välj sedan spelet från listan över "lokala spel". Om spelet inte visas klickar du på "Direktanslutning" och anger serverns IP-adress.
Tips
- När du är klar med att bygga på servern och du är administratör, skriv / spara allt i chatten för att spara dina framsteg, annars kan du förlora ditt arbete.
- Skriv / hjälp för att visa en lista med kommandon.
- Om du bara vill använda den här servern under en mycket kort tid behöver du inte använda Minecraft-serverapplikationen. När alla har gått med i Hamachi-nätverket, starta Minecraft-klienten, öppna en värld, pausa spelet och klicka på "Öppna för LAN". Ändra inställningarna på skärmen efter önskemål.
- Bli administratör genom att gå till Minecraft_Server.exe och skriva: / on (ange namn här)
- Tillåt endast personer du litar på på servern.
- Om det behövs kan du "vitlista" servern, lägga till användarnamnen på de vänner som spelar Minecraft i whitelist.txt-filen.
Förnödenheter
- LogMeIn Hamachi (senaste versionen)
- Minecraft (senaste versionen)
- Minecraft_Server.exe (senaste versionen)