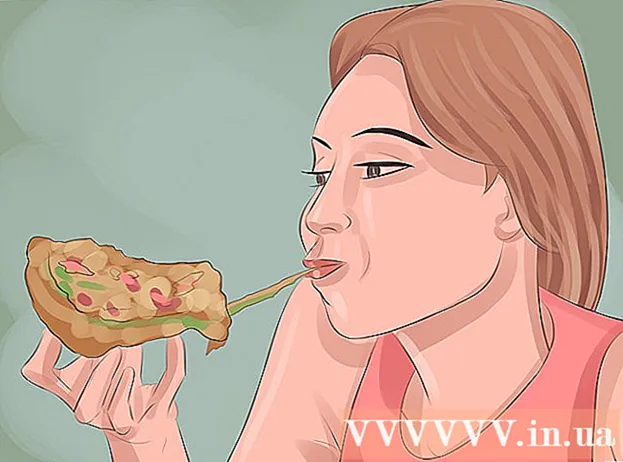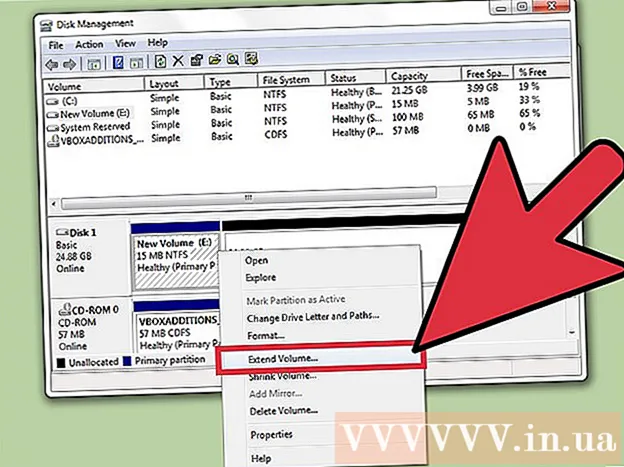Författare:
Roger Morrison
Skapelsedatum:
7 September 2021
Uppdatera Datum:
1 Juli 2024

Innehåll
Den här artikeln visar hur du ställer in en ISO-fil som en virtuell disk på din dator och hur du kör installationsguiden för att installera appdata från ISO-filen på Windows eller Mac.
Att gå
Metod 1 av 2: Med Windows
 Öppna mappen som innehåller ISO-filen. Hitta ISO-filen som du vill använda som en skiva på din dator och öppna mappen som innehåller filen.
Öppna mappen som innehåller ISO-filen. Hitta ISO-filen som du vill använda som en skiva på din dator och öppna mappen som innehåller filen.  Högerklicka på den ISO-fil du vill installera. Detta visar alternativen under den knappen i en popup-meny.
Högerklicka på den ISO-fil du vill installera. Detta visar alternativen under den knappen i en popup-meny.  Klicka på Montera i högerklickmenyn. Det här alternativet finns högst upp på högerklickmenyn. Detta kommer att montera den valda ISO-filen som en virtuell disk på din dator.
Klicka på Montera i högerklickmenyn. Det här alternativet finns högst upp på högerklickmenyn. Detta kommer att montera den valda ISO-filen som en virtuell disk på din dator.  Öppna fönstret "Den här datorn" på din dator. I Min dator visas alla diskar och enheter på din dator. Du hittar detta i Start-menyn eller i den vänstra rutan i Explorer-fönstret.
Öppna fönstret "Den här datorn" på din dator. I Min dator visas alla diskar och enheter på din dator. Du hittar detta i Start-menyn eller i den vänstra rutan i Explorer-fönstret.  Dubbelklicka på ISO-programvarudisken under "Enheter och skriv". När du monterar en ISO-fil ser du disken där. Installationsguiden körs, vilket gör det möjligt att installera programvaran i ISO-filen.
Dubbelklicka på ISO-programvarudisken under "Enheter och skriv". När du monterar en ISO-fil ser du disken där. Installationsguiden körs, vilket gör det möjligt att installera programvaran i ISO-filen. - Du kommer att se programvaruinstallationspaketet för din ISO-fil monterad som en ny enhet under Enheter och enheter. Det kan se ut som en DVD- eller CD-enhet.
Metod 2 av 2: Med Mac
 Öppna mappen Program på din Mac. Programmappen finns på din Dock, så klicka på den eller öppna ett Finder-fönster och klicka på "Program" i den vänstra rutan.
Öppna mappen Program på din Mac. Programmappen finns på din Dock, så klicka på den eller öppna ett Finder-fönster och klicka på "Program" i den vänstra rutan.  Dubbelklicka på mappen Services i Applications. Den här mappen innehåller din Macs verktygsverktyg som Activity Monitor, Terminal och Disk Utility.
Dubbelklicka på mappen Services i Applications. Den här mappen innehåller din Macs verktygsverktyg som Activity Monitor, Terminal och Disk Utility.  Dubbelklicka på Diskverktyg i mappen Bekvämligheter. Diskverktyg gör att du kan utföra disk- och volymrelaterade uppgifter på din dator.
Dubbelklicka på Diskverktyg i mappen Bekvämligheter. Diskverktyg gör att du kan utföra disk- och volymrelaterade uppgifter på din dator. - Diskverktyg är en vanlig app på Mac. Den här appen finns i mappen Bekvämligheter på varje Mac.
 Klicka på fliken i menyraden Fil. Den här knappen finns i menyraden längst upp till vänster på skärmen. Detta öppnar en rullgardinsmeny.
Klicka på fliken i menyraden Fil. Den här knappen finns i menyraden längst upp till vänster på skärmen. Detta öppnar en rullgardinsmeny.  Klicka på på Arkiv-menyn Öppna skivbilden. Detta öppnar ett nytt Explorer-fönster där du kan välja den diskfil du vill montera.
Klicka på på Arkiv-menyn Öppna skivbilden. Detta öppnar ett nytt Explorer-fönster där du kan välja den diskfil du vill montera.  Välj den ISO-fil du vill installera. Leta upp ISO-filen i fönstret File Explorer och klicka på den för att välja den.
Välj den ISO-fil du vill installera. Leta upp ISO-filen i fönstret File Explorer och klicka på den för att välja den.  tryck på knappen Öppna. Den här knappen finns i det nedre högra hörnet av Explorer-fönstret. Detta kommer att montera den valda ISO-filen som en diskbild på skrivbordet.
tryck på knappen Öppna. Den här knappen finns i det nedre högra hörnet av Explorer-fönstret. Detta kommer att montera den valda ISO-filen som en diskbild på skrivbordet. - Programvaruinstallationspaketet är nu monterat på skrivbordet.
 Dubbelklicka på den monterade diskavbildningen på skrivbordet. Detta öppnar innehållet i den monterade ISO-skivbilden. Här kan du installera appen från ISO-filen.
Dubbelklicka på den monterade diskavbildningen på skrivbordet. Detta öppnar innehållet i den monterade ISO-skivbilden. Här kan du installera appen från ISO-filen. - Beroende på innehållet i ISO-filen kan installationsproceduren variera.
- Om du hittar en PKG-fil i den monterade diskavbildningen dubbelklickar du på den för att köra installationsguiden. När du ser en app klickar du på den och drar den till mappen Program.