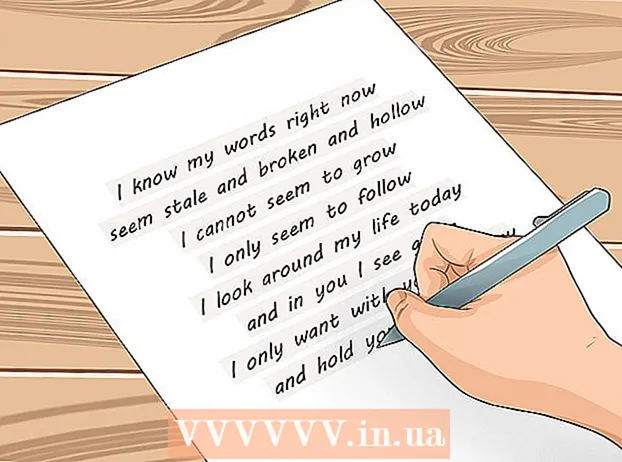Författare:
John Pratt
Skapelsedatum:
18 Februari 2021
Uppdatera Datum:
1 Juli 2024

Innehåll
- Att gå
- Metod 1 av 3: Använda Windows "Återställ"
- Metod 2 av 3: Använda Dell Recovery Disk
- Metod 3 av 3: Använda en installationsskiva för Windows
Denna wikiHow lär dig hur du tar bort och installerar om Windows från en Dell-datorns hårddisk. Om du bara vill radera allt på hårddisken för att reninstallera Windows eller ta bort ett virus kan du använda Windows 10: s 'Återställ' - om inte, har de flesta Dell-datorer en dold återställningsenhet som du kan använda för att formatera hårddisk. Om din Dell inte har något av dessa alternativ kan du istället använda en installationsskiva för Windows. Innan du formaterar hårddisken är det viktigt att säkerhetskopiera dina data till en extern hårddisk eftersom allt på datorns hårddisk raderas när du formaterar det.
Att gå
Metod 1 av 3: Använda Windows "Återställ"
 Öppna Start
Öppna Start  Öppna Inställningar"
Öppna Inställningar"  Klicka på Uppdatera och säkerhet
Klicka på Uppdatera och säkerhet  Klicka på fliken Systemåterställning. Det är på vänster sida av fönstret.
Klicka på fliken Systemåterställning. Det är på vänster sida av fönstret.  Klicka på Att jobba . Detta är under rubriken "Återställ den här datorn" högst upp på sidan.
Klicka på Att jobba . Detta är under rubriken "Återställ den här datorn" högst upp på sidan.  Klicka på Ta bort allt när du blir ombedd. Det är högst upp i popup-fönstret.
Klicka på Ta bort allt när du blir ombedd. Det är högst upp i popup-fönstret.  Klicka på Ta bort filer och rengör enheten . Detta alternativ tar bort allt från hårddisken och installerar sedan om Windows åt dig igen.
Klicka på Ta bort filer och rengör enheten . Detta alternativ tar bort allt från hårddisken och installerar sedan om Windows åt dig igen. - Du kan se en varning om att det inte är möjligt att rulla tillbaka till en tidigare version av Windows. Klicka i så fall på Nästa innan fortsättning.
 Klicka på Återställa när du blir ombedd. Din dator börjar återställa sig själv.
Klicka på Återställa när du blir ombedd. Din dator börjar återställa sig själv.  Klicka på Kontinuerlig när du blir ombedd. När datorn har återställts ser du den högst upp på sidan. Om du klickar på den kommer du till installationssidan.
Klicka på Kontinuerlig när du blir ombedd. När datorn har återställts ser du den högst upp på sidan. Om du klickar på den kommer du till installationssidan.  Följ instruktionerna på skärmen. Välj ett språk, anslut till ett Wi-Fi-nätverk och utför andra installationsuppgifter för att slutföra ominstallationen av Windows 10.
Följ instruktionerna på skärmen. Välj ett språk, anslut till ett Wi-Fi-nätverk och utför andra installationsuppgifter för att slutföra ominstallationen av Windows 10.
Metod 2 av 3: Använda Dell Recovery Disk
 Starta om din dator. Klicka på Start
Starta om din dator. Klicka på Start Öppna menyn "Avancerade startalternativ". När du ser Dell-logotypen trycker du på knappen upprepade gånger F8. Om du gör detta i tid kommer skärmen "Advanced Boot Options" att visas.
Öppna menyn "Avancerade startalternativ". När du ser Dell-logotypen trycker du på knappen upprepade gånger F8. Om du gör detta i tid kommer skärmen "Advanced Boot Options" att visas. - Om du ser Windows-logotypen visas innan du trycker på knappen F8 du måste starta om datorn och försöka igen.
 Välj Återställ din dator och tryck ↵ Gå in. Använd piltangenten på din dator för att välja det här alternativet.
Välj Återställ din dator och tryck ↵ Gå in. Använd piltangenten på din dator för att välja det här alternativet.  Välj språk. Klicka på rullgardinsmenyn "Språk", klicka på språket du vill använda och klicka sedan på Nästa.
Välj språk. Klicka på rullgardinsmenyn "Språk", klicka på språket du vill använda och klicka sedan på Nästa.  Logga in på ditt konto. Välj ditt konto och ange sedan ditt lösenord. Ditt konto måste ha administratörsrättigheter för att fortsätta.
Logga in på ditt konto. Välj ditt konto och ange sedan ditt lösenord. Ditt konto måste ha administratörsrättigheter för att fortsätta.  Klicka på Dell Factory Image Restore när du blir ombedd. Fönstret Factory Image Restore öppnas.
Klicka på Dell Factory Image Restore när du blir ombedd. Fönstret Factory Image Restore öppnas.  Klicka på Nästa. Det är i det nedre högra hörnet av fönstret.
Klicka på Nästa. Det är i det nedre högra hörnet av fönstret.  Bekräfta ditt beslut att formatera datorn. Markera rutan "Ja, formatera om hårddisken och återställ systemprogramvaran till fabriksinställningarna", om den inte redan är klar.
Bekräfta ditt beslut att formatera datorn. Markera rutan "Ja, formatera om hårddisken och återställ systemprogramvaran till fabriksinställningarna", om den inte redan är klar.  Klicka på Nästa. Det är i det nedre högra hörnet av fönstret. Om du gör det kommer du att rensa och omformatera din Dell-hårddisk.
Klicka på Nästa. Det är i det nedre högra hörnet av fönstret. Om du gör det kommer du att rensa och omformatera din Dell-hårddisk. - Denna process kan ta flera timmar, så se till att din Dell är ansluten till ett eluttag.
 Klicka på Stänga av när du blir ombedd. Om du gör det startar du om datorn. Din Dell bör nu återställas till sina ursprungliga rena inställningar.
Klicka på Stänga av när du blir ombedd. Om du gör det startar du om datorn. Din Dell bör nu återställas till sina ursprungliga rena inställningar.
Metod 3 av 3: Använda en installationsskiva för Windows
 Se till att du har en Windows-installationsskiva. Med några justeringar av datorns inställningar kan du be din dator att starta från CD-skivan istället för hårddisken, så att du kan radera hårddisken och sedan formatera den igen.
Se till att du har en Windows-installationsskiva. Med några justeringar av datorns inställningar kan du be din dator att starta från CD-skivan istället för hårddisken, så att du kan radera hårddisken och sedan formatera den igen. - Om du inte har en Windows-installationsskiva kan du skapa en genom att ladda ner Windows 10-installationsverktyget ISO från installationssidan för Windows 10 och sedan bränna ISO till en DVD.
 Sätt in din Windows-disk i datorn. Placera skivan med logotypen uppåt i DVD-enheten och stäng facket.
Sätt in din Windows-disk i datorn. Placera skivan med logotypen uppåt i DVD-enheten och stäng facket.  Starta om din dator. Klicka på Start
Starta om din dator. Klicka på Start Vänta tills meddelandet "Tryck på valfri knapp för att starta från skiva" visas. På de flesta Dell-datorer kommer en Windows-installationsskiva att uppmana datorn att välja skivan som startalternativ.
Vänta tills meddelandet "Tryck på valfri knapp för att starta från skiva" visas. På de flesta Dell-datorer kommer en Windows-installationsskiva att uppmana datorn att välja skivan som startalternativ. - Om din dator startar om helt utan att denna uppmaning visas måste du ändra startordningen i BIOS.
 Tryck på valfri tangent på tangentbordet. Genom att göra detta initierar du enhetens startprocedur.
Tryck på valfri tangent på tangentbordet. Genom att göra detta initierar du enhetens startprocedur.  Välj språk. Klicka på menyn "Språk", klicka på språket du vill använda och klicka sedan på Nästa i fönstrets nedre högra hörn.
Välj språk. Klicka på menyn "Språk", klicka på språket du vill använda och klicka sedan på Nästa i fönstrets nedre högra hörn.  Acceptera användarvillkoren. Markera rutan "Jag accepterar licensvillkoren" och klicka sedan på Nästa.
Acceptera användarvillkoren. Markera rutan "Jag accepterar licensvillkoren" och klicka sedan på Nästa.  Klicka på Justerad. Det är mitt i fönstret. En lista över hårddiskar som är anslutna till din dator visas.
Klicka på Justerad. Det är mitt i fönstret. En lista över hårddiskar som är anslutna till din dator visas.  Välj din Dell-hårddisk. Klicka på hårddisken (C :) för att välja den.
Välj din Dell-hårddisk. Klicka på hårddisken (C :) för att välja den. - Om du inte gör det (C :) alternativet, sök efter den största enheten om det behövs (men se till att den är rätt).
 Klicka på Formatera. Det ska vara längst ner på sidan. Om du gör detta raderas och omformateras hårddisken enligt standardinställningarna för Windows.
Klicka på Formatera. Det ska vara längst ner på sidan. Om du gör detta raderas och omformateras hårddisken enligt standardinställningarna för Windows. - Du kan bli ombedd att välja ett filsystem. Om så är fallet, välj NTFS och klicka på OK.
- Omformatering kan ta flera timmar, så se till att din dator är ansluten till en strömkälla.
 Klicka på Nästa eller Fortsätt när du blir ombedd. Detta slutför formateringsprocessen.
Klicka på Nästa eller Fortsätt när du blir ombedd. Detta slutför formateringsprocessen.  Följ instruktionerna på skärmen. Det ska stå "Installera om Windows" här - genom att klicka på det startar du ominstallationen av Windows och följ sedan instruktionerna på skärmen för att slutföra ominstallationen av Windows.
Följ instruktionerna på skärmen. Det ska stå "Installera om Windows" här - genom att klicka på det startar du ominstallationen av Windows och följ sedan instruktionerna på skärmen för att slutföra ominstallationen av Windows.