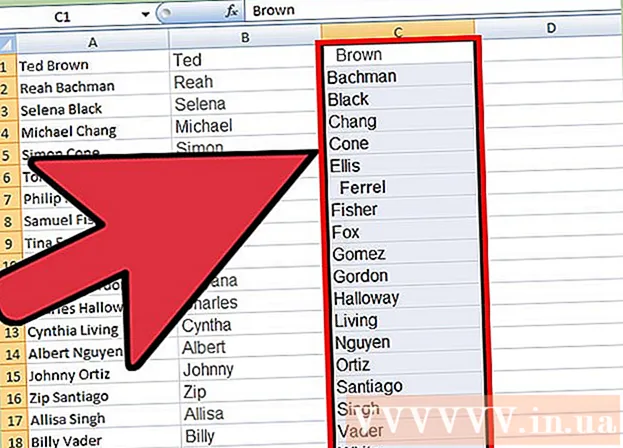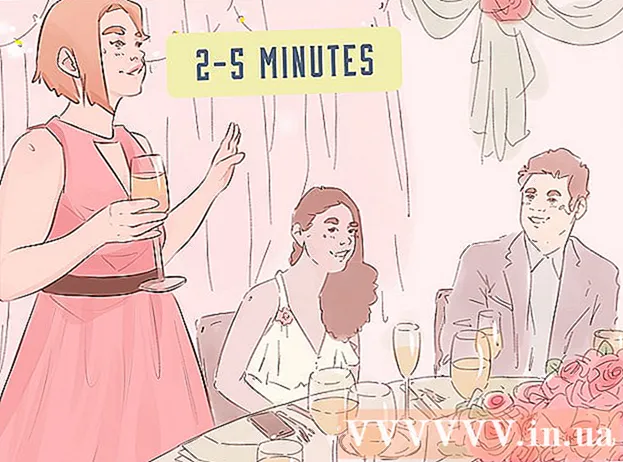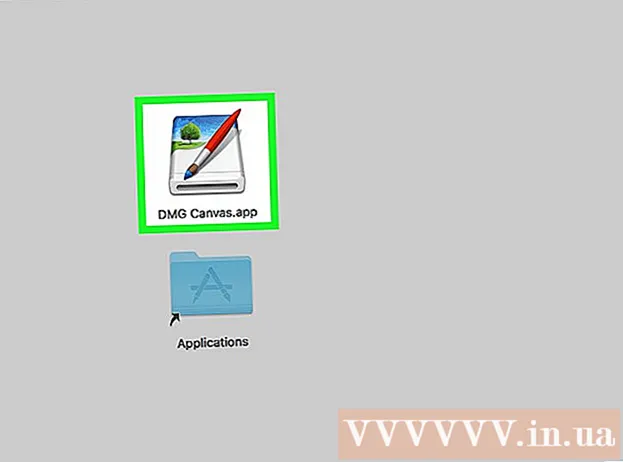Författare:
Roger Morrison
Skapelsedatum:
18 September 2021
Uppdatera Datum:
1 Juli 2024

Innehåll
- Att gå
- Del 1 av 3: Skapa pivottabellen
- Del 2 av 3: Konfigurera pivottabellen
- Del 3 av 3: Använda pivottabellen
- Tips
- Varningar
Pivottabeller är interaktiva tabeller som gör det möjligt för användare att gruppera stora mängder data och sammanfatta dem i sammanfattningstabeller för enkel rapportering och analys. De låter dig sortera, räkna och visa datatotaler och finns i en mängd olika kalkylprogram. I Excel kan du enkelt skapa pivottabeller genom att dra relevant information till lämpliga rutor. Du kan sedan filtrera och sortera dina data för att upptäcka mönster och trender.
Att gå
Del 1 av 3: Skapa pivottabellen
 Öppna kalkylarket du vill skapa pivottabellen för. Med hjälp av en pivottabell kan du visualisera data i ett kalkylblad. Du kan utföra beräkningar utan att ange formler eller kopiera celler. Du behöver ett kalkylblad med flera slutförda celler för att skapa en pivottabell.
Öppna kalkylarket du vill skapa pivottabellen för. Med hjälp av en pivottabell kan du visualisera data i ett kalkylblad. Du kan utföra beräkningar utan att ange formler eller kopiera celler. Du behöver ett kalkylblad med flera slutförda celler för att skapa en pivottabell. - Du kan också skapa en pivottabell i Excel med en extern källa, till exempel Access. Du kan infoga pivottabellen i ett nytt Excel-kalkylblad.
 Se till att dina data uppfyller kriterierna för att skapa en pivottabell. En pivottabell är inte alltid den bästa lösningen. För att dra nytta av egenskaperna hos en pivottabell måste ditt kalkylark uppfylla ett antal grundläggande villkor:
Se till att dina data uppfyller kriterierna för att skapa en pivottabell. En pivottabell är inte alltid den bästa lösningen. För att dra nytta av egenskaperna hos en pivottabell måste ditt kalkylark uppfylla ett antal grundläggande villkor: - Kalkylarket måste innehålla minst en kolumn med samma värden. I grund och botten måste minst en kolumn innehålla data som alltid är desamma. I exemplet nedan har kolumnen "Produkttyp" två värden: "Tabell" eller "Stol".
- Den måste innehålla numerisk information. Detta är vad som kommer att jämföras och summeras i tabellen. I exemplet i nästa avsnitt innehåller kolumnen "Försäljning" numeriska data.
 Starta guiden "Pivottabell". Klicka på fliken "Infoga" högst upp i Excel-fönstret. Klicka på knappen "Pivottabell" till vänster om bandet.
Starta guiden "Pivottabell". Klicka på fliken "Infoga" högst upp i Excel-fönstret. Klicka på knappen "Pivottabell" till vänster om bandet. - Klicka på menyn om du använder Excel 2003 eller äldre Data och välj din Pivottabell- och pivottabellrapport ....
 Välj de data du vill använda. Som standard väljer Excel alla data i det aktiva kalkylbladet. Du kan välja ett specifikt område i kalkylbladet genom att klicka och dra, eller så kan du skriva in cellområdet manuellt.
Välj de data du vill använda. Som standard väljer Excel alla data i det aktiva kalkylbladet. Du kan välja ett specifikt område i kalkylbladet genom att klicka och dra, eller så kan du skriva in cellområdet manuellt. - Om du använder en extern källa för data, klicka på "Använd en extern datakälla" och klicka sedan på Välj anslutning .... Välj nu platsen för anslutningen till databasen.
 Ange en plats för din pivottabell. När du har valt intervallet väljer du alternativet "Plats" i samma fönster. Excel placerar automatiskt bordet i ett nytt kalkylblad så att du enkelt kan växla fram och tillbaka genom att klicka på flikarna längst ner i fönstret. Men du kan också placera pivottabellen på samma ark som dina data, så kan du välja vilken cell den ska placeras i.
Ange en plats för din pivottabell. När du har valt intervallet väljer du alternativet "Plats" i samma fönster. Excel placerar automatiskt bordet i ett nytt kalkylblad så att du enkelt kan växla fram och tillbaka genom att klicka på flikarna längst ner i fönstret. Men du kan också placera pivottabellen på samma ark som dina data, så kan du välja vilken cell den ska placeras i. - När du är nöjd med dina val klickar du på OK. Din pivottabell kommer nu att placeras och utseendet på ditt kalkylblad kommer att ändras.
Del 2 av 3: Konfigurera pivottabellen
 Lägg till ett radfält. Att skapa en pivottabell består i grunden av att sortera data och kolumner. Vad du lägger till avgör tabellens struktur. Dra en lista med fält (höger) till avsnittet Radfält i pivottabellen för att infoga information.
Lägg till ett radfält. Att skapa en pivottabell består i grunden av att sortera data och kolumner. Vad du lägger till avgör tabellens struktur. Dra en lista med fält (höger) till avsnittet Radfält i pivottabellen för att infoga information. - Antag att ditt företag säljer två produkter: bord och stolar. Du har ett kalkylblad med antalet (försäljning) sålda produkter (produkttyp) som har sålts i de fem butikerna (butik). Du vill se hur mycket av varje produkt som har sålts i varje butik.
- Dra lagringsfältet från fältlistan till avsnittet Radfält i pivottabellen. Listan över butiker kommer nu att visas, varje butik har sin egen rad.
 Lägg till ett kolumnfält. Som med rader kan du använda kolumner för att sortera och visa data. I exemplet ovan har Store-fältet lagts till i avsnittet Radfält. Om du vill se hur mycket av varje produkttyp som har sålts drar du fältet Produkttyp till kolumnfältavsnittet.
Lägg till ett kolumnfält. Som med rader kan du använda kolumner för att sortera och visa data. I exemplet ovan har Store-fältet lagts till i avsnittet Radfält. Om du vill se hur mycket av varje produkttyp som har sålts drar du fältet Produkttyp till kolumnfältavsnittet.  Lägg till ett värdefält. Nu när organisationen är redo kan du lägga till data som visas i tabellen. Välj och dra försäljningsfältet till avsnittet Värdefält i pivottabellen. Du ser att tabellen visar försäljningsinformation för båda produkterna i alla butiker, med en kolumn Totalt till höger.
Lägg till ett värdefält. Nu när organisationen är redo kan du lägga till data som visas i tabellen. Välj och dra försäljningsfältet till avsnittet Värdefält i pivottabellen. Du ser att tabellen visar försäljningsinformation för båda produkterna i alla butiker, med en kolumn Totalt till höger. - För ovanstående steg, istället för att dra till tabellen, kan du också dra fälten till motsvarande celler under fältlistan till höger om fönstret.
 Lägg till flera fält i ett avsnitt. Med en pivottabell kan du lägga till flera fält i varje avsnitt, vilket ger dig exakt kontroll över hur data visas. Vi kommer att hålla med exemplet ovan ett tag, antar att du gör olika typer av bord och stolar. Ditt kalkylark anger om artikeln är ett bord eller en stol (Produkttyp), samt den exakta modellen för varje såld bord eller stol (modell).
Lägg till flera fält i ett avsnitt. Med en pivottabell kan du lägga till flera fält i varje avsnitt, vilket ger dig exakt kontroll över hur data visas. Vi kommer att hålla med exemplet ovan ett tag, antar att du gör olika typer av bord och stolar. Ditt kalkylark anger om artikeln är ett bord eller en stol (Produkttyp), samt den exakta modellen för varje såld bord eller stol (modell). - Dra modellfältet till kolumnfältavsnittet. Kolumnerna visar nu hur mycket som sålts per modell och typ. Du kan ändra ordningen i vilken dessa etiketter visas genom att klicka på pilknappen bredvid fältet i det nedre högra hörnet av fönstret.
 Ändra hur data visas. Du kan ändra hur värdena visas genom att klicka på pilen bredvid ett värde i "Värden". Välj "Fältinställningar för värde" för att ändra hur värdena beräknas. Du kan till exempel visa värdet i procent i stället för totalen, eller så kan du visa genomsnittet istället för summan.
Ändra hur data visas. Du kan ändra hur värdena visas genom att klicka på pilen bredvid ett värde i "Värden". Välj "Fältinställningar för värde" för att ändra hur värdena beräknas. Du kan till exempel visa värdet i procent i stället för totalen, eller så kan du visa genomsnittet istället för summan. - Du kan lägga till samma fält flera gånger. Exemplet ovan visar försäljningen för varje butik. Genom att lägga till fältet "Försäljning" igen kan du ändra värdeinställningarna så att det andra fältet "Försäljning" visas i procent av den totala försäljningen.
 Lär dig hur du kan manipulera värdena. Genom att ändra hur värdena beräknas har du flera alternativ att välja mellan, beroende på dina behov.
Lär dig hur du kan manipulera värdena. Genom att ändra hur värdena beräknas har du flera alternativ att välja mellan, beroende på dina behov. - Sum - Detta är standard för alla värdefält. Excel summerar alla värden i det valda fältet.
- Räkna - Räkna antalet celler som innehåller värden i det valda fältet.
- Genomsnitt - Detta visar genomsnittet för alla värden i det valda fältet.
 Lägg till ett filter. "Rapportfilter" innehåller fälten som låter dig bläddra i sammanfattningarna av data, som visas i pivottabellen, genom att filtrera bort datagrunder. De fungerar som filter för rapporten. Om du till exempel väljer fältet Butik från din tabell som ditt rapportfilter kan du välja vilken butik som helst för att se enskilda försäljningssumman, eller så kan du visa flera butiker samtidigt.
Lägg till ett filter. "Rapportfilter" innehåller fälten som låter dig bläddra i sammanfattningarna av data, som visas i pivottabellen, genom att filtrera bort datagrunder. De fungerar som filter för rapporten. Om du till exempel väljer fältet Butik från din tabell som ditt rapportfilter kan du välja vilken butik som helst för att se enskilda försäljningssumman, eller så kan du visa flera butiker samtidigt.
Del 3 av 3: Använda pivottabellen
 Sortera och filtrera dina resultat. En av de viktigaste funktionerna i en pivottabell är möjligheten att sortera resultat och se dynamiska rapporter. Varje etikett kan sorteras och filtreras genom att klicka på pilknappen bredvid etikettrubriken. Du kan sedan sortera eller filtrera listan för att bara se specifika data.
Sortera och filtrera dina resultat. En av de viktigaste funktionerna i en pivottabell är möjligheten att sortera resultat och se dynamiska rapporter. Varje etikett kan sorteras och filtreras genom att klicka på pilknappen bredvid etikettrubriken. Du kan sedan sortera eller filtrera listan för att bara se specifika data.  Uppdatera kalkylarket. Din pivottabell uppdateras automatiskt när du gör justeringar i baskalkylarket. Detta kan vara mycket användbart för att hålla koll på kalkylarken och se förändringarna.
Uppdatera kalkylarket. Din pivottabell uppdateras automatiskt när du gör justeringar i baskalkylarket. Detta kan vara mycket användbart för att hålla koll på kalkylarken och se förändringarna.  Ändra din pivottabell. Med pivottabeller är det väldigt enkelt att ändra placering och ordning på fält. Försök att dra olika fält till olika platser för att få en pivottabell som passar dina behov exakt.
Ändra din pivottabell. Med pivottabeller är det väldigt enkelt att ändra placering och ordning på fält. Försök att dra olika fält till olika platser för att få en pivottabell som passar dina behov exakt. - Det är här namnet "pivottabell" kommer ifrån. I en pivottabell kan du justera riktningen i vilken data visas genom att dra data till olika platser.
 Skapa ett pivotdiagram. Du kan använda ett pivotdiagram för att visa dynamiska visuella rapporter. Du kan skapa ett pivottabell direkt från en pivottabell.
Skapa ett pivotdiagram. Du kan använda ett pivotdiagram för att visa dynamiska visuella rapporter. Du kan skapa ett pivottabell direkt från en pivottabell.
Tips
- Du har fler alternativ för att importera data när du klickar på Data> Från andra källor. Du kan välja anslutningar från Office-databas, Excel-filer, Access-databaser, textfiler, webbsidor eller en OLAP-kubfil. Du kan sedan använda informationen som du är van vid i en Excel-fil.
- Inaktivera "Autofilter" när du skapar en pivottabell. När du har skapat pivottabellen kan du aktivera den igen.
Varningar
- Om du använder data i ett befintligt kalkylark, se till att det valda intervallet har ett unikt kolumnnamn ovanför varje kolumn med data.