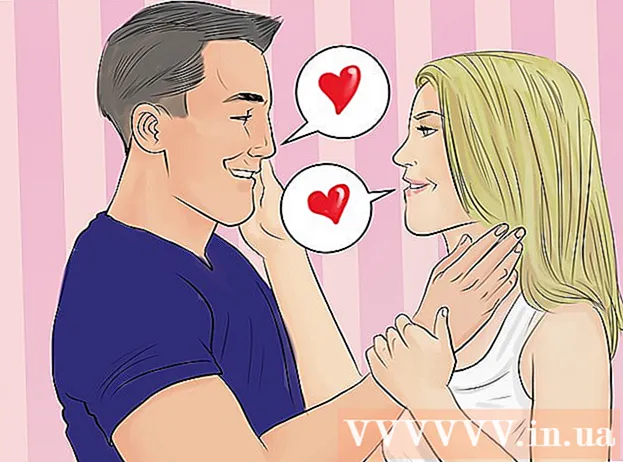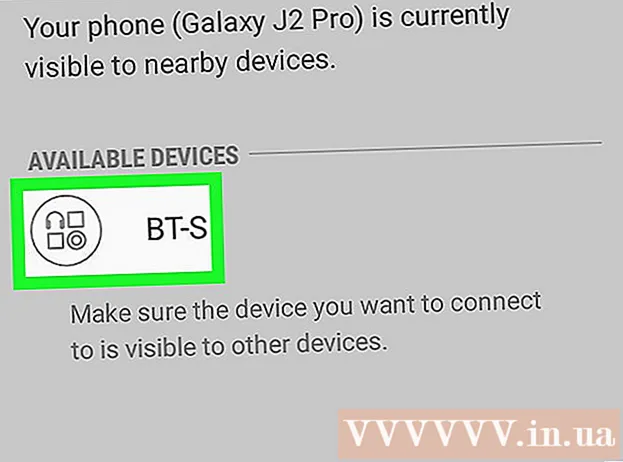Författare:
Frank Hunt
Skapelsedatum:
11 Mars 2021
Uppdatera Datum:
1 Juli 2024
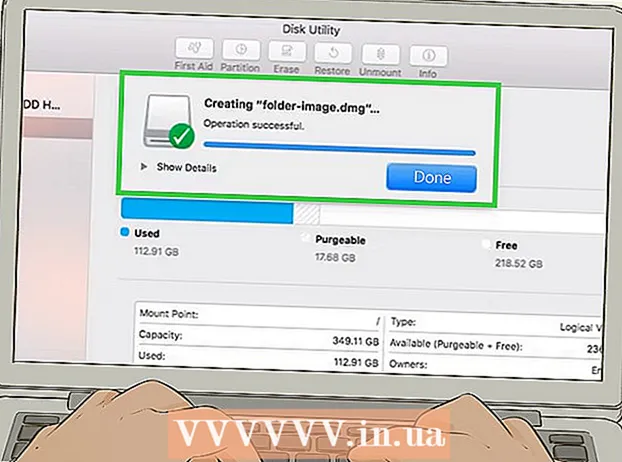
Innehåll
- Att gå
- Metod 1 av 4: Lösenordsskydda ett Microsoft Word-dokument (Windows och Mac)
- Metod 2 av 4: Bifoga filer till krypterade meddelanden i Outlook (Windows och Mac)
- Metod 3 av 4: Kryptera ett dokument med EPS (Windows)
- Metod 4 av 4: Kryptera dokument med Diskverktyg (Mac)
Denna wikiHow lär dig hur du säkert delar viktiga dokument med andra på Windows eller macOS.
Att gå
Metod 1 av 4: Lösenordsskydda ett Microsoft Word-dokument (Windows och Mac)
 Öppna dokumentet i Microsoft Word. Det snabbaste sättet att göra detta är att dubbelklicka på filnamnet.
Öppna dokumentet i Microsoft Word. Det snabbaste sättet att göra detta är att dubbelklicka på filnamnet.  Klicka på menyn Fil. Det är i det övre vänstra hörnet av fönstret (eller i menyraden på en Mac).
Klicka på menyn Fil. Det är i det övre vänstra hörnet av fönstret (eller i menyraden på en Mac).  Klicka på Info.
Klicka på Info. Klicka på Skydda dokument.
Klicka på Skydda dokument. Klicka på Kryptera med lösenord.
Klicka på Kryptera med lösenord. Skapa och bekräfta lösenordet för dokumentet. Följ instruktionerna på skärmen för att skriva och bekräfta lösenordet som skyddar ditt dokument.
Skapa och bekräfta lösenordet för dokumentet. Följ instruktionerna på skärmen för att skriva och bekräfta lösenordet som skyddar ditt dokument.  Spara filen. Klicka på menyn Fil och välj Spara för att spara den nya versionen av ditt dokument.
Spara filen. Klicka på menyn Fil och välj Spara för att spara den nya versionen av ditt dokument.  Dela dokumentet med andra. Nu när filen är lösenordsskyddad kan du skicka den på flera sätt:
Dela dokumentet med andra. Nu när filen är lösenordsskyddad kan du skicka den på flera sätt: - Bifoga dokumentet till ett e-postmeddelande i Gmail, Outlook eller Mac Mail.
- Lägg till filen på en molndisk som Google Drive, iCloud Drive eller Dropbox.
Metod 2 av 4: Bifoga filer till krypterade meddelanden i Outlook (Windows och Mac)
 Öppna Outlook på din PC eller Mac. Detta är vanligtvis i Alla appar från Windows Start-meny och i mappen Program i macOS.
Öppna Outlook på din PC eller Mac. Detta är vanligtvis i Alla appar från Windows Start-meny och i mappen Program i macOS.  Klicka på Ny E-post. Det är kuvertikonen längst upp till vänster i fönstret.
Klicka på Ny E-post. Det är kuvertikonen längst upp till vänster i fönstret.  Klicka på menyn Fil. Den finns i det övre vänstra hörnet på skärmen.
Klicka på menyn Fil. Den finns i det övre vänstra hörnet på skärmen. - Om du använder Outlook 2010 klickar du på alternativmenyn och välj Fler alternativ.
 Klicka på Egenskaper. Om du arbetar med Outlook 2010, gå till nästa steg.
Klicka på Egenskaper. Om du arbetar med Outlook 2010, gå till nästa steg.  Klicka på Säkerhetsinställningar.
Klicka på Säkerhetsinställningar. Markera rutan bredvid "Kryptera meddelandens innehåll och bilagor".
Markera rutan bredvid "Kryptera meddelandens innehåll och bilagor". Klicka på OK. Detta meddelande är nu krypterat.
Klicka på OK. Detta meddelande är nu krypterat.  Klicka på Stänga av. Nu när krypteringsinställningarna är inställda kan du skapa meddelandet.
Klicka på Stänga av. Nu när krypteringsinställningarna är inställda kan du skapa meddelandet.  Ange en mottagare, ämne och meddelande.
Ange en mottagare, ämne och meddelande. Klicka på Bifoga fil. Det är bindersikonen högst upp i det nya meddelandet. Detta öppnar din dators filwebbläsare.
Klicka på Bifoga fil. Det är bindersikonen högst upp i det nya meddelandet. Detta öppnar din dators filwebbläsare.  Välj bilagan och klicka Öppna. Detta lägger till filen i meddelandet.
Välj bilagan och klicka Öppna. Detta lägger till filen i meddelandet.  Klicka på Att skicka. Meddelandet kommer nu att skickas till mottagaren.
Klicka på Att skicka. Meddelandet kommer nu att skickas till mottagaren.
Metod 3 av 4: Kryptera ett dokument med EPS (Windows)
 Navigera till filen du vill kryptera. Ett enkelt sätt att göra detta är att trycka på ⊞ Vinn+E för att öppna File Explorer - dubbelklicka sedan på mappen som innehåller filen.
Navigera till filen du vill kryptera. Ett enkelt sätt att göra detta är att trycka på ⊞ Vinn+E för att öppna File Explorer - dubbelklicka sedan på mappen som innehåller filen.  Högerklicka på filen eller mappen. En snabbmeny visas.
Högerklicka på filen eller mappen. En snabbmeny visas.  Klicka på Egenskaper. Det är det sista alternativet i menyn.
Klicka på Egenskaper. Det är det sista alternativet i menyn.  Klicka på Avancerad. Detta finns i det nedre högra hörnet av fönstret.
Klicka på Avancerad. Detta finns i det nedre högra hörnet av fönstret.  Markera rutan bredvid "Kryptera innehåll för att skydda data". Det är det sista alternativet i fönstret.
Markera rutan bredvid "Kryptera innehåll för att skydda data". Det är det sista alternativet i fönstret.  Klicka på OK. När du har valt en mapp visas ett bekräftelsemeddelande.
Klicka på OK. När du har valt en mapp visas ett bekräftelsemeddelande.  Välj Tillämpa ändringar i den här mappen, undermapparna och filerna.
Välj Tillämpa ändringar i den här mappen, undermapparna och filerna. Klicka på OK. Den valda filen eller mappen är nu krypterad. För att komma åt filen eller mappen måste du använda dina Windows-inloggningsuppgifter.
Klicka på OK. Den valda filen eller mappen är nu krypterad. För att komma åt filen eller mappen måste du använda dina Windows-inloggningsuppgifter.  Skicka det krypterade dokumentet.
Skicka det krypterade dokumentet.- Om du bara krypterade en fil kan du bifoga den till ett e-postmeddelande. Du kan inte komprimera mappen och bifoga den till ett e-postmeddelande.
- Om du har krypterat en mapp kan du ladda upp den till en molnenhet som Google Drive, iCloud Drive eller Dropbox. När du väl har laddat upp kan du använda enhetens verktyg för att dela filerna hur du vill.
Metod 4 av 4: Kryptera dokument med Diskverktyg (Mac)
 Lägg till filen du vill kryptera till en mapp. Om du inte är säker på hur du gör det, läs Skapa en ny mapp på en dator.
Lägg till filen du vill kryptera till en mapp. Om du inte är säker på hur du gör det, läs Skapa en ny mapp på en dator.  Klicka på menyn Gå. Det är högst upp på skärmen.
Klicka på menyn Gå. Det är högst upp på skärmen.  Klicka på Verktyg. Det här alternativet finns längst ner i menyn. Ett nytt Finder-fönster öppnas.
Klicka på Verktyg. Det här alternativet finns längst ner i menyn. Ett nytt Finder-fönster öppnas.  Dubbelklicka på Diskverktyg. Detta öppnar Diskverktyget.
Dubbelklicka på Diskverktyg. Detta öppnar Diskverktyget.  Klicka på menyn Fil. Det finns i menyraden längst upp till vänster på skärmen.
Klicka på menyn Fil. Det finns i menyraden längst upp till vänster på skärmen.  Flytta musen över Ny. En annan meny kommer att utvidgas.
Flytta musen över Ny. En annan meny kommer att utvidgas.  Klicka på Fil från mapp.
Klicka på Fil från mapp. Välj den mapp du vill kryptera och klicka Välja.
Välj den mapp du vill kryptera och klicka Välja. Välj 128-bitars eller 256-bitars från rullgardinsmenyn "Kryptera".
Välj 128-bitars eller 256-bitars från rullgardinsmenyn "Kryptera". Skapa ett lösenord. Ange ett nytt lösenord för mappen i rutan "Lösenord" och sedan igen i rutan "Bekräfta".
Skapa ett lösenord. Ange ett nytt lösenord för mappen i rutan "Lösenord" och sedan igen i rutan "Bekräfta".  Klicka på Välj.
Klicka på Välj. Klicka på Spara.
Klicka på Spara. Klicka på Redo. Filerna i mappen är nu krypterade. Nu kan du ladda upp mappen till en molndisk som Google Drive, iCloud Drive eller Dropbox. När du väl har laddat upp kan du använda enhetens verktyg för att dela filerna hur du vill.
Klicka på Redo. Filerna i mappen är nu krypterade. Nu kan du ladda upp mappen till en molndisk som Google Drive, iCloud Drive eller Dropbox. När du väl har laddat upp kan du använda enhetens verktyg för att dela filerna hur du vill.