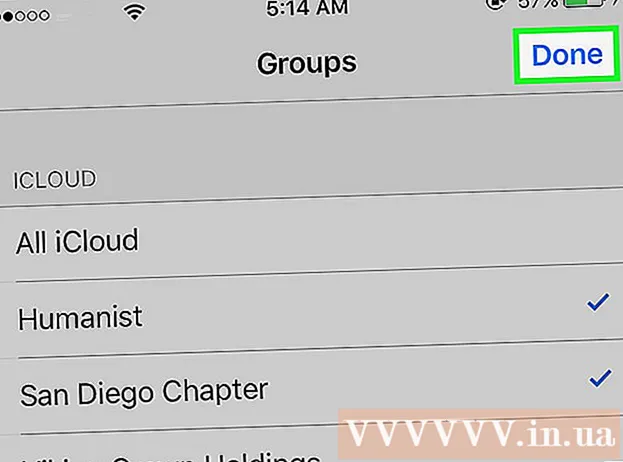Författare:
John Pratt
Skapelsedatum:
12 Februari 2021
Uppdatera Datum:
1 Juli 2024

Innehåll
- Att gå
- Metod 1 av 3: Windows 8 & 10
- Metod 2 av 3: Windows 7
- Metod 3 av 3: Anpassa aktivitetsfältet
- Varningar
- Tips
Aktivitetsfältet i Windows ger snabb åtkomst till program och program som körs på din dator. Det ger också möjlighet att placera genvägar till Start-menyn, meddelanden och kalendern och klockan. Vissa användare har lättare att navigera i Windows med aktivitetsfältet högst upp, till höger eller till vänster på skärmen. I den här artikeln kommer vi att förklara hur du ändrar aktivitetsfältets position i Windows 7, 8 och 10.
Att gå
Metod 1 av 3: Windows 8 & 10
 Högerklicka i en tom del av aktivitetsfältet. En meny öppnas med verktyg för att anpassa skrivbordet.
Högerklicka i en tom del av aktivitetsfältet. En meny öppnas med verktyg för att anpassa skrivbordet.  Se till att aktivitetsfältet inte är låst. Längst ner i menyn ser du alternativet "Lås aktivitetsfältet". Se till att det här alternativet är avmarkerat innan du går vidare till nästa steg.
Se till att aktivitetsfältet inte är låst. Längst ner i menyn ser du alternativet "Lås aktivitetsfältet". Se till att det här alternativet är avmarkerat innan du går vidare till nästa steg.  Klicka på "Egenskaper" längst ner i menyn. Fönstret "Egenskaper för aktivitetsfältet och startmenyn" öppnas.
Klicka på "Egenskaper" längst ner i menyn. Fönstret "Egenskaper för aktivitetsfältet och startmenyn" öppnas.  Klicka på rutan "Platsverktygsfält på skärmen". Välj "Vänster", "Höger" eller "Överst" i rullgardinsmenyn för att flytta verktygsfältet.
Klicka på rutan "Platsverktygsfält på skärmen". Välj "Vänster", "Höger" eller "Överst" i rullgardinsmenyn för att flytta verktygsfältet.  Klicka på "Apply". Klicka sedan på "Ok" för att stänga fönstret. Aktivitetsfältet är nu på den valda platsen på skärmen.
Klicka på "Apply". Klicka sedan på "Ok" för att stänga fönstret. Aktivitetsfältet är nu på den valda platsen på skärmen.  Återställ aktivitetsfältet till sin ursprungliga position. Högerklicka på verktygsfältet, välj "Egenskaper" och välj "Nederst" på menyn "Verktygsfält på skärmen". Klicka på "Ok" för att avsluta.
Återställ aktivitetsfältet till sin ursprungliga position. Högerklicka på verktygsfältet, välj "Egenskaper" och välj "Nederst" på menyn "Verktygsfält på skärmen". Klicka på "Ok" för att avsluta.
Metod 2 av 3: Windows 7
 Vänsterklicka på en tom del av aktivitetsfältet.
Vänsterklicka på en tom del av aktivitetsfältet. Håll ned vänster musknapp och dra aktivitetsfältet till dess nya plats. Du kan dra aktivitetsfältet uppåt, åt vänster eller höger på skärmen.
Håll ned vänster musknapp och dra aktivitetsfältet till dess nya plats. Du kan dra aktivitetsfältet uppåt, åt vänster eller höger på skärmen.  Släpp musknappen. Aktivitetsfältet är nu på den valda platsen på skärmen.
Släpp musknappen. Aktivitetsfältet är nu på den valda platsen på skärmen.  Återställ aktivitetsfältet till sin ursprungliga position. Vänsterklicka på en tom del av aktivitetsfältet, dra den sedan längst ner på skärmen och släpp musknappen.
Återställ aktivitetsfältet till sin ursprungliga position. Vänsterklicka på en tom del av aktivitetsfältet, dra den sedan längst ner på skärmen och släpp musknappen.
Metod 3 av 3: Anpassa aktivitetsfältet
 Ändra färgen på aktivitetsfältet. Klicka på "Start" -knappen i aktivitetsfältet.
Ändra färgen på aktivitetsfältet. Klicka på "Start" -knappen i aktivitetsfältet.  Skriv "Aktivitetsfält" i rutan "Sök på webben och Windows". Välj "Använd färg på Start, Aktivitetsfält och Action Center" från menyn.
Skriv "Aktivitetsfält" i rutan "Sök på webben och Windows". Välj "Använd färg på Start, Aktivitetsfält och Action Center" från menyn.  Välj en färg. Välj en färg efter eget val genom att klicka på en av de färgade rutorna.
Välj en färg. Välj en färg efter eget val genom att klicka på en av de färgade rutorna.  Tillämpa detta i aktivitetsfältet. Aktivera "Visa färg i aktivitetsfältet, i Start och i Action Center". Stäng av "Gör Start, Aktivitetsfält och Action Center transparent". Stäng inställningsfönstret.
Tillämpa detta i aktivitetsfältet. Aktivera "Visa färg i aktivitetsfältet, i Start och i Action Center". Stäng av "Gör Start, Aktivitetsfält och Action Center transparent". Stäng inställningsfönstret.  Anpassa aktivitetsfältets funktioner. Högerklicka på verktygsfältet, välj "Egenskaper" i menyn.
Anpassa aktivitetsfältets funktioner. Högerklicka på verktygsfältet, välj "Egenskaper" i menyn.  Aktivera eller inaktivera aktivitetsfältets funktioner. På fliken "Aktivitetsfält" kan du välja att låsa aktivitetsfältet, dölja det automatiskt, använda mindre knappar eller kombinera knappar på aktivitetsfältet.
Aktivera eller inaktivera aktivitetsfältets funktioner. På fliken "Aktivitetsfält" kan du välja att låsa aktivitetsfältet, dölja det automatiskt, använda mindre knappar eller kombinera knappar på aktivitetsfältet.  Välj menyer som du vill lägga till i aktivitetsfältet. På fliken "Verktygsfält" kan du lägga till en meny för webbadresser, länkar, batteri eller skrivbord i aktivitetsfältet. Klicka på "Apply" för att spara dina ändringar och "Ok" för att avsluta.
Välj menyer som du vill lägga till i aktivitetsfältet. På fliken "Verktygsfält" kan du lägga till en meny för webbadresser, länkar, batteri eller skrivbord i aktivitetsfältet. Klicka på "Apply" för att spara dina ändringar och "Ok" för att avsluta.
Varningar
- Att flytta aktivitetsfältet kan ändra placeringen av dina skrivbordsikoner och genvägar. Du kan behöva placera dem manuellt om de inte är på rätt plats.
Tips
- Alternativt kan du i Windows 8 och 10 vänsterklicka på aktivitetsfältet och dra det till önskad plats.