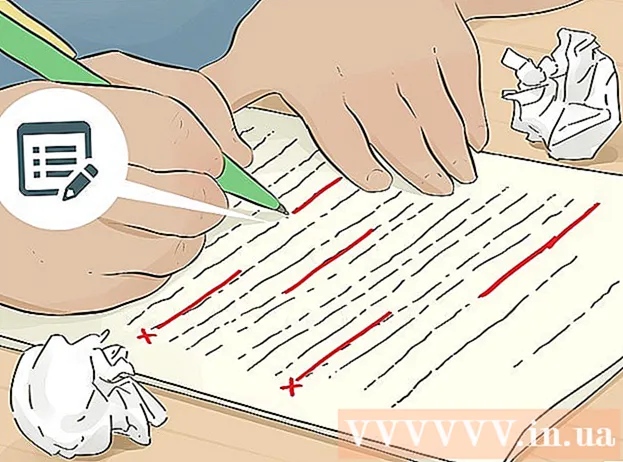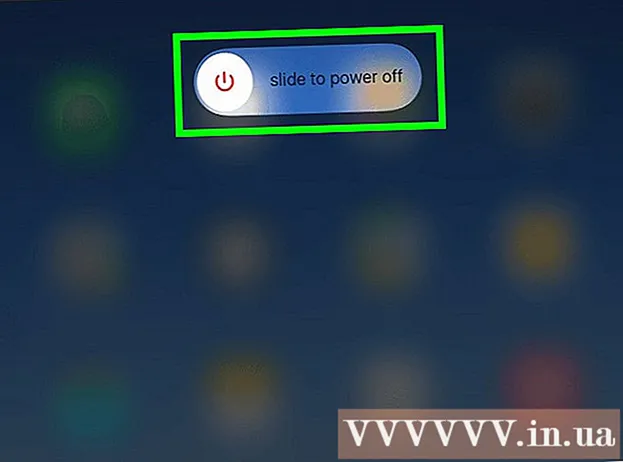Författare:
Morris Wright
Skapelsedatum:
28 April 2021
Uppdatera Datum:
1 Juli 2024

Innehåll
- Att gå
- Metod 1 av 3: Optimera Windows 10-prestanda
- Metod 2 av 3: Förbättra Windows 8-prestanda
- Metod 3 av 3: Optimera Windows 7-prestanda
- Tips
Vi vet alla hur frustrerande det kan vara när en dator är långsam och det tar oändlig tid att slutföra de enklaste uppgifterna. En långsam dator slösar bort tid, ansträngning och pengar på lång sikt. Medan du alltid kan anställa en tekniker för att fixa din Windows-dator och få den att fungera smidigt, kan du i många fall fixa ditt system själv.
Att gå
Metod 1 av 3: Optimera Windows 10-prestanda
 Stäng av transparenseffekter. Dessa specialeffekter ser imponerande ut, men de förbrukar för många resurser från din dator. Stäng av dessa effekter och välj det klassiska Windows-utseendet istället för att påskynda datorn.
Stäng av transparenseffekter. Dessa specialeffekter ser imponerande ut, men de förbrukar för många resurser från din dator. Stäng av dessa effekter och välj det klassiska Windows-utseendet istället för att påskynda datorn. - Högerklicka på skrivbordet.
- Välj "Anpassa".
- Välj "Färger".
- Avmarkera "Gör Start, Aktivitetsfält och Action Center transparent".
 Inaktivera startprogram. Många program innehåller en komponent som körs automatiskt vid start. Även om detta är användbart för program du använder ofta, kan det att köra oönskad programvara under start sakta ner din dator. Inaktivera dessa bärraketer enligt följande:
Inaktivera startprogram. Många program innehåller en komponent som körs automatiskt vid start. Även om detta är användbart för program du använder ofta, kan det att köra oönskad programvara under start sakta ner din dator. Inaktivera dessa bärraketer enligt följande: - Högerklicka på Start-knappen.
- Klicka på "Aktivitetshanteraren"
- Klicka på "Startup"
- Välj det program du vill inaktivera.
- Klicka på "Inaktivera".
 Stäng av onödiga tjänster. Vissa tjänster är nödvändiga för att Windows ska fungera. Medan många Windows-specifika funktioner är aktiverade som standard finns det några som du inte behöver. Du kan tillfälligt eller permanent inaktivera dessa tjänster.
Stäng av onödiga tjänster. Vissa tjänster är nödvändiga för att Windows ska fungera. Medan många Windows-specifika funktioner är aktiverade som standard finns det några som du inte behöver. Du kan tillfälligt eller permanent inaktivera dessa tjänster. - Högerklicka på Start-knappen.
- Klicka på "Aktivitetshanteraren".
- Klicka på "Tjänster".
- Högerklicka på den tjänst du vill inaktivera.
- Välj "Stoppa".
 Stäng av skuggor och animationer. Skuggor och animationer ser bra ut på skärmen. De lägger dock onödig börda på CPU (Central Processing Unit).
Stäng av skuggor och animationer. Skuggor och animationer ser bra ut på skärmen. De lägger dock onödig börda på CPU (Central Processing Unit). - Välj "System"
- Klicka på "Avancerade systeminställningar".
- Klicka på fliken "Avancerat".
- Klicka på knappen "Inställningar" under "Prestanda".
- Klicka på "Justera för bästa prestanda". Du kan också stänga av någon effekt manuellt.
- Alternativt går du till Inställningar> Tillgänglighet> Andra alternativ. En gång här kan du stänga av animationer.
 Aktivera snabb start. Windows 10 erbjuder dig den här praktiska funktionen för att påskynda din dator. När en dator stängs av sparar Windows en kopia av dina laddade drivrutiner och kärnan i en separat fil som kallas "vilofil". När systemet startas om kan systemet helt enkelt ladda den här filen, vilket minskar starttiden.
Aktivera snabb start. Windows 10 erbjuder dig den här praktiska funktionen för att påskynda din dator. När en dator stängs av sparar Windows en kopia av dina laddade drivrutiner och kärnan i en separat fil som kallas "vilofil". När systemet startas om kan systemet helt enkelt ladda den här filen, vilket minskar starttiden. - Högerklicka på Start-knappen.
- Gå till "Kontrollpanelen".
- Välj "System och säkerhet".
- Klicka på "Power Options".
- Klicka på "Kontrollera strömknapparnas beteende".
- Klicka på "Aktivera snabbstart (rekommenderas)". Detta finns under Avstängningsinställningar.
- Klicka på "Spara ändringar".
 Ta bort onödiga program. Det är bättre att ta bort program som du inte längre använder. Ibland installerar vi testversioner av programvara, som vi sedan glömmer bort när testperioden har gått ut. Sådana program tar upp minne och kommer så småningom att sakta ner datorn.
Ta bort onödiga program. Det är bättre att ta bort program som du inte längre använder. Ibland installerar vi testversioner av programvara, som vi sedan glömmer bort när testperioden har gått ut. Sådana program tar upp minne och kommer så småningom att sakta ner datorn. - Högerklicka på Start-knappen.
- Klicka på "Program och funktioner".
- Välj programvaran du vill ta bort.
- Klicka på "Ta bort / ändra".
 Defragra din hårddisk. Lär dig hur du defragmenterar Windows 10.
Defragra din hårddisk. Lär dig hur du defragmenterar Windows 10.  Rengör datorn regelbundet. Diskrensning är ett utmärkt Windows inbyggt verktyg. Detta gör att du kan ta bort onödiga filer från din dator.
Rengör datorn regelbundet. Diskrensning är ett utmärkt Windows inbyggt verktyg. Detta gör att du kan ta bort onödiga filer från din dator. - Klicka på Start-knappen.
- Klicka på "File Explorer".
- Högerklicka på lokal disk (C :).
- Välj "Egenskaper".
- Klicka på "Diskrensning". Du hittar detta under fliken "Allmänt".
- Klicka på "Onödiga filer".
- När du är klar klickar du på "OK".
- Avancerade användare kan dra nytta av funktionen "Rensa upp systemfiler".
Metod 2 av 3: Förbättra Windows 8-prestanda
 Stäng av animationer. Animationer, som är så mycket en del av Windows 8, kan orsaka någon form av fördröjning när du flyttar från skärm till skärm. Gör följande om du vill inaktivera animationer:
Stäng av animationer. Animationer, som är så mycket en del av Windows 8, kan orsaka någon form av fördröjning när du flyttar från skärm till skärm. Gör följande om du vill inaktivera animationer: - Klicka på Windows-tangenten.
- Skriv dina "System Performance Properties".
- Klicka på "Enter".
- Avmarkera rutan "Fönsteranimationer".
- Stäng också av andra animationer om så önskas.
 Ta reda på vilka appar som använder mest resurser. Du kan använda Aktivitetshanteraren för att ta reda på vilka program som använder mest resurser.
Ta reda på vilka appar som använder mest resurser. Du kan använda Aktivitetshanteraren för att ta reda på vilka program som använder mest resurser. - Högerklicka på skrivbordets aktivitetsfält.
- Välj "Aktivitetshanteraren".
- Klicka på "Mer information" om du vill se hela gränssnittet.
- Appar som använder mycket resurser är markerade.
 Ändra inställningarna för energialternativ. Windows erbjuder ett Power Management-program som du kan använda för att optimera mängden ström som förbrukas av din dator. Detta gör att din dator kan spara energi för maximal prestanda.
Ändra inställningarna för energialternativ. Windows erbjuder ett Power Management-program som du kan använda för att optimera mängden ström som förbrukas av din dator. Detta gör att din dator kan spara energi för maximal prestanda. - Klicka på batteriikonen. Detta syns i aktivitetsfältet på din dator.
- Välj "Fler alternativ".
- Välj tre energiplaner, balanserad (detta ger full prestanda och sparar tomgångsenergi), energisparläge (sparar energi genom att minska systemets prestanda) och hög prestanda (maximerar prestanda och svarstid).
- Du kan ändra din plan genom att klicka på länken "Ändra inställningar för den här kraftplanen".
- För att konfigurera ett befintligt schema kan du välja / ändra strömplanen för viloläge och visning.
- Om du vill skapa en anpassad plan, gå till fönstret "Skapa en kraftplan". Ge det ett namn och klicka på "Nästa". Fortsätt sedan med att konfigurera dina inställningar.
 Ändra Windows-indexeringsinställningar. Windows 8 underhåller och uppdaterar ständigt filer och mappar för att påskynda sökresultaten. Även om detta är användbart kan information som du inte ofta behöver så småningom sakta ner din dator. Så här stänger du av indexering:
Ändra Windows-indexeringsinställningar. Windows 8 underhåller och uppdaterar ständigt filer och mappar för att påskynda sökresultaten. Även om detta är användbart kan information som du inte ofta behöver så småningom sakta ner din dator. Så här stänger du av indexering: - Klicka på Start.
- Skriv indexering. Då ser du de aktuellt indexerade platserna.
- Klicka på knappen Ändra.
- Avmarkera de platser som du inte vill indexera.
- För att inaktivera indexering på en enhet, öppna Dator och högerklicka på den lokala disken.
- Avmarkera kryssrutan på fliken Allmänt som säger "Innehållet och egenskaperna för filer på den här enheten kan indexeras".
- Välj alla mappar och undermappar som du inte vill indexera.
- Starta om datorn för att ändringarna ska träda i kraft.
 Optimera datorns hårddiskar. I Windows 8 kan Diskdefragmentering hittas som "Optimera enheter". Du kan optimera datorns hårddiskar enligt följande:
Optimera datorns hårddiskar. I Windows 8 kan Diskdefragmentering hittas som "Optimera enheter". Du kan optimera datorns hårddiskar enligt följande: - Klicka på Charms-fältet.
- Klicka på "Optimera stationer". Detta öppnar en ny dialog med en lista över enheter.
- Välj en station efter eget val.
- Klicka på Optimera. Detta startar defragmenteringsprocessen.
- Du kan också få den här processen att utföras automatiskt.
- Klicka på Ändra inställningar.
- Markera kryssrutan "Schemalagd körning".
- Klicka på OK för att spara ditt schema.
Metod 3 av 3: Optimera Windows 7-prestanda
 Rensa upp hårddisken. Använd ett program som diskrensning för att ta bort tillfälliga filer, systemfiler och alla andra filer som du inte längre använder.
Rensa upp hårddisken. Använd ett program som diskrensning för att ta bort tillfälliga filer, systemfiler och alla andra filer som du inte längre använder. - Öppna Start-menyn.
- Skriv cleanmgr i sökrutan.
- Klicka på Cleanmgr-programmet.
- Ange vilken station du vill rengöra med programmet.
- Klicka på OK. Detta kommer att starta processen.
 Kör prestandafelsökaren. Detta program åtgärdar prestandaproblem på din Windows-dator och försöker påskynda datorer.
Kör prestandafelsökaren. Detta program åtgärdar prestandaproblem på din Windows-dator och försöker påskynda datorer. - Klicka på Start-knappen.
- Klicka på "Kontrollpanelen".
- Klicka på "Upptäck och åtgärda problem" under "System och säkerhet".
- Klicka på "Sök efter prestandaproblem".
- Fönstret Performance Wizard öppnas. Klicka på "Nästa" och vänta på att problemet ska diagnostiseras.
- Om felsökaren rekommenderar att du kontrollerar program för att förbättra datorns prestanda, klicka på "Nästa".
- Se "Visa detaljerad information" för en detaljerad rapport om potentiella problem.
- Om du vill stänga guiden är allt du behöver göra att klicka på "Stäng".
 Avinstallera och ta bort oanvända program. Oanvända program kan så småningom ta upp mycket utrymme på din dator, vilket kan försämra dess prestanda över tiden. Det är lämpligt att ta bort sådana program.
Avinstallera och ta bort oanvända program. Oanvända program kan så småningom ta upp mycket utrymme på din dator, vilket kan försämra dess prestanda över tiden. Det är lämpligt att ta bort sådana program. - Klicka på Start-knappen.
- Klicka på "Kontrollpanelen".
- Klicka på "Ta bort ett program" under "Program". En lista med alla dina program visas.
- Klicka på det program du vill ta bort och klicka sedan på "Ta bort". Du hittar den här fliken högst upp i menyn.
 Begränsa antalet program vid start. Många program är utformade för att köras automatiskt vid start. Även om detta är användbart för program du använder ofta, kan onödig programvara som körs vid start använda mycket minne och i slutändan sakta ner din dator. Du kan hantera startprogram på flera sätt.
Begränsa antalet program vid start. Många program är utformade för att köras automatiskt vid start. Även om detta är användbart för program du använder ofta, kan onödig programvara som körs vid start använda mycket minne och i slutändan sakta ner din dator. Du kan hantera startprogram på flera sätt. - Tryck på Win-r på skrivbordet.
- Skriv msconfig i fältet "Öppna".
- Tryck på Enter.
- Klicka på Startup.
- Avmarkera de objekt som du inte vill köra vid start.
- Klicka på OK när du är klar.
- Klicka på Starta om i popup-fönstret som visas. Detta startar om datorn för att slutföra processen.
 Defragra din hårddisk. Regelbunden defragmentering av hårddisken håller filerna på din dator snygga, vilket skapar mer utrymme på enheten. Diskdefragmentering är ett utmärkt inbyggt verktyg speciellt utvecklat för detta ändamål.
Defragra din hårddisk. Regelbunden defragmentering av hårddisken håller filerna på din dator snygga, vilket skapar mer utrymme på enheten. Diskdefragmentering är ett utmärkt inbyggt verktyg speciellt utvecklat för detta ändamål. - Klicka på Start-knappen.
- Skriv Diskdefragmentering i sökrutan.
- Klicka på Diskdefragmentering.
- Välj den enhet du vill defragmentera under aktuell status.
- Klicka på Analysera disk. Detta kommer att meddela dig om du behöver defragmentera den specifika enheten.
- När Windows har analyserat skivan kommer den att visa dig procentandelen fragmentering på skivan. Om antalet är högre än 10 procent måste du defragmentera disken.
 Kör färre program samtidigt. Datorns prestanda kan drabbas när för många program körs samtidigt. Försök att arbeta med färre program samtidigt.
Kör färre program samtidigt. Datorns prestanda kan drabbas när för många program körs samtidigt. Försök att arbeta med färre program samtidigt. - Tryck på Ctrl + Skift + Esc för att öppna Aktivitetshanteraren.
- Klicka på Processer. Detta visar en lista över processer som körs på din dator.
- Bläddra ner för en fullständig lista med program.
- Kontrollera namn och beskrivning för att identifiera varje program.
- Kontrollera kolumnen Minne för att se hur mycket minne som används av varje process.
- Högerklicka på valfri process och välj "Avsluta process". Detta stänger programmet.
 Kör bara ett antivirusprogram åt gången. Att köra två eller flera antivirusprogram kan sakta ner din dator över tiden.
Kör bara ett antivirusprogram åt gången. Att köra två eller flera antivirusprogram kan sakta ner din dator över tiden. - Windows Action Center meddelar dig vanligtvis om du kör mer än ett antivirusprogram.
 Starta om din dator regelbundet. Starta om datorn minst en gång i veckan. Detta hjälper till att rensa minnet och stänga av alla program som körs i bakgrunden ordentligt med eller utan din vetskap.
Starta om din dator regelbundet. Starta om datorn minst en gång i veckan. Detta hjälper till att rensa minnet och stänga av alla program som körs i bakgrunden ordentligt med eller utan din vetskap.
Tips
- Det är önskvärt att skapa en reservplan för din dator. På det här sättet har du alltid en säkerhetskopia av dina filer om något skulle gå fel på ditt system.
- Om du misstänker att ny programvara eller en uppdatering saktar ner ditt system kan du använda Systemåterställning för att återställa systemet till ett tidigare datum.