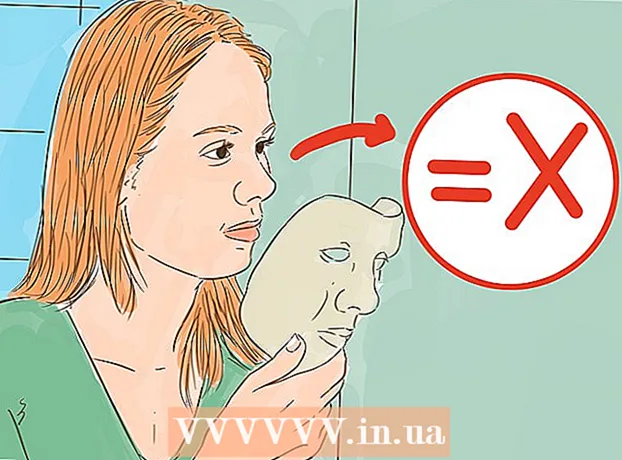Författare:
Morris Wright
Skapelsedatum:
26 April 2021
Uppdatera Datum:
1 Juli 2024
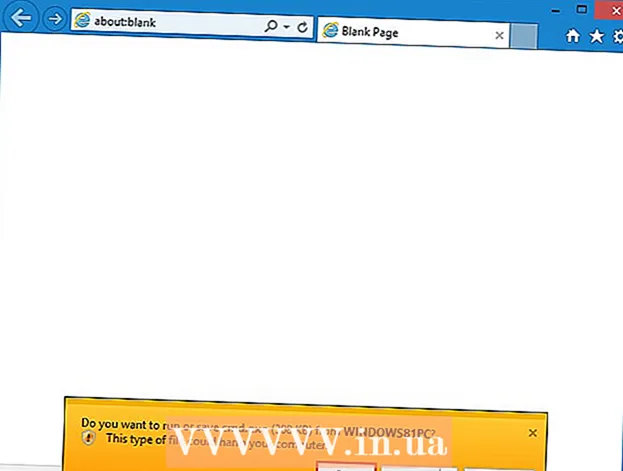
Innehåll
- Att gå
- Metod 1 av 4: Windows XP
- Start meny
- Metod 2 av 4: Windows Vista och Windows 7
- Start meny
- Metod 3 av 4: Windows 8 och 8.1
- Charms bar sökfunktion
- Start-knappens snabbmeny
- Metod 4 av 4: Alla versioner av Windows
- Öppna dialogrutan
- Genväg
- Uppgiftshantering
- Kommandofil
- Mapp
- Internet Explorer
- Tips
- Varningar
Med Windows Command Prompt kan du navigera i dina filer och ditt system med MS-DOS-kommandoradsgränssnittet. Kommandotolken är ett användbart verktyg om du använder avancerade program eller behöver aktivera systemverktyg. Läs vidare för att lära dig hur du öppnar kommandotolken i Windows.
Att gå
Metod 1 av 4: Windows XP
Start meny
 Öppna startmenyn. För att göra detta, klicka på startknappen.
Öppna startmenyn. För att göra detta, klicka på startknappen.  Klicka på "Alla program" för att se dina program.
Klicka på "Alla program" för att se dina program. Klicka på "Tillbehör" för att visa ditt Windows-skrivbordstillbehör.
Klicka på "Tillbehör" för att visa ditt Windows-skrivbordstillbehör. Öppna kommandotolken. Klicka på "Kommandotolken".
Öppna kommandotolken. Klicka på "Kommandotolken".
Metod 2 av 4: Windows Vista och Windows 7
Start meny
- Öppna startmenyn. Klicka på startknappen för att göra detta.
 Sök kommandotolken. Skriv "cmd" för detta.
Sök kommandotolken. Skriv "cmd" för detta.  Öppna kommandotolken.
Öppna kommandotolken.- Klicka på det första sökresultatet för att öppna kommandotolken med begränsad åtkomst.
- Högerklicka på det första sökresultatet och klicka på "Kör som administratör" för att öppna kommandotolken med administratörsalternativ.
Metod 3 av 4: Windows 8 och 8.1
Charms bar sökfunktion
 Öppna sökfunktionen i Charms-fältet. För att göra detta, tryck på ⊞ Vinn+S. på tangentbordet.
Öppna sökfunktionen i Charms-fältet. För att göra detta, tryck på ⊞ Vinn+S. på tangentbordet.  Sök kommandotolken. Skriv "cmd".
Sök kommandotolken. Skriv "cmd".  Öppna kommandotolken.
Öppna kommandotolken.- Klicka på det första resultatet för att öppna kommandotolken med begränsad åtkomst.
- Högerklicka på det första sökresultatet och klicka på "Kör som administratör" för att öppna kommandotolken med administratörsalternativ.
Start-knappens snabbmeny
 Högerklicka på startknappen för att öppna snabbmenyn.
Högerklicka på startknappen för att öppna snabbmenyn. Öppna kommandotolken.
Öppna kommandotolken.- Klicka på "Kommandotolken" för att öppna kommandotolken med begränsad åtkomst.
- Klicka på "Kommandotolken (Admin)" för att öppna kommandotolken med administrativa alternativ.
Metod 4 av 4: Alla versioner av Windows
Öppna dialogrutan
 Öppna dialogrutan. För att göra detta, tryck på ⊞ Vinn+R. på tangentbordet.
Öppna dialogrutan. För att göra detta, tryck på ⊞ Vinn+R. på tangentbordet.  Öppna kommandotolken. Skriv "cmd" och klicka på OK.
Öppna kommandotolken. Skriv "cmd" och klicka på OK. - Kommandotolken öppnas nu med begränsad åtkomst såvida inte följande meddelande visas: "Den här uppgiften utförs med administratörsbehörighet".
Genväg
- Högerklicka på en tom plats på skrivbordet för att öppna snabbmenyn.
- Öppna guiden för att skapa genvägar. Klicka på "Ny" i snabbmenyn för att öppna en undermeny och klicka sedan på "Genväg".
- Länk genvägen till kommandotolken. Vid "Ange filens plats" här: "C: Windows System32 cmd.exe".
- Fortsätt till nästa steg. Klicka på Nästa.
- Välj ett namn för din genväg. Vid "Skriv här ett namn för genvägen" anger du namnet på din genväg.
- Skapa genvägen. Klicka på Slutför.
- Öppna kommandotolken.
- Dubbelklicka på genvägen för att öppna kommandotolken med begränsad åtkomst.
- Högerklicka på genvägen och klicka på "Kör som administratör" för att öppna kommandotolken med administratörsbehörighet.
Uppgiftshantering
- Öppna Aktivitetshanteraren. Tryck Ctrl+⇧ Skift+Esc på tangentbordet.
- Maximera Aktivitetshanteraren så att skärmen ser ut som en av ovanstående bilder.
- Windows XP, Vista och 7: Dubbelklicka på den plats som anges i den vänstra bilden ovan.
- Windows 8 och 8.1: Klicka på "Mer information".
- Klicka på "File" för att öppna snabbmenyn.
- Öppna Skapa ny uppgiftsdialogruta. Klicka på "Skapa ny uppgift" i Windows 8 och 8.1 och "Ny uppgift" i Windows XP, Vista och 7.
- Öppna kommandotolken. Skriv "cmd" i dialogrutan och klicka på OK.
- Kommandotolken öppnas nu med begränsad åtkomst såvida inte följande meddelande visas: "Den här uppgiften utförs med administratörsbehörighet".
- För att öppna kommandotolken i Windows 8 och 8.1 med administratörsbehörighet, markera rutan "Skapa den här uppgiften med administratörsbehörigheter" innan du klickar på OK.
Kommandofil
 Öppna dialogrutan. För att göra detta, tryck på ⊞ Vinn+R. på tangentbordet.
Öppna dialogrutan. För att göra detta, tryck på ⊞ Vinn+R. på tangentbordet.  Öppna Anteckningar. Skriv "anteckningsblock" i dialogrutan och klicka på OK.
Öppna Anteckningar. Skriv "anteckningsblock" i dialogrutan och klicka på OK.  Skriv "start" i Anteckningar.
Skriv "start" i Anteckningar. Öppna fönstret Spara som. Tryck Ctrl+S. på tangentbordet.
Öppna fönstret Spara som. Tryck Ctrl+S. på tangentbordet.  Maximera kombinationsrutan bredvid "Spara som typ" och välj "Alla filer".
Maximera kombinationsrutan bredvid "Spara som typ" och välj "Alla filer". I inmatningsfältet bredvid "Filnamn" anger du ett namn på filen, följt av en punkt och "bat".
I inmatningsfältet bredvid "Filnamn" anger du ett namn på filen, följt av en punkt och "bat". Välj den plats där du vill spara filen.
Välj den plats där du vill spara filen. Spara filen. Klicka på Spara.
Spara filen. Klicka på Spara.  Stäng anteckningsblock. Klicka på korset längst upp till höger på skärmen.
Stäng anteckningsblock. Klicka på korset längst upp till höger på skärmen.  Öppna kommandotolken med batchfilen.
Öppna kommandotolken med batchfilen.- Dubbelklicka på filen för att öppna kommandotolken med begränsad åtkomst.
- Högerklicka på filen och klicka på "Kör som administratör" för att öppna kommandotolken med administratörsbehörighet.
Mapp
 Öppna mappen du vill öppna kommandotolken från. I de nyare versionerna av Windows kan du öppna kommandotolken från valfri mapp i Windows Explorer. På så sätt kan du placera kommandotolken på en plats som du tycker är lättast.
Öppna mappen du vill öppna kommandotolken från. I de nyare versionerna av Windows kan du öppna kommandotolken från valfri mapp i Windows Explorer. På så sätt kan du placera kommandotolken på en plats som du tycker är lättast. - Windows XP-användare kan uppnå denna funktion genom att installera PowerToy-tillägget. Du hittar den här.
 Ha kvar ⇧ Skift och högerklicka sedan på en tom plats i mappen. Se till att du inte klickar på en befintlig fil.
Ha kvar ⇧ Skift och högerklicka sedan på en tom plats i mappen. Se till att du inte klickar på en befintlig fil.  Välj "Öppna ett kommandofönster här". Kommandotolken öppnas när du klickar på mappen.
Välj "Öppna ett kommandofönster här". Kommandotolken öppnas när du klickar på mappen.
Internet Explorer
 Öppna dialogrutan. Tryck ⊞ Vinn+R. på tangentbordet.
Öppna dialogrutan. Tryck ⊞ Vinn+R. på tangentbordet. - Öppna Internet Explorer. Skriv "iexplore.exe" i dialogrutan och klicka på OK.
 Typ C: Windows System32 cmd.exe i Internet Explorer adressfält och tryck ↵ Gå in.
Typ C: Windows System32 cmd.exe i Internet Explorer adressfält och tryck ↵ Gå in. Öppna kommandotolken. Klicka på Öppna i popup-fönstret som nu visas.
Öppna kommandotolken. Klicka på Öppna i popup-fönstret som nu visas. - Detta öppnar kommandotolken med begränsad åtkomst.
Tips
- Om du inte kan öppna kommandotolken kan du prova den i mappen C: Windows System32 att öppna. Om det inte fungerar är det bästa alternativet att försöka återställa eller installera om Windows.
Varningar
- Var mycket försiktig när du använder kommandotolken. Du kan skada din dator med farliga knep.