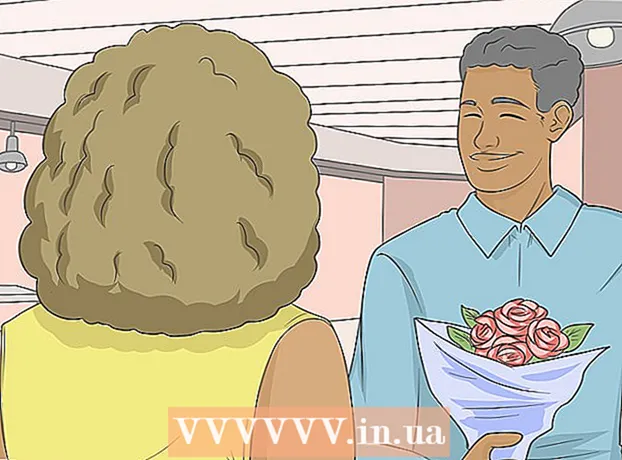Författare:
Roger Morrison
Skapelsedatum:
5 September 2021
Uppdatera Datum:
1 Juli 2024
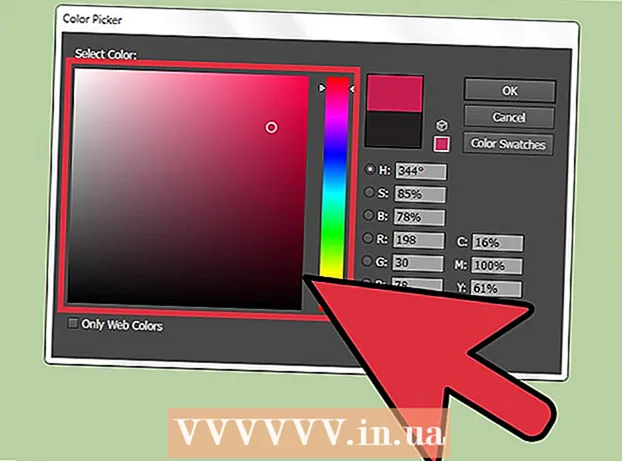
Innehåll
- Att gå
- Metod 1 av 3: Ändra färgen på ett textobjekt
- Metod 2 av 3: Ändra flera textobjekt samtidigt
- Metod 3 av 3: Ändra färgen på specifika tecken
- Tips
För att ändra textfärgen i Illustrator, markera texten med markeringsverktyget och välj sedan färgen från paletten. Om du vill ändra mer än ett textområde håller du ned Skift-tangenten medan du väljer ytterligare områden. Du kan också ändra färgen på en enskild karaktär genom att bara välja den karaktären med textverktyget.
Att gå
Metod 1 av 3: Ändra färgen på ett textobjekt
 Klicka på den första pilen i verktygsfältet för att använda markeringsverktyget. Om du inte är nöjd med färgen på ett textobjekt (ett textblock) i ditt dokument kan du enkelt ändra det med markeringsverktyget.
Klicka på den första pilen i verktygsfältet för att använda markeringsverktyget. Om du inte är nöjd med färgen på ett textobjekt (ett textblock) i ditt dokument kan du enkelt ändra det med markeringsverktyget.  Klicka för att välja textområdet du vill ändra. När du klickar på texten du vill ändra visas en markeringsruta runt den.
Klicka för att välja textområdet du vill ändra. När du klickar på texten du vill ändra visas en markeringsruta runt den. - Du kan också välja text i panelen Lager. Hitta lagret som innehåller texten du vill ändra och klicka sedan på cirkeln i slutet av lagrets namn för att markera den.
- Om panelen Lager inte redan är öppen trycker du på F7 för att öppna den nu.
 Dubbelklicka på färgpaletten i verktygsfältet. Paletten representeras av en ruta som har samma färg som den markerade texten. En större palett med olika färger visas för dig att välja mellan.
Dubbelklicka på färgpaletten i verktygsfältet. Paletten representeras av en ruta som har samma färg som den markerade texten. En större palett med olika färger visas för dig att välja mellan. - För att ändra konturens linjetjocklek (konturen runt texten istället för själva texten) dubbelklickar du på botten av de två rutorna. Den kommer antingen att ha en röd linje (om det inte finns någon konturfärg just nu) eller så kommer den att visas som en ruta med en tjock linje runt den.
 Välj en färg och klicka sedan på "OK". Texten i alla valda områden ändras nu till den text du valt.
Välj en färg och klicka sedan på "OK". Texten i alla valda områden ändras nu till den text du valt. - Om du inte är nöjd med färgen, tryck på ⌘ Cmd+Z (Mac) eller Ctrl+Z (Windows) för att ångra ändringarna.
Metod 2 av 3: Ändra flera textobjekt samtidigt
 Klicka på den första pilen i verktygsfältet för att använda markeringsverktyget. Om du har flera textområden i ett dokument som du vill ändra till samma färg kan du göra detta med markeringsverktyget.
Klicka på den första pilen i verktygsfältet för att använda markeringsverktyget. Om du har flera textområden i ett dokument som du vill ändra till samma färg kan du göra detta med markeringsverktyget.  Klicka för att välja ett textområde som du vill ändra. En markeringsruta visas runt det markerade textområdet.
Klicka för att välja ett textområde som du vill ändra. En markeringsruta visas runt det markerade textområdet. - Du kan också välja text genom att markera den i panelen Lager. Hitta lagret som innehåller texten du vill ändra och klicka sedan på cirkeln för att markera den.
- Om panelen Lager inte redan är öppen trycker du på F7 för att öppna den.
 Håll nyckeln ⇧ Skift och klicka på varje ytterligare textobjekt. Håll nyckeln ⇧ Skift medan du klickar på varje område. Varje valt område omges nu också av en avgränsningsruta.
Håll nyckeln ⇧ Skift och klicka på varje ytterligare textobjekt. Håll nyckeln ⇧ Skift medan du klickar på varje område. Varje valt område omges nu också av en avgränsningsruta. - Om du använder panelen Lager kan du välja flera lager genom att klicka på ⇧ Skift medan du klickar på ytterligare cirklar.
- När du har valt alla områden (med markeringsverktyget eller i panelen Lager) släpper du nyckeln ⇧ Skift lösa.
 Dubbelklicka på färgpaletten i verktygsfältet. Paletten representeras av en ruta som har samma färg som den markerade texten. En större palett visas med olika färger att välja mellan.
Dubbelklicka på färgpaletten i verktygsfältet. Paletten representeras av en ruta som har samma färg som den markerade texten. En större palett visas med olika färger att välja mellan. - För att ändra konturtjockleken (konturen runt texten istället för själva texten) dubbelklickar du på botten av de två rutorna. Den kommer antingen att ha en röd linje (om det inte finns någon konturfärg just nu) eller så kommer den att visas som en ruta med en tjock linje runt den.
 Välj en färg och klicka sedan på "OK". Texten i alla valda områden ändras nu till den text du valt.
Välj en färg och klicka sedan på "OK". Texten i alla valda områden ändras nu till den text du valt. - Om du inte är nöjd med färgen, tryck på ⌘ Cmd+Z (Mac) eller Ctrl+Z (Windows) för att ångra ändringarna.
- Du kan också ändra andra textattribut på detta sätt, t.ex. typsnitt och storlek.
Metod 3 av 3: Ändra färgen på specifika tecken
 Klicka på textverktyget (T) i verktygsfältet. Om du vill ändra en enskild karaktär (eller sträng) utan att ändra hela texten kan du göra detta genom att välja karaktär (er) med textverktyget.
Klicka på textverktyget (T) i verktygsfältet. Om du vill ändra en enskild karaktär (eller sträng) utan att ändra hela texten kan du göra detta genom att välja karaktär (er) med textverktyget.  Välj de tecken du vill ändra. De valda tecknen ska nu ha en konturlinje.
Välj de tecken du vill ändra. De valda tecknen ska nu ha en konturlinje.  Dubbelklicka på färgpaletten i verktygsfältet. Paletten representeras av en ruta som har samma färg som den markerade texten. En större palett med olika färger visas för dig att välja mellan.
Dubbelklicka på färgpaletten i verktygsfältet. Paletten representeras av en ruta som har samma färg som den markerade texten. En större palett med olika färger visas för dig att välja mellan. - För att ändra konturtjockleken (konturen runt texten istället för själva texten) dubbelklickar du på botten av de två rutorna. Den kommer antingen att ha en röd linje (om det inte finns någon konturfärg just nu) eller så kommer den att visas som en ruta med en tjock linje runt den.
 Välj en färg och klicka sedan på "OK". Tecknen du har markerat ändras till den färg du har valt.
Välj en färg och klicka sedan på "OK". Tecknen du har markerat ändras till den färg du har valt. - Om du inte är nöjd med färgen, tryck på ⌘ Cmd+Z (Mac) eller Ctrl+Z (Windows) för att ångra ändringarna.
- Du kan också ändra typsnitt och teckenstorlek för enskilda tecken med den här metoden.
Tips
- Du kan styra vilka paneler som ska visas i Illustrator genom att välja dem från fönstermenyn.
- För att ändra olika standardinställningar för Illustrator, gå till Redigera inställningar och utforska de olika alternativen.