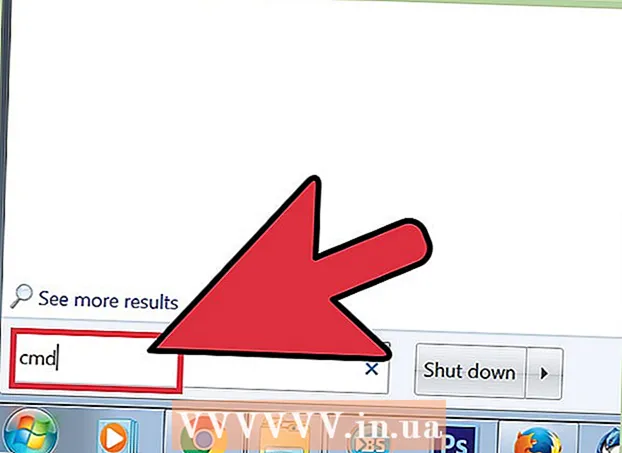Författare:
Roger Morrison
Skapelsedatum:
22 September 2021
Uppdatera Datum:
1 Juli 2024

Innehåll
- Att gå
- Metod 1 av 4: Återställ en hårddisk i Windows 10 till fabriksinställningarna
- Metod 2 av 4: Formatera en andra hårddisk i Windows
- Metod 3 av 4: Återställ en enhet i macOS till fabriksinställningarna
- Metod 4 av 4: Formatera en andra enhet i macOS
Denna wikiHow lär dig hur du återställer hårddisken på din Windows- eller MacOS-dator till sina ursprungliga fabriksinställningar.
Att gå
Metod 1 av 4: Återställ en hårddisk i Windows 10 till fabriksinställningarna
 Klicka på Start-menyn
Klicka på Start-menyn  Klicka på Inställningar
Klicka på Inställningar  Klicka på Uppdatering och säkerhet.
Klicka på Uppdatering och säkerhet. Klicka på Återhämtning. Detta finns i den vänstra kolumnen.
Klicka på Återhämtning. Detta finns i den vänstra kolumnen.  Klicka på Att jobba under "Återställ den här datorn".
Klicka på Att jobba under "Återställ den här datorn". Välj Ta bort allt. Detta säkerställer att alla dina appar och personliga data raderas från hårddisken.
Välj Ta bort allt. Detta säkerställer att alla dina appar och personliga data raderas från hårddisken.  Välj ett alternativ för rengöring av skivan.
Välj ett alternativ för rengöring av skivan.- Klicka på om du återställer din dator för att någon annan ska använda den Ta bort filer och rengör enheten för att säkerställa att de inte kan komma åt dina data.
- Klicka på om du planerar att behålla datorn Ta bara bort filer.
 Klicka på Nästa. En annan bekräftelse visas.
Klicka på Nästa. En annan bekräftelse visas.  Klicka på Ställ tillbaka. Windows startar nu återställningsprocessen. När processen är klar följer du anvisningarna för att ställa in Windows som nytt.
Klicka på Ställ tillbaka. Windows startar nu återställningsprocessen. När processen är klar följer du anvisningarna för att ställa in Windows som nytt.
Metod 2 av 4: Formatera en andra hårddisk i Windows
 Tryck ⊞ Vinn+S.. Windows-sökfältet öppnas.
Tryck ⊞ Vinn+S.. Windows-sökfältet öppnas. - Denna metod syftar till att ta bort data från en hårddisk på din dator som inte är din primära enhet.
 Typ förvaltning.
Typ förvaltning. Klicka på Datorhantering.
Klicka på Datorhantering. Välj Diskhantering under "Förvaring". Det finns i den vänstra kolumnen. Du kan behöva klicka på pilen bredvid "Lagring" för att se "Diskhantering". En lista med hårddiskar som är anslutna till din dator visas.
Välj Diskhantering under "Förvaring". Det finns i den vänstra kolumnen. Du kan behöva klicka på pilen bredvid "Lagring" för att se "Diskhantering". En lista med hårddiskar som är anslutna till din dator visas.  Högerklicka på den enhet du vill återställa. Du kan välja vilken disk som helst utom den där Windows är installerad.
Högerklicka på den enhet du vill återställa. Du kan välja vilken disk som helst utom den där Windows är installerad.  Klicka på Formatera.
Klicka på Formatera. Klicka på Ja. Data på hårddisken raderas.
Klicka på Ja. Data på hårddisken raderas.
Metod 3 av 4: Återställ en enhet i macOS till fabriksinställningarna
 Se till att din Mac är ansluten till internet. Du behöver ett sätt att få tillgång till fabriksinställningarna för Mac när hårddisken har torkats, så datorn måste vara online.
Se till att din Mac är ansluten till internet. Du behöver ett sätt att få tillgång till fabriksinställningarna för Mac när hårddisken har torkats, så datorn måste vara online. - Denna metod raderar all data på hårddisken och ersätter den med de ursprungliga fabriksinställningarna.
- Se till att du har säkerhetskopierat dina data innan du börjar.
 Klicka på det
Klicka på det  Klicka på Omstart. Mac stängs nu av och startas om. Du måste slutföra nästa steg innan inloggningsskärmen visas, så svara snabbt.
Klicka på Omstart. Mac stängs nu av och startas om. Du måste slutföra nästa steg innan inloggningsskärmen visas, så svara snabbt.  Tryck ⌘ Kommando+R. när den grå skärmen visas. Den här skärmen visas när datorn har stängts av och startar om. Fönstret Verktyg visas.
Tryck ⌘ Kommando+R. när den grå skärmen visas. Den här skärmen visas när datorn har stängts av och startar om. Fönstret Verktyg visas.  Klicka på Diskverktyg.
Klicka på Diskverktyg. Välj din hårddisk. Namnet skiljer sig åt för varje Mac, men det visas i den vänstra panelen. Leta efter en disk med ett namn som "Startdisk".
Välj din hårddisk. Namnet skiljer sig åt för varje Mac, men det visas i den vänstra panelen. Leta efter en disk med ett namn som "Startdisk".  Klicka på fliken Att rensa. Det är i huvudfönstret.
Klicka på fliken Att rensa. Det är i huvudfönstret.  Klicka på Strukturera.
Klicka på Strukturera. Välj Mac OS Extended (Journaled).
Välj Mac OS Extended (Journaled). Klicka på Att rensa. Data på din hårddisk kommer nu att raderas och omformateras. Det kan ta från några minuter till några timmar. När processen är klar följer du instruktionerna på skärmen för att slutföra processen och ställa in din Mac som ny.
Klicka på Att rensa. Data på din hårddisk kommer nu att raderas och omformateras. Det kan ta från några minuter till några timmar. När processen är klar följer du instruktionerna på skärmen för att slutföra processen och ställa in din Mac som ny.
Metod 4 av 4: Formatera en andra enhet i macOS
 Klicka på förstoringsglasikonen. Det är längst upp till höger på skärmen.
Klicka på förstoringsglasikonen. Det är längst upp till höger på skärmen.  Typ Verktyg. En lista med resultat visas.
Typ Verktyg. En lista med resultat visas.  Klicka på Diskverktyg - Verktyg.
Klicka på Diskverktyg - Verktyg. Klicka på den enhet du vill formatera. Detta kan inte vara den skiva där macOS är installerat.
Klicka på den enhet du vill formatera. Detta kan inte vara den skiva där macOS är installerat.  Klicka på Att rensa. Det här är högst upp i fönstret.
Klicka på Att rensa. Det här är högst upp i fönstret.  Skriv ett nytt namn på hårddisken.
Skriv ett nytt namn på hårddisken. Välj en partitionslayout. De alternativ du väljer beror på dina behov.
Välj en partitionslayout. De alternativ du väljer beror på dina behov.  Klicka på Att rensa. Den valda hårddisken raderas nu och formateras om.
Klicka på Att rensa. Den valda hårddisken raderas nu och formateras om.