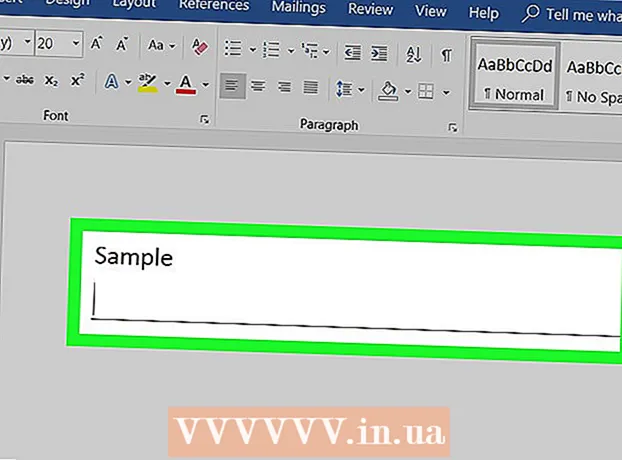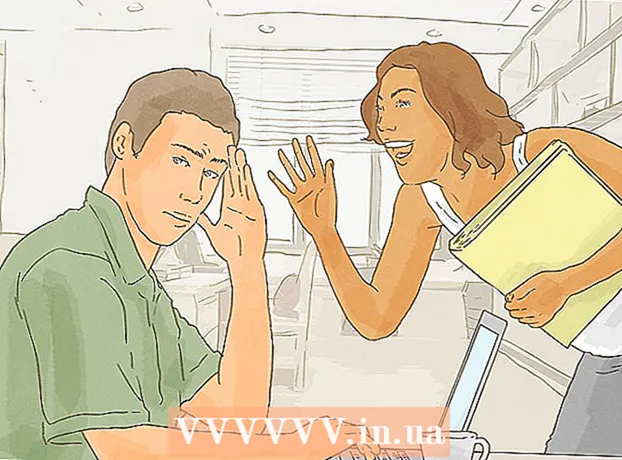Författare:
Eugene Taylor
Skapelsedatum:
11 Augusti 2021
Uppdatera Datum:
1 Juli 2024
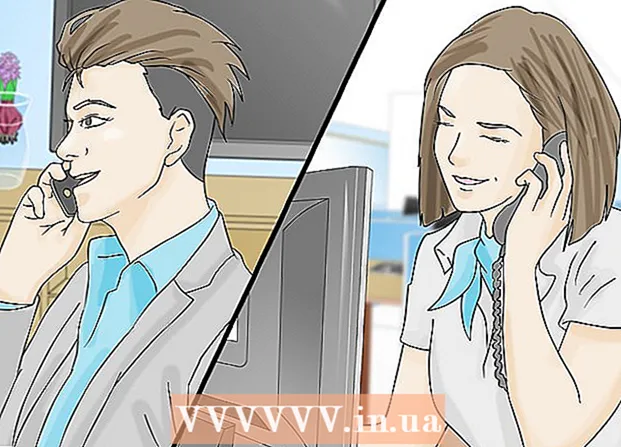
Innehåll
- Att gå
- Metod 1 av 5: E-post värd för din ISP
- Metod 2 av 5: I Gmail
- Metod 3 av 5: I Hotmail / Outlook, Yahoo! Mail eller iCloud Mail
- Metod 4 av 5: För din personliga domän
- Metod 5 av 5: Testa din inkommande e-postserver
- Tips
För att ta emot e-post i en e-postklient som Outlook, Thunderbird eller e-postappen på din mobila enhet, måste du veta informationen om din inkommande e-postserver. Detta inkluderar adressen till den inkommande e-postservern, porten där programvaran körs och vilken typ av e-postserver (POP3 eller IMAP) det är. Medan spårning av så mycket information kan verka skrämmande är allt lätt tillgängligt och lätt att konfigurera när du vet var den gömmer sig.
Att gå
Metod 1 av 5: E-post värd för din ISP
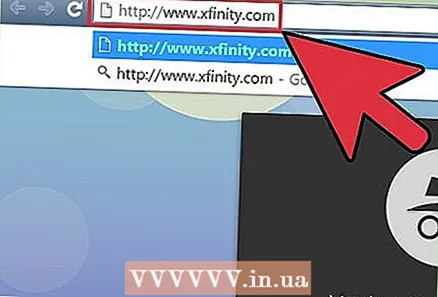 Besök webbplatsen för din ISP (Internet Service Provider). Detta är webbplatsen för företaget som erbjuder dig internetuppkoppling och e-posttjänster. Observera att den här metoden fungerar för personer som använder e-postadressen som tilldelats av din ISP och inte är användbar för webbmail (som Hotmail eller Gmail).
Besök webbplatsen för din ISP (Internet Service Provider). Detta är webbplatsen för företaget som erbjuder dig internetuppkoppling och e-posttjänster. Observera att den här metoden fungerar för personer som använder e-postadressen som tilldelats av din ISP och inte är användbar för webbmail (som Hotmail eller Gmail). - Om du till exempel använder en e-postadress från Comcast Xfinity (t.ex. ditt [email protected]), gå till http://www.xfinity.com. Centurylink-användare kan gå till http://www.centurylink.com.
- Det finns en chans att din ISP inte kommer att ge e-postadresser till sina användare. Du kan åtminstone läsa det på webbplatsen för din ISP.
 Klicka på länken "Support" eller "Hjälp". Dessa länkar visas tydligt på de flesta ISP-webbplatser.
Klicka på länken "Support" eller "Hjälp". Dessa länkar visas tydligt på de flesta ISP-webbplatser.  Sök efter "e-post". Skriv e-post i sökfältet och tryck på ↵ Gå in. I sökresultaten söker du efter länkar som: "Ställ in e-postprogramvara."
Sök efter "e-post". Skriv e-post i sökfältet och tryck på ↵ Gå in. I sökresultaten söker du efter länkar som: "Ställ in e-postprogramvara." - Om det inte finns någon generisk "e-postprogramvara" -länk, klicka på en mer specifik länk, till exempel "Konfigurera Outlook" eller "Konfigurera Mac Mail". Alla hjälpfiler som förklarar hur du konfigurerar e-post indikerar den inkommande e-postservern.
- Xfinity-användare kan klicka på länken "Internet" och sedan på "E-post och webbläsning". I sökresultaten klickar du på "Använd e-postklientprogram med Comcast-e-post."
 Bestäm POP3 eller IMAP. din ISP kan erbjuda både POP3 och IMAP som alternativ. Om din e-post kommer till flera enheter (som en smartphone och en dator), använd IMAP. Om din e-post bara kommer till en dator eller telefon, använd POP3.
Bestäm POP3 eller IMAP. din ISP kan erbjuda både POP3 och IMAP som alternativ. Om din e-post kommer till flera enheter (som en smartphone och en dator), använd IMAP. Om din e-post bara kommer till en dator eller telefon, använd POP3. - Medan nästan alla Internetleverantörer erbjuder POP3 stöder många ISP inte IMAP. Centurylink stöder till exempel bara POP3 för hemanvändare.
- Om ditt mål är att ta emot meddelanden adresserade till e-postadressen som tillhandahålls av din ISP i en online-e-postapplikation som Gmail eller Outlook, använd POP3. De flesta Internetleverantörer sätter gränser för hur stor din brevlåda kan vara vid varje given tidpunkt och POP3 håller din brevlåda fri genom att radera kopian på din ISP-server.
 Ange e-postserverns adress och port i din e-postklient. De flesta Internetleverantörer använder POP3-porten (110) som standard för inkommande e-post. Om din ISP stöder säker POP är portnumret vanligtvis 995. För ISP: er som stöder säker IMAP är porten vanligtvis 993.
Ange e-postserverns adress och port i din e-postklient. De flesta Internetleverantörer använder POP3-porten (110) som standard för inkommande e-post. Om din ISP stöder säker POP är portnumret vanligtvis 995. För ISP: er som stöder säker IMAP är porten vanligtvis 993. - Comcast Xfinitys POP3-server är till exempel mail.comcast.net och porten är 110. Om din e-postprogramvara stöder den kan du också använda det säkra POP-protokollet genom att ändra porten till 995.
- Comcast Xfinity erbjuder också IMAP i både vanlig och säker form. Servern är imap.comcast.net och porten är 143 (eller 993 om du vill använda säker IMAP).
Metod 2 av 5: I Gmail
 Bestäm POP eller IMAP. Gmail erbjuder POP och IMAP så att du kan kontrollera din Gmail i andra appar.
Bestäm POP eller IMAP. Gmail erbjuder POP och IMAP så att du kan kontrollera din Gmail i andra appar. - IMAP rekommenderas för användning med Gmail eftersom du kan kontrollera din e-post genom att besöka gmail.com och via din e-postklient.
- Du kan använda POP, men förstår att när din e-postprogramvara "dyker upp" meddelandet från Gmail kommer det meddelandet att tas bort från ditt Gmail-konto och du kommer inte längre att kunna se eller svara på det online.
 Aktivera POP eller IMAP i Gmail. Logga in på Gmail (i din webbläsare) och öppna inställningsmenyn. Klicka på länken "Vidarebefordran och POP / IMAP" och välj "Aktivera IMAP" eller "Aktivera POP", beroende på vad du föredrar. Klicka på "Spara ändringar" när du är klar.
Aktivera POP eller IMAP i Gmail. Logga in på Gmail (i din webbläsare) och öppna inställningsmenyn. Klicka på länken "Vidarebefordran och POP / IMAP" och välj "Aktivera IMAP" eller "Aktivera POP", beroende på vad du föredrar. Klicka på "Spara ändringar" när du är klar.  Ange namnet och porten på den inkommande e-postservern i din e-postprogramvara. IMAP-servern är imap.gmail.com och porten är 993. POP-servern är pop.gmail.com och porten är 995.
Ange namnet och porten på den inkommande e-postservern i din e-postprogramvara. IMAP-servern är imap.gmail.com och porten är 993. POP-servern är pop.gmail.com och porten är 995. - Användarnamnet och lösenordet för dina e-postinställningar är detsamma som vad du använder för att logga in på Gmail.
- Gmail erbjuder endast säkra POP och IMAP.
Metod 3 av 5: I Hotmail / Outlook, Yahoo! Mail eller iCloud Mail
 Bestäm om du föredrar POP3 eller SMTP. Hotmail / Outlook och Yahoo! Mail ger både POP3- och IMAP-inkommande e-postservrar. iCloud stöder endast IMAP.
Bestäm om du föredrar POP3 eller SMTP. Hotmail / Outlook och Yahoo! Mail ger både POP3- och IMAP-inkommande e-postservrar. iCloud stöder endast IMAP. - Om du planerar att bara kontrollera din e-postadress (till exempel i en app på din telefon eller dator), välj POP3.
- Om du vill att din e-postadress ska vara tillgänglig i flera appar (eller om du har en app och också vill använda webbmailversionen av din e-post (dvs. http://www.hotmail.com) för att läsa och svara på e- post), välj IMAP.
 Konfigurera POP3-inställningar för Hotmail / Outlook. (I Hotmail IMAP, iCloud och Yahoo! Mail kan du hoppa över det här steget). För att använda POP3, logga in på Hotmail / Outlook online och klicka på kugghjulet och välj sedan "Alternativ" i menyn. Gå sedan till "Hantera ditt konto och klicka på" Anslut enheter och appar till POP ". Välj "Aktivera" under POP och klicka på "Spara".
Konfigurera POP3-inställningar för Hotmail / Outlook. (I Hotmail IMAP, iCloud och Yahoo! Mail kan du hoppa över det här steget). För att använda POP3, logga in på Hotmail / Outlook online och klicka på kugghjulet och välj sedan "Alternativ" i menyn. Gå sedan till "Hantera ditt konto och klicka på" Anslut enheter och appar till POP ". Välj "Aktivera" under POP och klicka på "Spara".  Ange adressen och porten till e-postservern i din e-postprogramvara. Outlook, iCloud och Yahoo! alla använder endast säkra POP3- och IMAP-anslutningar för din datas säkerhet.
Ange adressen och porten till e-postservern i din e-postprogramvara. Outlook, iCloud och Yahoo! alla använder endast säkra POP3- och IMAP-anslutningar för din datas säkerhet. - Hotmail / Outlook POP3: pop-mail.outlook.com port 995
- Hotmail / Outlook IMAP: imap-mail.outlook.com port 993
- Yahoo! POP3: pop.mail.yahoo.com port 995
- Yahoo! IMAP: imap.mail.yahoo.com port 993
- iCloud IMAP: imap.mail.me.com port 993
Metod 4 av 5: För din personliga domän
 Besök webbplatsen för din webbhotellstjänst. Om du har din egen domän hos en webbhotellleverantör, gå till deras webbplats.
Besök webbplatsen för din webbhotellstjänst. Om du har din egen domän hos en webbhotellleverantör, gå till deras webbplats.  Klicka på länken för "Hjälp" eller "Support.Adressen till din värdleverantörs server för inkommande e-post kan enkelt hittas genom att söka på deras supportwebbplats.
Klicka på länken för "Hjälp" eller "Support.Adressen till din värdleverantörs server för inkommande e-post kan enkelt hittas genom att söka på deras supportwebbplats.  Sök efter "server för inkommande e-post". Hitta ett sökresultat som säger något som "Ställ in din e-postprogramvara" och klicka på den - det är här du hittar serverinställningarna för inkommande och utgående e-post.
Sök efter "server för inkommande e-post". Hitta ett sökresultat som säger något som "Ställ in din e-postprogramvara" och klicka på den - det är här du hittar serverinställningarna för inkommande och utgående e-post. - Om du använder Hostgator eller Bluehost (och de flesta andra webbhotell) är din inkommande e-postserver mail.yourdomain.com (ersätt "yourdomain.com" med din domän). POP3-porten är 110 och IMAP-porten är 143.
- För att använda Secure POP eller IMAP med Hostgator behöver du namnet på servern som är värd för din webbplats. Logga in på Hostgator och starta Cpanel. Leta efter servernamnet bredvid "Servernamn" till vänster på skärmen. Om servernamnet är gator4054 blir din säkra inkommande e-postserver gator4054.hostgator.com. För säker POP använder port 995. Secure IMAP använder port 993.
- Bluehost använder mail.yourdomain.com för säker POP och IMAP. För säker POP använder port 995. Secure IMAP använder port 993.
Metod 5 av 5: Testa din inkommande e-postserver
 Skicka ett testmeddelande till dig själv. När du har angett adressen och porten till den inkommande e-postservern, skicka ett testmeddelande till din egen e-postadress. Om din e-postklient har en knapp för att testa dina kontoinställningar (t.ex. Outlook), kommer att klicka på den knappen att ge samma resultat som den här metoden.
Skicka ett testmeddelande till dig själv. När du har angett adressen och porten till den inkommande e-postservern, skicka ett testmeddelande till din egen e-postadress. Om din e-postklient har en knapp för att testa dina kontoinställningar (t.ex. Outlook), kommer att klicka på den knappen att ge samma resultat som den här metoden.  Kolla din mail. Vänta några ögonblick efter att du har skickat dig e-postmeddelandet och kontrollera sedan dina meddelanden.
Kolla din mail. Vänta några ögonblick efter att du har skickat dig e-postmeddelandet och kontrollera sedan dina meddelanden. - Om du använder Gmail för att ta emot POP- eller IMAP-e-post från en annan tjänst tar det längre tid att ta emot meddelandet eftersom Gmail bara kontrollerar extern e-post en gång i timmen. För att påskynda processen, öppna dina Gmail-inställningar och klicka på "Konton och importera". Rulla ner till POP3- eller IMAP-inställningarna och klicka på "Kontrollera e-post nu".
- Om du får ett fel när du skickar ett meddelande kan det finnas ett problem med inställningarna för utgående e-postserver (SMTP). Kontrollera SMTP-adressen och porten genom att gå tillbaka till platsen där du hittade serverns adress för inkommande e-post och jämföra den med det du angav i din e-postapplikation.
- Gmails SMTP-adress är smtp.gmail.com, port 587 (port 465 för en säker anslutning).
- SMTP-adressen för Hotmail / Outlook är smtp.live.com, port 25. Ingen separat säker port tillhandahålls.
- Yahoos SMTP-adress är smtp.mail.yahoo.com, port 465 eller 587 (båda är säkra).
- IClouds SMTP-adress är smtp.mail.me.com, port 587. Det finns ingen separat säker port.
 Få stöd. Om du får ett fel när du försöker skicka eller ta emot e-post kan det vara till hjälp att söka efter det felet på webben. Det finns många anledningar till att du kan stöta på ett fel, till exempel ett felkonfigurerat domännamn eller autentiseringsproblem. Om du har problem med din ISP eller ditt personliga domännamn, ring deras tekniska supportavdelningar eller sök på deras webbplatser för eventuella felmeddelanden du får.
Få stöd. Om du får ett fel när du försöker skicka eller ta emot e-post kan det vara till hjälp att söka efter det felet på webben. Det finns många anledningar till att du kan stöta på ett fel, till exempel ett felkonfigurerat domännamn eller autentiseringsproblem. Om du har problem med din ISP eller ditt personliga domännamn, ring deras tekniska supportavdelningar eller sök på deras webbplatser för eventuella felmeddelanden du får.
Tips
- Om du använder någon form av moln- eller push-e-posttjänst eller -enhet är det troligt att din inkommande e-postserver är IMAP.
- Kontakta din Internetleverantör eller webbhotell om du har problem med att ansluta till deras e-postserver.