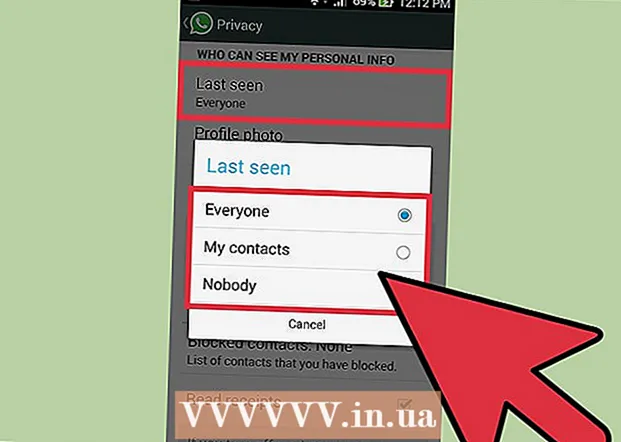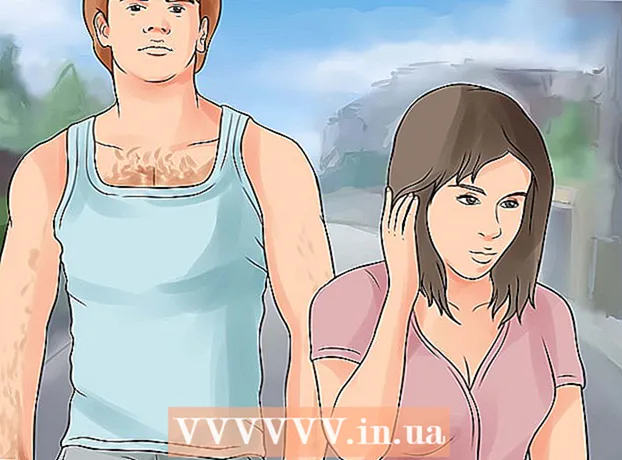Författare:
John Pratt
Skapelsedatum:
9 Februari 2021
Uppdatera Datum:
3 Juli 2024
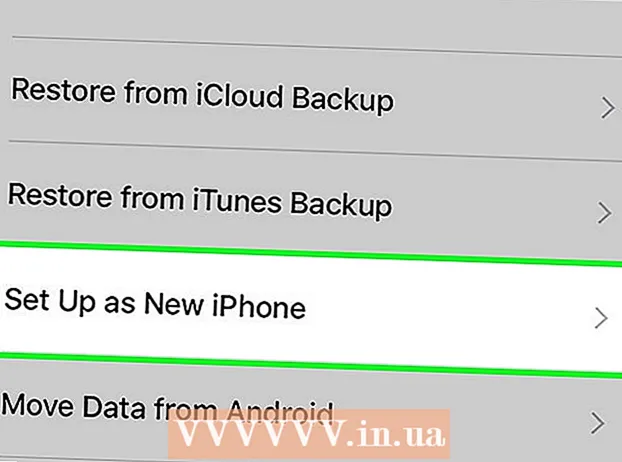
Innehåll
- Att gå
- Metod 1 av 7: Safari webbhistorik
- Metod 2 av 7: Chrome-webbhistorik
- Metod 3 av 7: Samtalshistorik
- Metod 4 av 7: iMessage History
- Metod 5 av 7: Tangentbordshistorik
- Metod 6 av 7: Google Sök-appen
- Metod 7 av 7: Ta bort all data
Din iPhone lagrar mycket data om vad du gör. Dessa data används vanligtvis för att göra det enklare för dig, som att spåra en webbplats som du tidigare har besökt eller hitta ett missat samtal. Om du är orolig för att någon kommer att se något de inte borde se kan du radera historiken för de olika tjänsterna på din iPhone eller ta bort all data på din iPhone.
Att gå
Metod 1 av 7: Safari webbhistorik
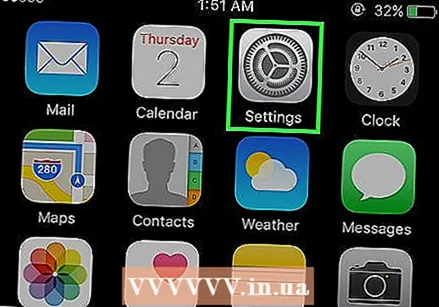 Öppna appen Inställningar. Du kommer att radera din webbhistorik med appen Inställningar, inte Safari-appen. Du kan radera din webbhistorik i Safari, men cookies och autofullständiga data kommer inte att raderas. Att ta bort din historik med appen Inställningar säkerställer att allt raderas.
Öppna appen Inställningar. Du kommer att radera din webbhistorik med appen Inställningar, inte Safari-appen. Du kan radera din webbhistorik i Safari, men cookies och autofullständiga data kommer inte att raderas. Att ta bort din historik med appen Inställningar säkerställer att allt raderas. 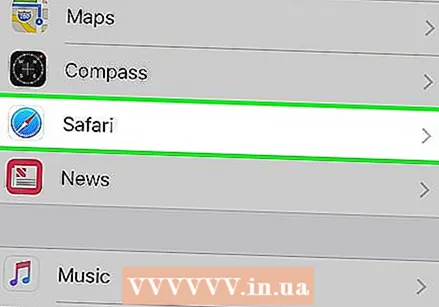 Bläddra ner och tryck på "Safari". Du bör kunna hitta det här alternativet i den femte gruppen av alternativ.
Bläddra ner och tryck på "Safari". Du bör kunna hitta det här alternativet i den femte gruppen av alternativ. 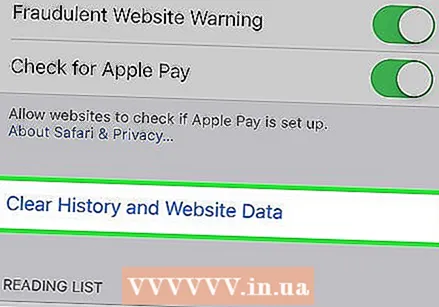 Rulla ner Safari-menyn och tryck på "Rensa kakor och data". Ett fönster kommer att uppmana dig att bekräfta ditt val.
Rulla ner Safari-menyn och tryck på "Rensa kakor och data". Ett fönster kommer att uppmana dig att bekräfta ditt val. - Om den här knappen är grå måste du inaktivera begränsningarna för webbplatser. Gå tillbaka till inställningsmenyn och välj "Begränsningar". Ange din begränsningskod och tryck sedan på "Webbplatser". Välj "Alla webbplatser" för att radera din historik. Om du inte har en begränsningskod kommer du inte att kunna ta bort din historik.
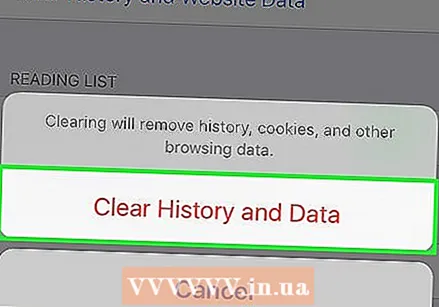 Bekräfta att du vill ta bort historiken. Safari-webbhistorik, cache, autofullständig data och cookies raderas. Din webbhistorik raderas också på alla andra enheter som du är inloggad med ditt iCloud-konto.
Bekräfta att du vill ta bort historiken. Safari-webbhistorik, cache, autofullständig data och cookies raderas. Din webbhistorik raderas också på alla andra enheter som du är inloggad med ditt iCloud-konto.
Metod 2 av 7: Chrome-webbhistorik
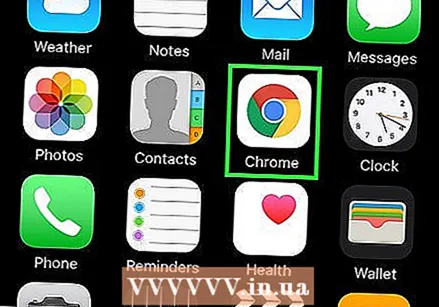 Öppna Chrome-appen. Om du använder Chrome på din iPhone kan du radera din webbhistorik med själva Chrome-appen.
Öppna Chrome-appen. Om du använder Chrome på din iPhone kan du radera din webbhistorik med själva Chrome-appen. 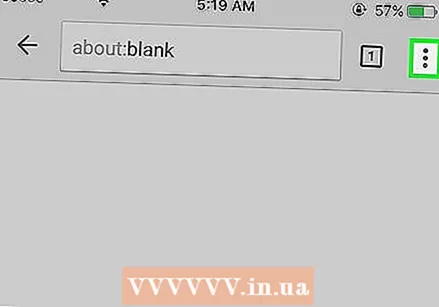 Tryck på menyknappen (⋮) och välj "Inställningar". Du kan behöva rulla ner för att se det här alternativet.
Tryck på menyknappen (⋮) och välj "Inställningar". Du kan behöva rulla ner för att se det här alternativet. 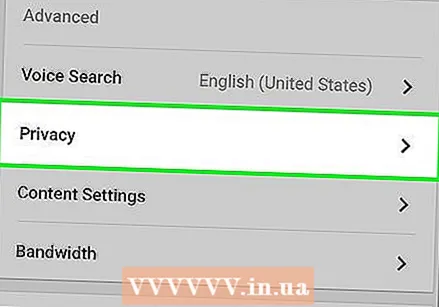 Tryck på alternativet "Sekretess". En ny meny visas med ett antal alternativ för att återställa saker.
Tryck på alternativet "Sekretess". En ny meny visas med ett antal alternativ för att återställa saker. 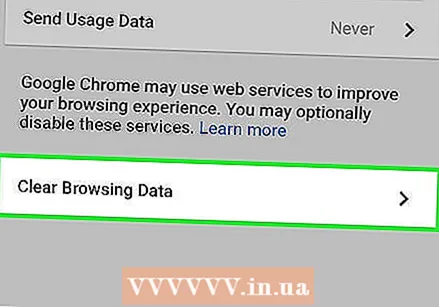 Tryck på "Rensa webbinformation" för att radera din historik. Du kommer att bli ombedd att bekräfta att du vill ta bort din historik.
Tryck på "Rensa webbinformation" för att radera din historik. Du kommer att bli ombedd att bekräfta att du vill ta bort din historik. 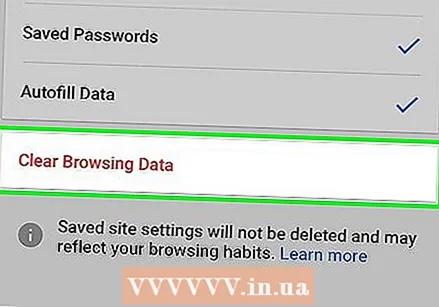 Tryck på "Rensa allt" för att rensa all din webbinformation. Detta tar bort din historik, cache, webbplatsdata och cookies.
Tryck på "Rensa allt" för att rensa all din webbinformation. Detta tar bort din historik, cache, webbplatsdata och cookies. 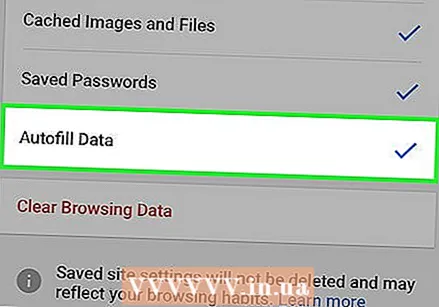 Tryck på "Rensa sparade autoslutför formulärdata" för att ta bort all autoslutförande data. Detta tar bort alla förslag som visas när du markerar en textruta.
Tryck på "Rensa sparade autoslutför formulärdata" för att ta bort all autoslutförande data. Detta tar bort alla förslag som visas när du markerar en textruta.
Metod 3 av 7: Samtalshistorik
 Öppna telefonappen. Du kan radera din samtalshistorik så att dina samtal inte visas i listan över senaste samtal.
Öppna telefonappen. Du kan radera din samtalshistorik så att dina samtal inte visas i listan över senaste samtal. 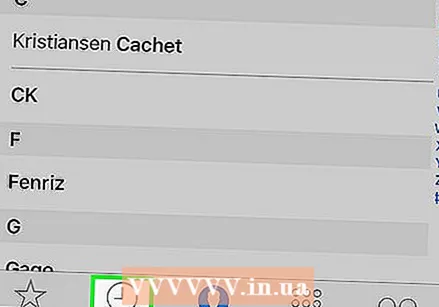 Tryck på fliken "Senaste". Du kommer nu att se en lista över alla de nummer du nyligen ringt och de samtal du fått.
Tryck på fliken "Senaste". Du kommer nu att se en lista över alla de nummer du nyligen ringt och de samtal du fått. 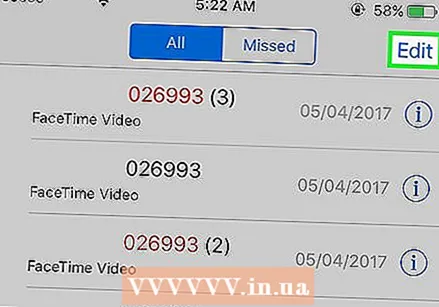 Tryck på "Redigera" i det övre högra hörnet. Ett rött minustecken visas bredvid varje samtal i listan.
Tryck på "Redigera" i det övre högra hörnet. Ett rött minustecken visas bredvid varje samtal i listan. 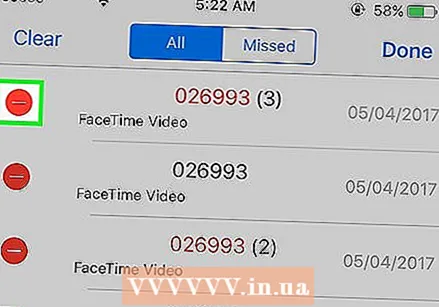 Tryck på ett rött minustecken för att radera en enda konversation. Om du trycker på minustecknet bredvid ett samtal raderas det.
Tryck på ett rött minustecken för att radera en enda konversation. Om du trycker på minustecknet bredvid ett samtal raderas det. 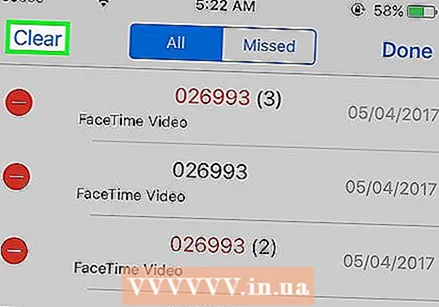 Tryck på "Radera" för att radera alla samtal på en gång. Om du vill radera hela listan trycker du på "Radera" längst upp till vänster. Det här alternativet visas först efter att du har tryckt på "Redigera". Alla samtal på fliken "Senaste" raderas.
Tryck på "Radera" för att radera alla samtal på en gång. Om du vill radera hela listan trycker du på "Radera" längst upp till vänster. Det här alternativet visas först efter att du har tryckt på "Redigera". Alla samtal på fliken "Senaste" raderas.
Metod 4 av 7: iMessage History
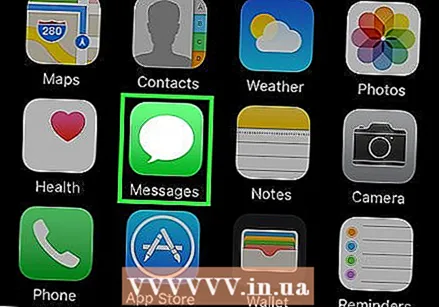 Öppna appen Meddelanden. Du kan radera SMS-konversationer med appen Meddelanden.
Öppna appen Meddelanden. Du kan radera SMS-konversationer med appen Meddelanden. 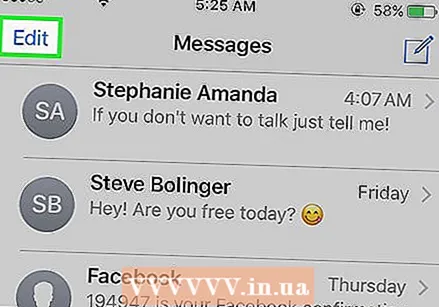 Tryck på knappen "Redigera". Den här knappen finns i det övre vänstra hörnet.
Tryck på knappen "Redigera". Den här knappen finns i det övre vänstra hörnet. 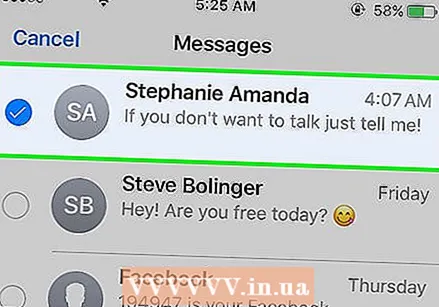 Välj alla konversationer som du vill ta bort. Markera rutan för varje konversation som du vill radera. Du kan välja flera konversationer.
Välj alla konversationer som du vill ta bort. Markera rutan för varje konversation som du vill radera. Du kan välja flera konversationer. 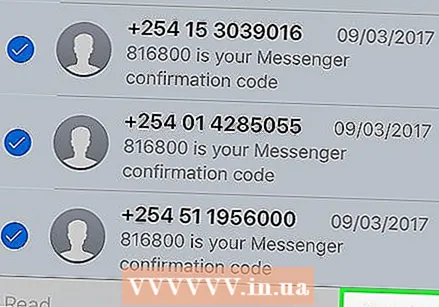 När du har valt konversationer trycker du på "Radera". Alla valda konversationer kommer att raderas omedelbart utan uppmaning till bekräftelse.
När du har valt konversationer trycker du på "Radera". Alla valda konversationer kommer att raderas omedelbart utan uppmaning till bekräftelse. 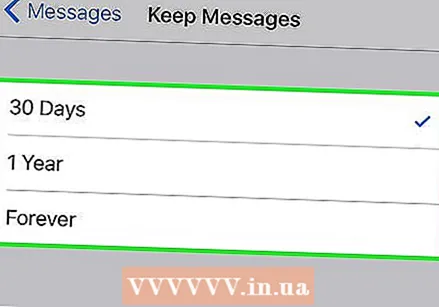 Ändra inställningarna för din meddelandehistorik. Som standard är appen Meddelanden inställd på att hålla alla meddelanden för alltid. Du kan justera dessa inställningar så att dina meddelanden bara hålls i ett år eller 30 dagar. Detta frigör utrymme och gör din telefon mindre rörig.
Ändra inställningarna för din meddelandehistorik. Som standard är appen Meddelanden inställd på att hålla alla meddelanden för alltid. Du kan justera dessa inställningar så att dina meddelanden bara hålls i ett år eller 30 dagar. Detta frigör utrymme och gör din telefon mindre rörig. - Öppna appen Inställningar.
- Välj "Meddelanden".
- Tryck på "Spara meddelanden".
- Välj hur länge du vill behålla dina meddelanden. Meddelandena som är äldre än det alternativ du väljer raderas automatiskt.
Metod 5 av 7: Tangentbordshistorik
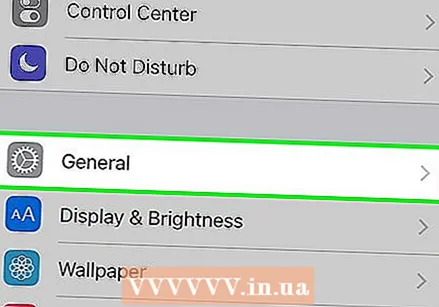 Öppna appen Inställningar. Om du vill radera ord som läggs till i din iPhones autokorrigerade ordbok kan du göra det i appen Inställningar.
Öppna appen Inställningar. Om du vill radera ord som läggs till i din iPhones autokorrigerade ordbok kan du göra det i appen Inställningar. 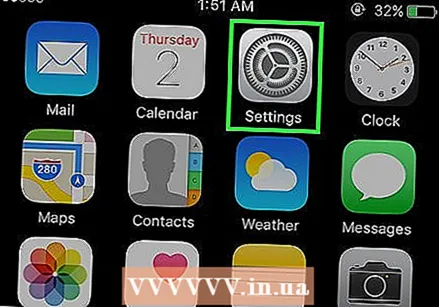 Välj "Allmänt". Du kommer nu att presenteras med en lista med vanliga iPhone-alternativ.
Välj "Allmänt". Du kommer nu att presenteras med en lista med vanliga iPhone-alternativ. 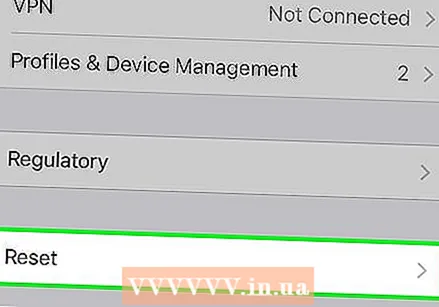 Bläddra ner och tryck på "Återställ". Du kommer att presenteras med flera alternativ för att återställa saker.
Bläddra ner och tryck på "Återställ". Du kommer att presenteras med flera alternativ för att återställa saker. 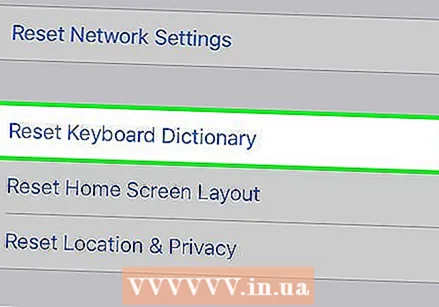 Tryck på "Återställ tangentbordsordbok". Du kommer att bli ombedd att bekräfta ditt val. Alla ord som du har lagt till och sparat själv raderas.
Tryck på "Återställ tangentbordsordbok". Du kommer att bli ombedd att bekräfta ditt val. Alla ord som du har lagt till och sparat själv raderas.
Metod 6 av 7: Google Sök-appen
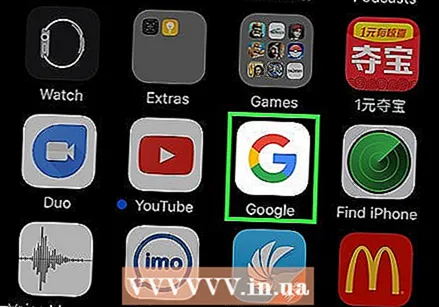 Öppna Google-appen. Om du använder Google-appen för att söka med Google kan du radera din historik med appen.
Öppna Google-appen. Om du använder Google-appen för att söka med Google kan du radera din historik med appen. 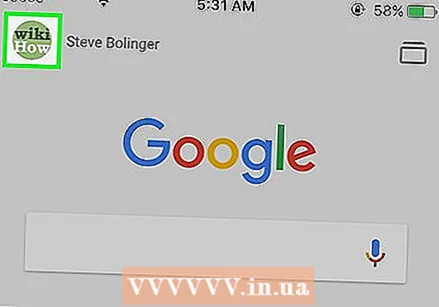 Tryck på kugghjulsikonen i det övre vänstra hörnet. Detta öppnar menyn Inställningar.
Tryck på kugghjulsikonen i det övre vänstra hörnet. Detta öppnar menyn Inställningar. 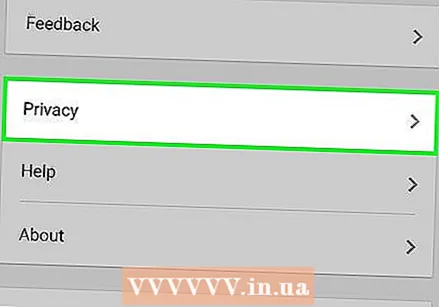 Rulla ner och tryck på "Sekretess". Du ser ditt aktiva konto.
Rulla ner och tryck på "Sekretess". Du ser ditt aktiva konto. 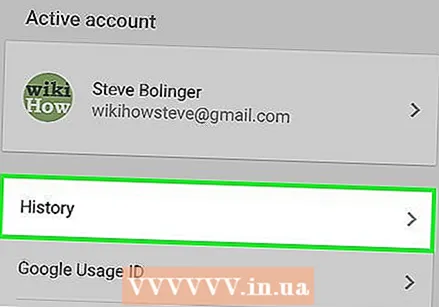 Tryck på alternativet "Bläddra". Avsnittet "Historik" visas nu högst upp på skärmen.
Tryck på alternativet "Bläddra". Avsnittet "Historik" visas nu högst upp på skärmen. 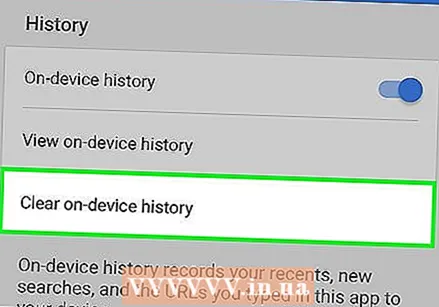 Tryck på "Rensa enhetshistorik" för att rensa din sökhistorik. Observera att detta bara tar bort sökhistoriken för din app. Dina sökningar kommer fortfarande att sparas i ditt aktiva Google-konto.
Tryck på "Rensa enhetshistorik" för att rensa din sökhistorik. Observera att detta bara tar bort sökhistoriken för din app. Dina sökningar kommer fortfarande att sparas i ditt aktiva Google-konto.
Metod 7 av 7: Ta bort all data
 Använd det här alternativet om du vill tömma din iPhone helt. Detta tar bort all historik och data på din iPhone. När processen är klar uppmanas du att återställa din iPhone.
Använd det här alternativet om du vill tömma din iPhone helt. Detta tar bort all historik och data på din iPhone. När processen är klar uppmanas du att återställa din iPhone. 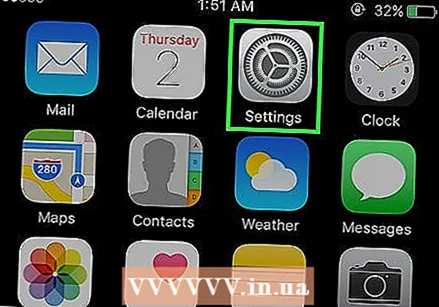 Öppna appen Inställningar. Om du är säker på att du vill ta bort allt på din iPhone öppnar du appen Inställningar.
Öppna appen Inställningar. Om du är säker på att du vill ta bort allt på din iPhone öppnar du appen Inställningar. 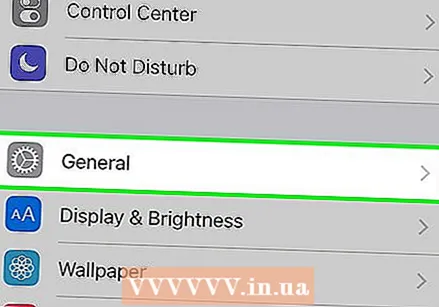 Välj alternativet "Allmänt". De allmänna inställningarna för din iPhone öppnas nu.
Välj alternativet "Allmänt". De allmänna inställningarna för din iPhone öppnas nu. 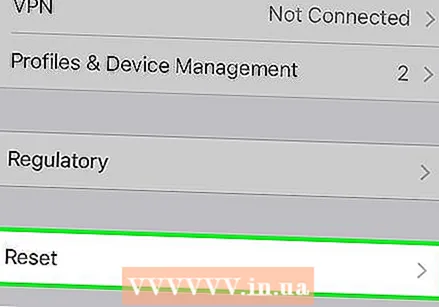 Bläddra ner och tryck på "Återställ". Du kommer att få ett antal alternativ för att återställa saker.
Bläddra ner och tryck på "Återställ". Du kommer att få ett antal alternativ för att återställa saker. 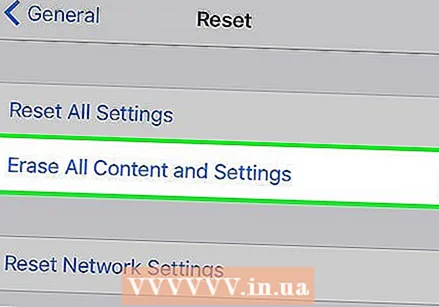 Tryck på "Radera allt innehåll och inställningar". Du kommer att bli ombedd att bekräfta att du vill ta bort allt helt.
Tryck på "Radera allt innehåll och inställningar". Du kommer att bli ombedd att bekräfta att du vill ta bort allt helt.  Vänta tills din iPhone har raderat all data och inställningar. Det kan ta en stund innan den här processen är klar.
Vänta tills din iPhone har raderat all data och inställningar. Det kan ta en stund innan den här processen är klar. 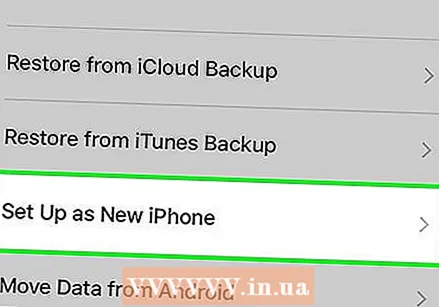 Ställ in din iPhone. När data raderas måste du gå igenom ett antal steg för att återställa din iPhone. Du kan helt återställa din iPhone eller återställa en säkerhetskopia från iTunes eller iCloud.
Ställ in din iPhone. När data raderas måste du gå igenom ett antal steg för att återställa din iPhone. Du kan helt återställa din iPhone eller återställa en säkerhetskopia från iTunes eller iCloud.