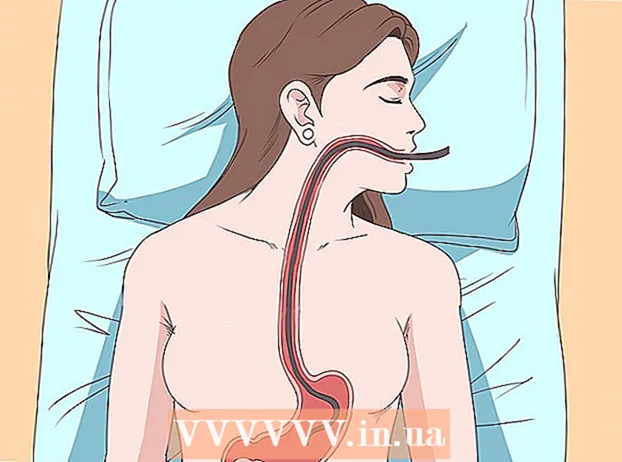Författare:
Charles Brown
Skapelsedatum:
4 Februari 2021
Uppdatera Datum:
1 Juli 2024

Innehåll
- Att gå
- Metod 1 av 2: Installera Chromium OS på en dator med CloudReady
- Metod 2 av 2: Kör Chromium OS i live-läge från en USB-enhet
- Tips
- Varningar
- Förnödenheter
Den här artikeln visar hur du installerar Chromium OS. Chromium OS är en öppen källkodsversion av Googles Chrome OS med sluten källkod, endast tillgänglig på Chromebooks. Du kan ladda ner den på vilken dator som helst, men den är inte kompatibel med alla datorer och programvaruproblem kan uppstå. Den här artikeln är för personer som är bekanta med att installera ett operativsystem och har avancerade datorkunskaper.
Att gå
Metod 1 av 2: Installera Chromium OS på en dator med CloudReady
 Ladda ner och installera CloudReady på https://www.neverware.com/freedownload/. CloudReady är den enklaste metoden att installera Chromium OS på din dator. Nedladdningslänkarna finns i steg 2. Du måste ladda ner rätt version för det operativsystem du använder för närvarande.
Ladda ner och installera CloudReady på https://www.neverware.com/freedownload/. CloudReady är den enklaste metoden att installera Chromium OS på din dator. Nedladdningslänkarna finns i steg 2. Du måste ladda ner rätt version för det operativsystem du använder för närvarande. - Om du till exempel använder Windows 10 måste du klicka på knappen "Ladda ner USB Maker".
- Om du använder en Mac, klicka antingen på 32-bitars- eller 64-bitars nedladdningsknappen, gå sedan till https://guide.neverware.com/build-installer/working-mac-os/#download-cloudready och följ instruktioner för att installera CloudReady.
- Om du har problem med att ladda ner CloudReady kan du behöva uppdatera datorns BIOS, formatera hårddisken eller inaktivera snabbstart och säker start på din Linux.
 Ladda ner Etcher på https://www.balena.io/etcher/. Klicka på den gröna nedladdningsknappen för att ladda ner en annan version om det behövs.
Ladda ner Etcher på https://www.balena.io/etcher/. Klicka på den gröna nedladdningsknappen för att ladda ner en annan version om det behövs. - Etcher är praktiskt för att blinka OS-bilder till SD-kort och USB-enheter.
- När du har laddat ner installerar du Etcher genom att köra installationsguiden. Följ antingen anvisningarna på skärmen (Windows) eller dra programikonen till mappen Program (Mac).
 Flash CloudReady till USB-enheten. USB-enhet. Etcher finns i din Start-meny eller i mappen Program.
Flash CloudReady till USB-enheten. USB-enhet. Etcher finns i din Start-meny eller i mappen Program. - Välj "Välj bild" och välj den nedladdade filen från CloudReady.
- Välj "Välj disk" och välj den formaterade USB-enheten.
- Välj "Flash!" Och proceduren börjar. Det kan ta upp till tio minuter att blinka CloudReady till USB, men se till att Etcher rapporterar att det är 100% komplett innan du avslutar programmet.
 Starta om datorn från USB-enheten. Du kan vanligtvis göra detta med kommandon på tangentbordet som "F12" (Windows) eller "Option" (Mac) medan datorn startar om.
Starta om datorn från USB-enheten. Du kan vanligtvis göra detta med kommandon på tangentbordet som "F12" (Windows) eller "Option" (Mac) medan datorn startar om. - Om du använder Windows och inte startar från USB-enheten, kolla in den här wikiHow för att lära dig hur du kontrollerar (och ändrar) startordningen.
 Logga in som gäst. Även när du blir ombedd att logga in med ditt Google-konto hittar du alternativet att logga in som gäst längst ned till vänster på skärmen.
Logga in som gäst. Även när du blir ombedd att logga in med ditt Google-konto hittar du alternativet att logga in som gäst längst ned till vänster på skärmen.  Tryck Ctrl+Alt+F2 (Windows) eller Ctrl+⌘ Cmd+F2 (Mac). En terminal / kommandorad öppnas.
Tryck Ctrl+Alt+F2 (Windows) eller Ctrl+⌘ Cmd+F2 (Mac). En terminal / kommandorad öppnas.  Stiga på sudo / usr / sbin / chromeos-install --dst / dev / sda i. Detta kommando installerar Chrome OS på datorns hårddisk.
Stiga på sudo / usr / sbin / chromeos-install --dst / dev / sda i. Detta kommando installerar Chrome OS på datorns hårddisk. - Detta kommando raderar allt på din hårddisk och installerar Chromium OS.
- När du uppmanas att ange ett användarnamn och lösenord, använd "chronos" som inloggning och "chrome" som lösenord.
 Aktivera egna tjänster för Netflix. Som standard stöder CloudReady inte Flash- eller DRM-skyddssystem som Wildvine. För att installera dessa måste du öppna Inställningar och gå till Plugins. Tryck på "Installera" bredvid Wildvine Content Decryption Module, Adobe Flash och Proprietary Media Elements.
Aktivera egna tjänster för Netflix. Som standard stöder CloudReady inte Flash- eller DRM-skyddssystem som Wildvine. För att installera dessa måste du öppna Inställningar och gå till Plugins. Tryck på "Installera" bredvid Wildvine Content Decryption Module, Adobe Flash och Proprietary Media Elements. - Om du har problem kan du alltid besöka CloudReadys felsökningssida när du letar efter svar.
Metod 2 av 2: Kör Chromium OS i live-läge från en USB-enhet
 Ladda ner Chromium OS build på http://chromium.arnoldthebat.co.uk. Ladda ner den senaste dagliga versionen av Chromium. Byggen ordnas vanligtvis av de senaste, så den första i listan är den som ska laddas ner.
Ladda ner Chromium OS build på http://chromium.arnoldthebat.co.uk. Ladda ner den senaste dagliga versionen av Chromium. Byggen ordnas vanligtvis av de senaste, så den första i listan är den som ska laddas ner.  Extrahera den zippade bilden. Filen laddades ner som en .img.7z, så du måste ladda ner en dragkedja som 7-Zip (Windows) eller Keka (Mac). Dessa program är båda gratis.
Extrahera den zippade bilden. Filen laddades ner som en .img.7z, så du måste ladda ner en dragkedja som 7-Zip (Windows) eller Keka (Mac). Dessa program är båda gratis.  Formatera USB-enheten till FAT32. Om du ser "MS-DOS FAT" istället är det samma som FAT32.
Formatera USB-enheten till FAT32. Om du ser "MS-DOS FAT" istället är det samma som FAT32. - I Windows kan du formatera enheten genom att gå till din USB-enhet i File Explorer, klicka på "Hantera" och sedan välja "Format". I fönstret som visas väljer du "FAT32" i rullgardinsmenyn i "File System" och klickar sedan på "Start" och "Ok". All information på disken raderas under formateringen.
- På Mac-datorer hittar du mappen Verktyg i Finder och väljer sedan Diskverktyg. Välj sedan din USB-enhet och klicka på fliken "Radera". Se till att fönstret säger "MS-DOS (FAT)" bredvid "Format" innan du klickar på "Radera".
 Ladda ner Etcher på https://www.balena.io/etcher/. Klicka på den gröna nedladdningsknappen för att välja en annan version att ladda ner vid behov.
Ladda ner Etcher på https://www.balena.io/etcher/. Klicka på den gröna nedladdningsknappen för att välja en annan version att ladda ner vid behov. - Etcher är praktiskt för att överföra OS-bilder till SD-kort och USB-enheter.
- När du har laddat ner installerar du Etcher genom att köra installationsguiden. Följ antingen anvisningarna på skärmen (Windows) eller dra programikonen till mappen Program (Mac).
 Flash de installerade bilderna från din dator till USB. Etcher finns i din Start-meny i mappen Program.
Flash de installerade bilderna från din dator till USB. Etcher finns i din Start-meny i mappen Program. - Klicka på "Välj bild" och välj bildfilen från Chromium OS.
- Klicka på "Välj disk" och välj den USB-enhet du har formaterat.
- Klicka på "Flash" för att starta processen att blinka bilden till din USB-enhet. När blixten är klar kommer Etcher att börja validera den slutliga produkten.
- Stäng inte programmet om du inte ser 100% klart.
 Starta om datorn från USB-enheten. Du kan vanligtvis göra detta med kommandon på tangentbordet som "F12" (Windows) eller "Option" (Mac) medan datorn startar om.
Starta om datorn från USB-enheten. Du kan vanligtvis göra detta med kommandon på tangentbordet som "F12" (Windows) eller "Option" (Mac) medan datorn startar om. - Om du använder Windows och inte startar från USB-enheten, kolla in den här wikiHow för att lära dig hur du kontrollerar (och ändrar) startordningen.
- Se till att datorn startar från USB-enheten för att starta till Chromium OS.
- När Chromium OS körs, se till att du är ansluten till ett Wi-Fi-nätverk så att du kan logga in på ditt gäst- eller Google-konto för att få tillgång till alla funktioner som är tillgängliga för detta webbaserade operativsystem.
Tips
- Det är möjligt att köra Chromium OS från USB-enheten; detta kallas för live-läge. I live-läge sparas inte alla ändringar du gör.
Varningar
- Allt på datorns hårddisk raderas (dokument, foton, filer, videor) om du bestämmer dig för att installera Chromium OS på din dator. Om du vill behålla dina data rekommenderas att du använder en reservdator så att du kan testa.
Förnödenheter
- USB-enhet på 4 GB eller större
- Dator
- Backup-dator (tillval)
- Internetanslutning (CloudReady fungerar inte utan internet)