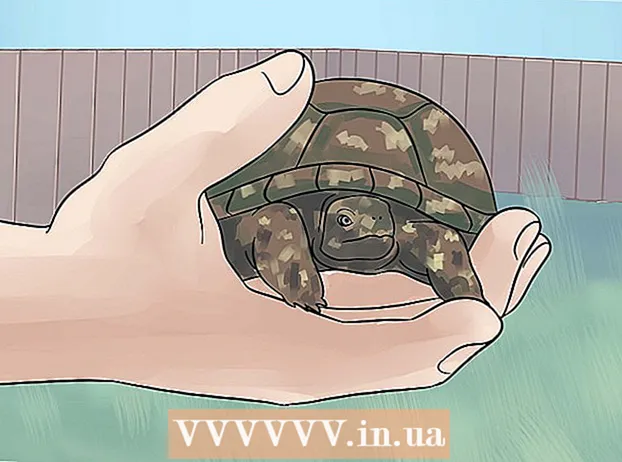Författare:
Frank Hunt
Skapelsedatum:
16 Mars 2021
Uppdatera Datum:
1 Juli 2024

Innehåll
Du kan skapa och ändra grupper av celler eller enskilda celler med Excel-kalkylprogrammet i Microsoft Office. Du kan kombinera celler, även kända som sammanslagning, för att kombinera data eller förbättra kalkylarkets utseende. Lär dig hur man slår samman celler i Microsoft Excel.
Att gå
Metod 1 av 2: Slå ihop med Format Toolbar
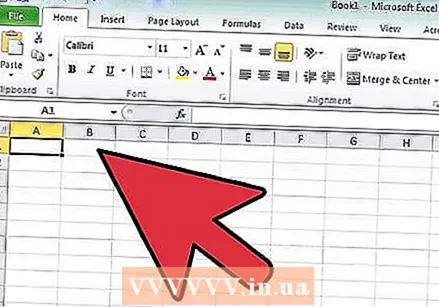 Öppna ett Excel-dokument.
Öppna ett Excel-dokument.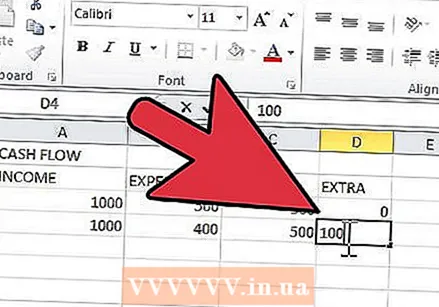 Ange data i cellerna.
Ange data i cellerna.- Tänk på att sammanslagning av celler kan leda till att du tappar data. Endast data i den övre cellen till vänster bevaras när cellerna slås samman. Lägg inte data i varje cell om du vill slå samman det tomma utrymmet i en cell.
- Om du vill slå samman celler, men det finns data i en av de mellersta cellerna, kopierar du data med hjälp av "Redigera" -menyn och klistrar in den i den övre vänstra cellen.
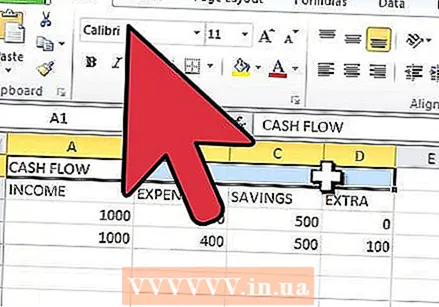 Välj cellerna du vill slå samman med markören. Det är bäst att välja celler i en rad eller kolumn, för på det sättet förstår du bättre vad kommandot gör.
Välj cellerna du vill slå samman med markören. Det är bäst att välja celler i en rad eller kolumn, för på det sättet förstår du bättre vad kommandot gör. 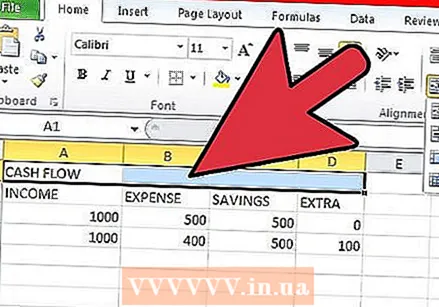 Formatera cellen för att slå samman den. Kommandot beror på versionen av Excel.
Formatera cellen för att slå samman den. Kommandot beror på versionen av Excel. - Nyare versioner av Excel har en "Merge" -knapp i fliken "Hem" i menyfliksområdet. Leta efter gruppen "Justering" av alternativen, eller klicka på pilen till höger för fler alternativ.
- I äldre versioner av Excel, klicka på "Format" -menyn och välj "Slå samman" från alternativen i rullgardinsmenyn.
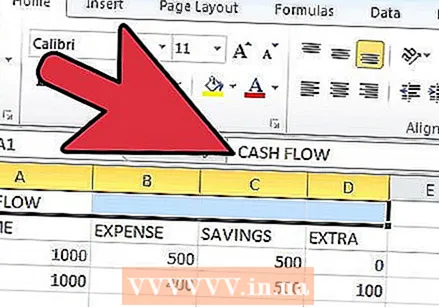 Klicka på alternativet "Slå ihop och centrera" i listan över sammanslagningsalternativ. Detta slår samman cellerna och placerar data i mitten, vilket gör presentationen av data lite mer attraktiv.
Klicka på alternativet "Slå ihop och centrera" i listan över sammanslagningsalternativ. Detta slår samman cellerna och placerar data i mitten, vilket gör presentationen av data lite mer attraktiv. - Du kan också välja "Sammanfoga rad", som tar informationen uppe till höger eller "Sammanfoga celler".
Metod 2 av 2: Slå ihop med en musknapp
 Öppna ditt Excel-dokument.
Öppna ditt Excel-dokument.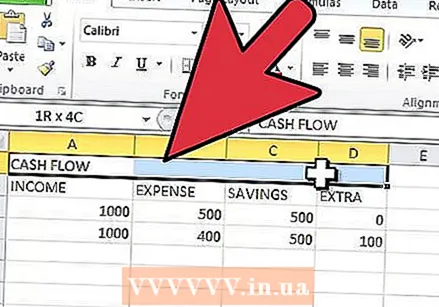 Välj cellerna du vill slå samman med musen.
Välj cellerna du vill slå samman med musen.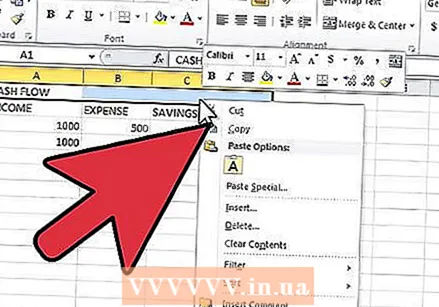 Klicka på höger musknapp. En meny visas med flera alternativ för att ändra data i cellerna.
Klicka på höger musknapp. En meny visas med flera alternativ för att ändra data i cellerna. 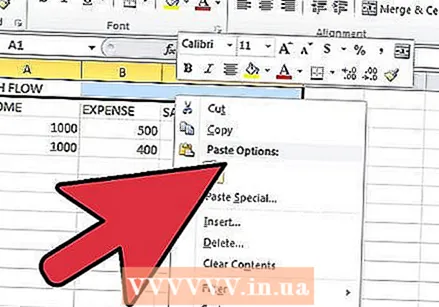 Klicka på alternativet "Cellegenskaper".
Klicka på alternativet "Cellegenskaper".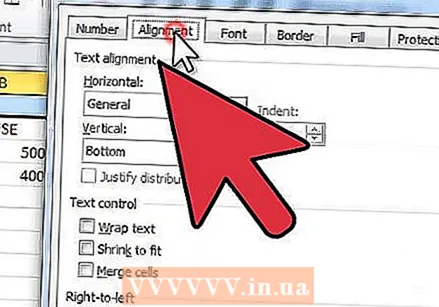 Välj fliken "Justering" i dialogrutan Cellegenskaper.
Välj fliken "Justering" i dialogrutan Cellegenskaper.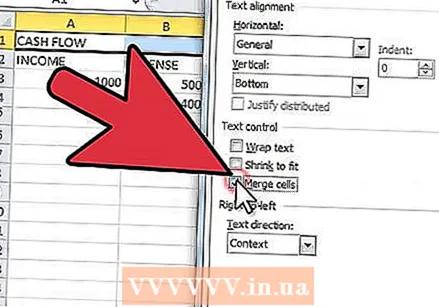 Markera rutan "Sammanfoga celler". Du kan också välja den vertikala och horisontella inriktningen av data i de sammanslagna cellerna.
Markera rutan "Sammanfoga celler". Du kan också välja den vertikala och horisontella inriktningen av data i de sammanslagna cellerna.
Tips
- Du kan också dela sammanslagna celler igen. Välj cellen som du tidigare skapade från en sammanslagning. Återgå till justeringsmenyn på fliken Hem, i Format-menyn eller i gruppen Cellegenskaper. Välj "Ta bort celler" eller "Dela celler". Du kan också avmarkera rutan bredvid "Sammanfoga celler". Du kan inte dela upp cellerna som tidigare slogs samman.