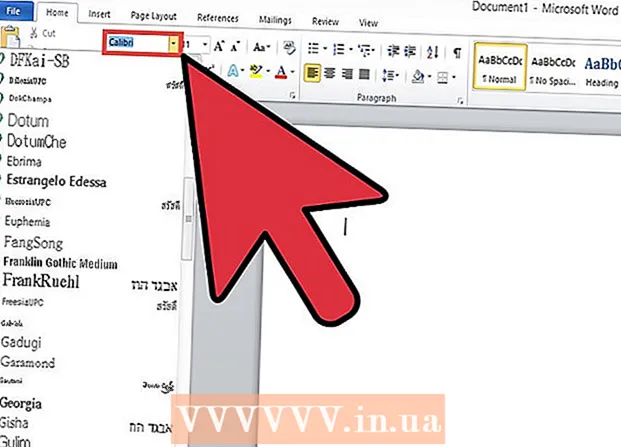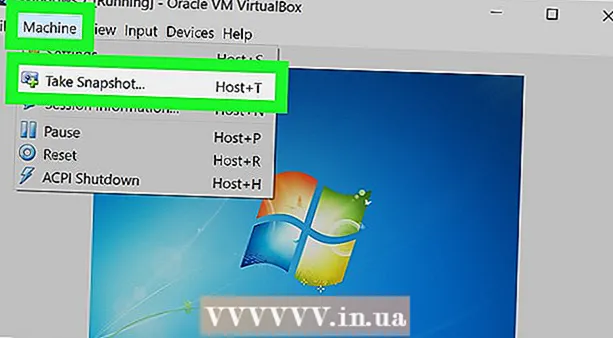Författare:
Morris Wright
Skapelsedatum:
2 April 2021
Uppdatera Datum:
26 Juni 2024

Innehåll
- Att gå
- Metod 1 av 8: Chrome på en dator
- Metod 2 av 8: Chrome på en smartphone eller surfplatta
- Metod 3 av 8: Firefox på en dator
- Metod 4 av 8: Firefox på en smartphone eller surfplatta
- Metod 5 av 8: Microsoft Edge
- Metod 6 av 8: Internet Explorer
- Metod 7 av 8: Safari på en dator
- Metod 8 av 8: Safari på en smartphone eller surfplatta
- Tips
- Varningar
I den här artikeln kan du läsa hur du rensar din webbhistorik på din dator eller från din surfplatta eller smartphone. Nedan hittar du de procedurer som ska följas för några av de vanligaste webbläsarna, nämligen Google Chrome, Firefox, Microsoft Edge, Internet Explorer och Safari.
Att gå
Metod 1 av 8: Chrome på en dator
 Öppna Google Chrome. Det är den röda, gröna, gula och blåfärgade sfären.
Öppna Google Chrome. Det är den röda, gröna, gula och blåfärgade sfären. 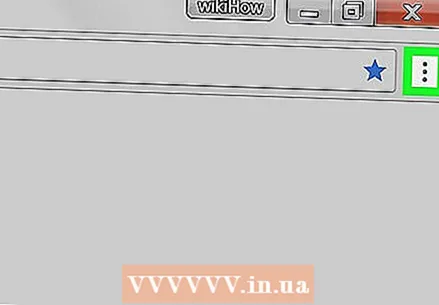 Klicka på ⋮. Denna ikon finns längst upp till höger på sidan. En rullgardinsmeny visas.
Klicka på ⋮. Denna ikon finns längst upp till höger på sidan. En rullgardinsmeny visas.  Välj Fler uppgifter. Den här knappen är nästan längst ner i rullgardinsmenyn. En annan rullgardinsmeny visas.
Välj Fler uppgifter. Den här knappen är nästan längst ner i rullgardinsmenyn. En annan rullgardinsmeny visas.  Klicka på Rensa webbhistorik .... Det här alternativet finns i menyn Fler uppgifter. Detta öppnar sidan "Rensa webbdata".
Klicka på Rensa webbhistorik .... Det här alternativet finns i menyn Fler uppgifter. Detta öppnar sidan "Rensa webbdata". 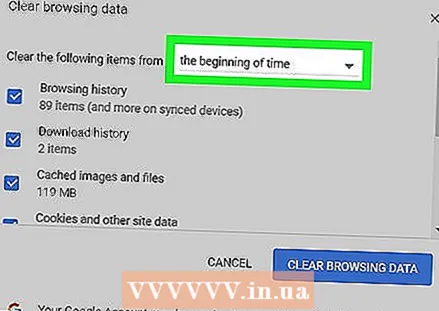 Välj den period du vill ta bort. Klicka på fältet till höger om "Ta bort följande objekt från" och välj något av följande alternativ:
Välj den period du vill ta bort. Klicka på fältet till höger om "Ta bort följande objekt från" och välj något av följande alternativ: - Den senaste timmen
- I dag
- Förra veckan
- De senaste fyra veckorna
- Från början
 Se till att "Bläddringshistorik" är markerad
Se till att "Bläddringshistorik" är markerad 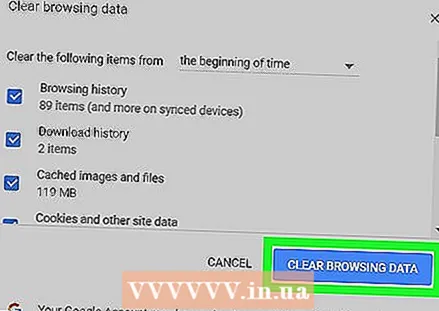 Klicka på RADERA BROSSA DATA. Det här alternativet finns längst ned till höger i fönstret. Så här rensar du din webbhistorik i Google Chrome på din dator.
Klicka på RADERA BROSSA DATA. Det här alternativet finns längst ned till höger i fönstret. Så här rensar du din webbhistorik i Google Chrome på din dator.
Metod 2 av 8: Chrome på en smartphone eller surfplatta
 Öppna Google Chrome. Tryck på Google Chrome-appikonen. Det är den röda, gröna, gula och blåfärgade sfären.
Öppna Google Chrome. Tryck på Google Chrome-appikonen. Det är den röda, gröna, gula och blåfärgade sfären.  Knacka på ⋮. Den här knappen finns längst upp till höger på skärmen. En rullgardinsmeny visas.
Knacka på ⋮. Den här knappen finns längst upp till höger på skärmen. En rullgardinsmeny visas.  Knacka på Historia. Detta är ett av alternativen i rullgardinsmenyn.
Knacka på Historia. Detta är ett av alternativen i rullgardinsmenyn.  Knacka på Rensa webbhistorik .... Den här knappen finns längst ner till höger på skärmen.
Knacka på Rensa webbhistorik .... Den här knappen finns längst ner till höger på skärmen. 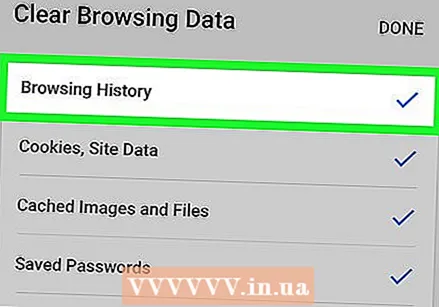 Fink Sökhistorik På. Detta säkerställer att din webbhistorik rensas.
Fink Sökhistorik På. Detta säkerställer att din webbhistorik rensas.  Knacka på Rensa webbhistorik. Den här knappen finns längst ner på skärmen.
Knacka på Rensa webbhistorik. Den här knappen finns längst ner på skärmen.  När du blir ombedd trycker du på Rensa webbhistorik. Din Chrome-historik raderas nu från din smartphone eller surfplatta.
När du blir ombedd trycker du på Rensa webbhistorik. Din Chrome-historik raderas nu från din smartphone eller surfplatta.
Metod 3 av 8: Firefox på en dator
 Öppna Firefox. Du kan känna igen Firefox av den blå världen med orange räv runt.
Öppna Firefox. Du kan känna igen Firefox av den blå världen med orange räv runt.  Klicka på ☰. Den här ikonen finns längst upp till höger i fönstret. En rullgardinsmeny visas.
Klicka på ☰. Den här ikonen finns längst upp till höger i fönstret. En rullgardinsmeny visas.  Klicka på Historia. För att göra detta, klicka på ikonen i form av en klocka i rullgardinsmenyn.
Klicka på Historia. För att göra detta, klicka på ikonen i form av en klocka i rullgardinsmenyn.  Klicka på Rensa den senaste historiken .... Det här alternativet är högst upp i menyn Historia. Ett fönster öppnas sedan.
Klicka på Rensa den senaste historiken .... Det här alternativet är högst upp i menyn Historia. Ett fönster öppnas sedan.  Välj en period som du vill ta bort. Klicka på rullgardinsmenyn bredvid "Period att rensa" och klicka sedan på något av följande alternativ:
Välj en period som du vill ta bort. Klicka på rullgardinsmenyn bredvid "Period att rensa" och klicka sedan på något av följande alternativ: - Den senaste timmen
- De senaste två timmarna
- De senaste fyra timmarna
- I dag
- Allt
 Klicka på Radera nu. Den här knappen finns längst ner på skärmen. Genom att klicka på den rensas Firefox-historiken från din dator.
Klicka på Radera nu. Den här knappen finns längst ner på skärmen. Genom att klicka på den rensas Firefox-historiken från din dator.
Metod 4 av 8: Firefox på en smartphone eller surfplatta
 Öppna Firefox. Knacka på det blå klotet med den orange räven runt.
Öppna Firefox. Knacka på det blå klotet med den orange räven runt.  Knacka på ☰ (iPhone) eller på ⋮ (Android). Den här ikonen finns längst ner eller längst upp till höger på skärmen. En meny visas.
Knacka på ☰ (iPhone) eller på ⋮ (Android). Den här ikonen finns längst ner eller längst upp till höger på skärmen. En meny visas. 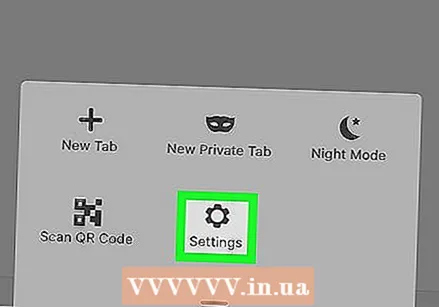 Knacka på inställningar. Det här alternativet finns längst ner i menyn.
Knacka på inställningar. Det här alternativet finns längst ner i menyn.  Bläddra ner och knacka Ta bort privata data. Det här alternativet är nästan längst ner på sidan.
Bläddra ner och knacka Ta bort privata data. Det här alternativet är nästan längst ner på sidan.  Se till att skjutreglaget "Browsing History" är i "On" -läget
Se till att skjutreglaget "Browsing History" är i "On" -läget  Knacka på Ta bort privata data. Den här knappen finns längst ner på skärmen.
Knacka på Ta bort privata data. Den här knappen finns längst ner på skärmen.  Knacka på OK när du blir frågad. Detta raderar din Firefox-historik från din surfplatta eller smartphone.
Knacka på OK när du blir frågad. Detta raderar din Firefox-historik från din surfplatta eller smartphone.
Metod 5 av 8: Microsoft Edge
 Öppna Microsoft Edge. Det är en mörkblå ikon i form av bokstaven "e".
Öppna Microsoft Edge. Det är en mörkblå ikon i form av bokstaven "e".  Klicka på ⋯. Det här alternativet finns längst upp till höger på sidan. En rullgardinsmeny visas.
Klicka på ⋯. Det här alternativet finns längst upp till höger på sidan. En rullgardinsmeny visas.  Klicka på inställningar. Det är ett av de sista alternativen i rullgardinsmenyn.
Klicka på inställningar. Det är ett av de sista alternativen i rullgardinsmenyn.  Klicka på Välj vad du vill ta bort. Detta alternativ ligger under rubriken "Rensa webbdata".
Klicka på Välj vad du vill ta bort. Detta alternativ ligger under rubriken "Rensa webbdata".  Fink Sökhistorik På. Detta säkerställer att din webbläsarhistorik rensas.
Fink Sökhistorik På. Detta säkerställer att din webbläsarhistorik rensas.  Klicka på Att rensa. Den här knappen finns under avsnittet Historik. Detta tar bort din Edge-historik.
Klicka på Att rensa. Den här knappen finns under avsnittet Historik. Detta tar bort din Edge-historik.
Metod 6 av 8: Internet Explorer
 Öppna Internet Explorer. För att göra detta, klicka på ikonen i form av en ljusblå "e" med ett gult band runt sig.
Öppna Internet Explorer. För att göra detta, klicka på ikonen i form av en ljusblå "e" med ett gult band runt sig.  Klicka på Inställningar
Klicka på Inställningar  Klicka på Internet-alternativ. Det här alternativet finns längst ner i rullgardinsmenyn. Då visas fönstret med Internetalternativ.
Klicka på Internet-alternativ. Det här alternativet finns längst ner i rullgardinsmenyn. Då visas fönstret med Internetalternativ.  Klicka på Att rensa…. Den här knappen finns under avsnittet "Browsningshistorik" nästan längst ner på skärmen.
Klicka på Att rensa…. Den här knappen finns under avsnittet "Browsningshistorik" nästan längst ner på skärmen.  Se till att "Historik" är markerat. Om det inte finns någon bock bredvid "Historik" klickar du i kryssrutan till vänster om den.
Se till att "Historik" är markerat. Om det inte finns någon bock bredvid "Historik" klickar du i kryssrutan till vänster om den. 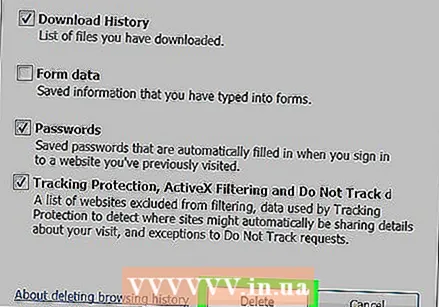 Klicka på Att rensa. Den här knappen finns längst ner i fönstret.
Klicka på Att rensa. Den här knappen finns längst ner i fönstret.  Klicka på Att ansöka Klicka sedan OK. Detta kommer att bekräfta dina ändringar och data som sparats i Internet Explorer kommer att raderas från datorns minne.
Klicka på Att ansöka Klicka sedan OK. Detta kommer att bekräfta dina ändringar och data som sparats i Internet Explorer kommer att raderas från datorns minne.
Metod 7 av 8: Safari på en dator
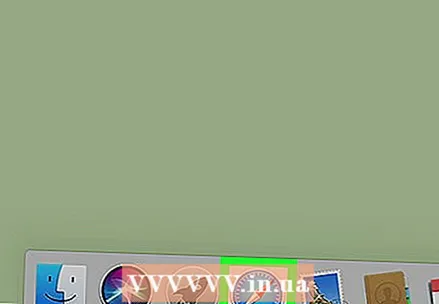 Öppna Safari. För att göra detta, klicka på den blå kompassen i Dock på din Mac.
Öppna Safari. För att göra detta, klicka på den blå kompassen i Dock på din Mac.  Klicka på Safari. Det här menyalternativet finns längst upp till höger på skärmen. En rullgardinsmeny visas.
Klicka på Safari. Det här menyalternativet finns längst upp till höger på skärmen. En rullgardinsmeny visas.  Klicka på Rensa historik…. Den här knappen är nästan högst upp i rullgardinsmenyn Safari.
Klicka på Rensa historik…. Den här knappen är nästan högst upp i rullgardinsmenyn Safari.  Välj en period som du vill ta bort. Klicka på rutan till höger om "Radera" och klicka sedan på något av följande alternativ:
Välj en period som du vill ta bort. Klicka på rutan till höger om "Radera" och klicka sedan på något av följande alternativ: - Den senaste timmen
- I dag
- Idag och igår
- All data
 Klicka på Rensa historik. Den här knappen finns längst ner i fönstret. Så här tar du bort din Safari-historik från din dator.
Klicka på Rensa historik. Den här knappen finns längst ner i fönstret. Så här tar du bort din Safari-historik från din dator.
Metod 8 av 8: Safari på en smartphone eller surfplatta
 Öppna inställningarna på din iPhone
Öppna inställningarna på din iPhone  Bläddra ner och knacka Safari. För att göra detta, bläddra ungefär en tredjedel nedåt på sidan.
Bläddra ner och knacka Safari. För att göra detta, bläddra ungefär en tredjedel nedåt på sidan.  Bläddra ner och knacka Rensa historik och webbdata. Det här alternativet är nästan längst ner på Safari-sidan.
Bläddra ner och knacka Rensa historik och webbdata. Det här alternativet är nästan längst ner på Safari-sidan.  Knacka på Rensa historik och data när du blir frågad. Din webbhistorik i Safari kommer att raderas från din surfplatta eller smartphone.
Knacka på Rensa historik och data när du blir frågad. Din webbhistorik i Safari kommer att raderas från din surfplatta eller smartphone.
Tips
- Att rensa din webbhistorik med några veckors mellanrum hjälper dig att hålla din webbläsare smidig.
Varningar
- När du har rensat din webbhistorik kan du inte återställa den.