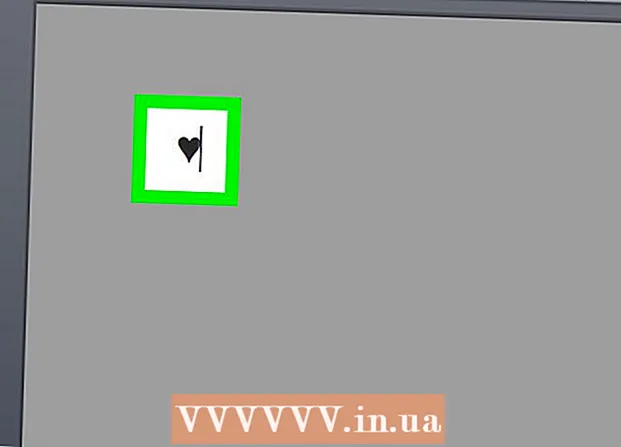Författare:
Christy White
Skapelsedatum:
7 Maj 2021
Uppdatera Datum:
25 Juni 2024

Innehåll
- Att gå
- Metod 1 av 3: Via Google Drive
- Metod 2 av 3: Med programmet Backup and Sync
- Metod 3 av 3: Ladda ner ett arkiv från Google
- Tips
- Varningar
Den här artikeln visar hur du laddar ner alla filer från din Google Drive till Mac eller Windows-dator. Du kan ladda ner filerna direkt från Google Drive-webbplatsen, synkronisera filerna med gratisprogrammet "Backup and Sync" eller ladda ner all din data från Google Drive som ett arkiv. Om du har mer än 5 gigabyte data på din Google Drive är det bäst att använda Googles säkerhetskopiering och synkronisering för att synkronisera dina filer med din dator.
Att gå
Metod 1 av 3: Via Google Drive
 Öppna Google Drive. Gå till https://www.google.com/intl/nl_ALL/drive/ i datorns webbläsare. Om du redan är inloggad med ditt Google-konto ser du nu din Google Drive-sida.
Öppna Google Drive. Gå till https://www.google.com/intl/nl_ALL/drive/ i datorns webbläsare. Om du redan är inloggad med ditt Google-konto ser du nu din Google Drive-sida. - Om du inte är inloggad ännu, klicka på "Till Google Drive" och ange din e-postadress och lösenord.
 Klicka på en fil eller mapp på din Drive. Så här väljer du filen eller mappen.
Klicka på en fil eller mapp på din Drive. Så här väljer du filen eller mappen.  Välj allt på din Google Drive. Tryck Ctrl+a (Windows) eller ⌘ Kommando+a (Mac). Alla filer och mappar på din Drive blir nu blå.
Välj allt på din Google Drive. Tryck Ctrl+a (Windows) eller ⌘ Kommando+a (Mac). Alla filer och mappar på din Drive blir nu blå.  Klicka på ⋮. Den här knappen finns längst upp till höger i fönstret. Du öppnar en rullgardinsmeny.
Klicka på ⋮. Den här knappen finns längst upp till höger i fönstret. Du öppnar en rullgardinsmeny.  Klicka på Att ladda ned. Du hittar det här alternativet i rullgardinsmenyn. Dina Drive-filer börjar nu laddas ned till din dator.
Klicka på Att ladda ned. Du hittar det här alternativet i rullgardinsmenyn. Dina Drive-filer börjar nu laddas ned till din dator. - Google Drive komprimerar först alla filer i en ZIP-fil.
 Vänta tills innehållet på din Drive laddas ner. Efter nedladdningen kan du öppna mappen Nedladdningar på din dator och extrahera filerna.
Vänta tills innehållet på din Drive laddas ner. Efter nedladdningen kan du öppna mappen Nedladdningar på din dator och extrahera filerna.
Metod 2 av 3: Med programmet Backup and Sync
 Öppna Säkerhetskopiering och synkronisering. Gå till https://www.google.com/intl/nl_ALL/drive/download/ i datorns webbläsare. Säkerhetskopiering och synkronisering låter dig synkronisera filer mellan din Google Drive och din dator. Så du kan också ladda ner allt från din Google Drive till din dator.
Öppna Säkerhetskopiering och synkronisering. Gå till https://www.google.com/intl/nl_ALL/drive/download/ i datorns webbläsare. Säkerhetskopiering och synkronisering låter dig synkronisera filer mellan din Google Drive och din dator. Så du kan också ladda ner allt från din Google Drive till din dator. - Den största fördelen med den här metoden är att alla ändringar du gör på din Google Drive omedelbart sprids till din dator via programmet.
 Klicka på Att ladda ned. Detta är en blå knapp under rubriken "Personlig", till vänster på sidan.
Klicka på Att ladda ned. Detta är en blå knapp under rubriken "Personlig", till vänster på sidan.  Klicka på Håller med och ladda ner. Installationsprogrammet hämtas nu.
Klicka på Håller med och ladda ner. Installationsprogrammet hämtas nu.  Installera Backup och Sync. När installationsprogrammet har laddat ned gör du något av följande beroende på ditt operativsystem:
Installera Backup och Sync. När installationsprogrammet har laddat ned gör du något av följande beroende på ditt operativsystem: - Installera på Windows - Dubbelklicka på den nedladdade installationsfilen och klicka sedan på "Ja" och sedan "Stäng" när installationen är klar.
- Installera på en Mac - Dubbelklicka på den nedladdade installationsfilen, bekräfta installationen, dra sedan ikonen Säkerhetskopiering och synkronisering till mappen "Program" och vänta tills installationen är klar.
 Vänta tills inloggningssidan för säkerhetskopiering och synkronisering öppnas. När programmet har installerats på din dator ser du en sida där du kan logga in med ditt Google-konto.
Vänta tills inloggningssidan för säkerhetskopiering och synkronisering öppnas. När programmet har installerats på din dator ser du en sida där du kan logga in med ditt Google-konto. - Du kan behöva klicka på "Kom igång" innan du kan fortsätta.
 Logga in med ditt Google-konto. Ange e-postadressen och lösenordet för det Google-konto som du vill hämta filerna från.
Logga in med ditt Google-konto. Ange e-postadressen och lösenordet för det Google-konto som du vill hämta filerna från.  Välj vid behov mappar på din dator för att synkronisera. Markera rutorna bredvid mappar du vill ladda upp till Google Drive.
Välj vid behov mappar på din dator för att synkronisera. Markera rutorna bredvid mappar du vill ladda upp till Google Drive. - Om du inte vill ladda upp något från din dator behöver du inte kryssa i några rutor.
 Klicka på Nästa. Den här knappen finns längst ned till höger i fönstret.
Klicka på Nästa. Den här knappen finns längst ned till höger i fönstret.  Klicka på jag fattar i dialogrutan. Nu öppnar du nedladdningssidan, där du kan välja filer från din Google Drive för nedladdning till din dator.
Klicka på jag fattar i dialogrutan. Nu öppnar du nedladdningssidan, där du kan välja filer från din Google Drive för nedladdning till din dator.  Markera rutan "Synkronisera allt i min enhet". Det här alternativet är högst upp i fönstret. Detta säkerställer att allt på din Drive laddas ner till din dator.
Markera rutan "Synkronisera allt i min enhet". Det här alternativet är högst upp i fönstret. Detta säkerställer att allt på din Drive laddas ner till din dator.  Klicka på Start. Det här är en blå knapp längst ned till höger i fönstret. Dina Drive-filer börjar nu laddas ned till din dator.
Klicka på Start. Det här är en blå knapp längst ned till höger i fönstret. Dina Drive-filer börjar nu laddas ned till din dator. - Nedladdningsprocessen kan ta ett tag beroende på filernas storlek. Så ha tålamod.
- När nedladdningen är klar kan du se alla dina filer i mappen "Google Drive" på din dator. Du kan öppna den här mappen genom att klicka på ikonen Säkerhetskopiering och synkronisering och sedan på mappikonen längst upp till höger på menyn.
Metod 3 av 3: Ladda ner ett arkiv från Google
 Öppna din Google-kontosida. Gå till https://myaccount.google.com/ i en webbläsare. Du öppnar nu inställningarna för ditt Google-konto om du redan är inloggad.
Öppna din Google-kontosida. Gå till https://myaccount.google.com/ i en webbläsare. Du öppnar nu inställningarna för ditt Google-konto om du redan är inloggad. - Om du inte är inloggad än klickar du på den blå "Logga in" -knappen längst upp till höger på sidan och anger din e-postadress och lösenord.
 Klicka på Data och anpassning.
Klicka på Data och anpassning.- Det här alternativet finns till vänster på sidan.
 Klicka på Skapa arkiv. Du hittar det här alternativet halvvägs på sidan under rubriken "Ladda ner, ta bort eller planera dina data".
Klicka på Skapa arkiv. Du hittar det här alternativet halvvägs på sidan under rubriken "Ladda ner, ta bort eller planera dina data".  Klicka på Välj ingen. Den här grå knappen är till höger på sidan.
Klicka på Välj ingen. Den här grå knappen är till höger på sidan.  Rulla ner och klicka på den grå knappen bredvid "Drive"
Rulla ner och klicka på den grå knappen bredvid "Drive"  Bläddra ner och klicka Nästa. Det här är en blå knapp längst ner på sidan.
Bläddra ner och klicka Nästa. Det här är en blå knapp längst ner på sidan.  Välj en arkivstorlek. Klicka på rullgardinsmenyn vid "Filstorlek" och välj en storlek som är större än filerna på din Google Drive.
Välj en arkivstorlek. Klicka på rullgardinsmenyn vid "Filstorlek" och välj en storlek som är större än filerna på din Google Drive. - Om ditt arkiv är större än den valda storleken delar Google filen i flera zip-filer.
 Klicka på Skapa arkiv. Den här knappen finns längst ner på sidan. Google börjar nu skapa en zip-fil som innehåller hela innehållet på din Drive.
Klicka på Skapa arkiv. Den här knappen finns längst ner på sidan. Google börjar nu skapa en zip-fil som innehåller hela innehållet på din Drive.  Vänta tills arkivet är klart. Att montera ditt arkiv tar vanligtvis några minuter, så håll dig på den här sidan tills du ser knappen "Hämta" visas.
Vänta tills arkivet är klart. Att montera ditt arkiv tar vanligtvis några minuter, så håll dig på den här sidan tills du ser knappen "Hämta" visas. - Google skickar också en nedladdningslänk till din e-postadress, så om du har stängt sidan kan du öppna ditt Gmail-konto och klicka på "Ladda ner arkiv" i e-postmeddelandet.
 Klicka på Att ladda ned. Den här blå knappen finns till höger om ditt arkivnamn, mitt på sidan.
Klicka på Att ladda ned. Den här blå knappen finns till höger om ditt arkivnamn, mitt på sidan.  Ange ditt lösenord. Om du uppmanas ange det lösenord du använder för ditt Google-konto. På så sätt ger du tillstånd att ladda ner arkivet till din dator.
Ange ditt lösenord. Om du uppmanas ange det lösenord du använder för ditt Google-konto. På så sätt ger du tillstånd att ladda ner arkivet till din dator.  Vänta tills innehållet på din Drive laddas ner. Efter nedladdningen kan du extrahera och visa filerna.
Vänta tills innehållet på din Drive laddas ner. Efter nedladdningen kan du extrahera och visa filerna.
Tips
- Du kanske vill ansluta din dator via Ethernet för att påskynda nedladdningsprocessen.
Varningar
- Gratis Google Drive-konton kan lagra upp till 15 gigabyte filer, så nedladdning kan ta flera timmar.