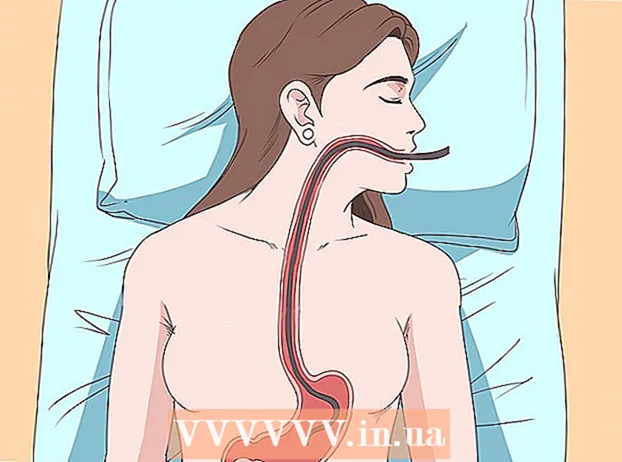Författare:
Frank Hunt
Skapelsedatum:
15 Mars 2021
Uppdatera Datum:
1 Juli 2024

Innehåll
Har du slut på utrymme på din iPad på grund av alla dina foton? Att rensa upp dina gamla foton kan frigöra mycket utrymme, men processen kan vara lite förvirrande, särskilt om bilderna synkroniseras från din dator. Börja snabbt i steg 1 för att lära dig hur du tar bort foton från din iPad.
Att gå
Del 1 av 2: Kamera eller nedladdade foton
 Öppna appen Foton. Det finns två typer av foton på din iPad: de foton du lade till direkt till din iPad (genom att ladda ner, använda skärmdumpfunktionen eller skjuta dig själv med kameran) och de foton du lade till från din dator med iTunes. Om du vill ta bort foton som du har lagt till med iTunes går du till nästa avsnitt.
Öppna appen Foton. Det finns två typer av foton på din iPad: de foton du lade till direkt till din iPad (genom att ladda ner, använda skärmdumpfunktionen eller skjuta dig själv med kameran) och de foton du lade till från din dator med iTunes. Om du vill ta bort foton som du har lagt till med iTunes går du till nästa avsnitt.  Hitta de foton du vill radera. När du startar appen Foton ser du en lista över dina album. Öppna albumet som innehåller de foton du vill radera. Du kan bara ta bort foton från ett album i taget.
Hitta de foton du vill radera. När du startar appen Foton ser du en lista över dina album. Öppna albumet som innehåller de foton du vill radera. Du kan bara ta bort foton från ett album i taget. - Du kan också välja foton från sidorna "Samlingar" eller "Ögonblick".
- Om du tar bort foton från albumet "Min bildström" raderas de från alla dina enheter. Foton på din kamerarulle raderas bara på din iPad.
 Ta bort en enstaka bild. Tryck på bilden för att öppna bilden och tryck sedan på papperskorgen på höger sida av det nedre fältet. Tryck på knappen "Ta bort foto" för att bekräfta.
Ta bort en enstaka bild. Tryck på bilden för att öppna bilden och tryck sedan på papperskorgen på höger sida av det nedre fältet. Tryck på knappen "Ta bort foto" för att bekräfta. - Att radera en bild är permanent, det är inte så enkelt att återställa ett foto efter att det har tagits bort.
 Ta bort flera bilder. Du kan radera flera bilder samtidigt genom att markera alla bilder som ska raderas först. För att göra detta, öppna albumet som innehåller de foton du vill radera. Tryck på "Välj" till höger om det övre fältet. Nu kan du välja vilken bild som ska raderas genom att trycka på bilderna.
Ta bort flera bilder. Du kan radera flera bilder samtidigt genom att markera alla bilder som ska raderas först. För att göra detta, öppna albumet som innehåller de foton du vill radera. Tryck på "Välj" till höger om det övre fältet. Nu kan du välja vilken bild som ska raderas genom att trycka på bilderna. - När du har valt alla bilder som du vill ta bort trycker du på papperskorgen i det övre vänstra hörnet. Bekräfta ditt val.
 Ta bort ett album. Du kan också ta bort hela album som du har skapat på din iPad. Om du tar bort ett album förblir de foton som fanns i albumet. Du kan inte ta bort album som är synkroniserade från din dator (se nästa avsnitt).
Ta bort ett album. Du kan också ta bort hela album som du har skapat på din iPad. Om du tar bort ett album förblir de foton som fanns i albumet. Du kan inte ta bort album som är synkroniserade från din dator (se nästa avsnitt). - Öppna sidan "Album" i appen Foton för att ta bort ett album. Tryck på "Redigera" i det övre högra hörnet och tryck sedan på cirkeln med "x" i det övre hörnet av albumet du vill ta bort. Bilderna returneras till sin ursprungliga plats.
Del 2 av 2: Foton från iTunes
 Anslut din iPad till din dator. Foton som synkroniserats från din dator måste raderas från din iPad från iTunes. Du kan inte ta bort dessa foton på din iPad.
Anslut din iPad till din dator. Foton som synkroniserats från din dator måste raderas från din iPad från iTunes. Du kan inte ta bort dessa foton på din iPad.  Öppna iTunes. Välj din iPad från menyn Enheter.
Öppna iTunes. Välj din iPad från menyn Enheter.  Klicka på fliken Foton. Nu ser du en lista med album synkroniserade med din iPad. Du kan bara synkronisera eller avsynka hela album.
Klicka på fliken Foton. Nu ser du en lista med album synkroniserade med din iPad. Du kan bara synkronisera eller avsynka hela album.  Markera de album du inte längre vill ha på din iPad. Bläddra igenom listan med album och markera alla album som inte längre behöver synkroniseras med din iPad.
Markera de album du inte längre vill ha på din iPad. Bläddra igenom listan med album och markera alla album som inte längre behöver synkroniseras med din iPad. - Om du vill ta bort enskilda foton måste du ta bort dem från albumet i iTunes.
 Synkronisera din iPad. När du har justerat allt efter dina önskemål klickar du på knappen "Synkronisera". Nu raderas de album som du checkat av i iTunes.
Synkronisera din iPad. När du har justerat allt efter dina önskemål klickar du på knappen "Synkronisera". Nu raderas de album som du checkat av i iTunes.
Tips
- Om du tar bort foton som också finns i ett album får du alternativet Ta bort överallt istället för Ta bort foto.
- Istället för att ta bort ett helt album kan du också ta bort specifika foton från ett album. Om du har ett album öppet trycker du på Redigera och sedan på bilden du vill ta bort. Tryck på den röda Radera-knappen längst upp till vänster så försvinner bilden från detta album.
- Du behöver inte öppna ett album för att visa innehållet. Du kan få en smak genom att placera två fingrar på albumet och sakta flytta isär dem.
- Om du tar bort ett album raderas inte fotona i det albumet. Dessa foton kommer att finnas kvar i biblioteket tills du tar bort dem.
Varningar
- Om du tar bort ett foto från din Photo Stream kommer det också att tas bort från Photo Stream på andra enheter som din iPhone eller Mac.