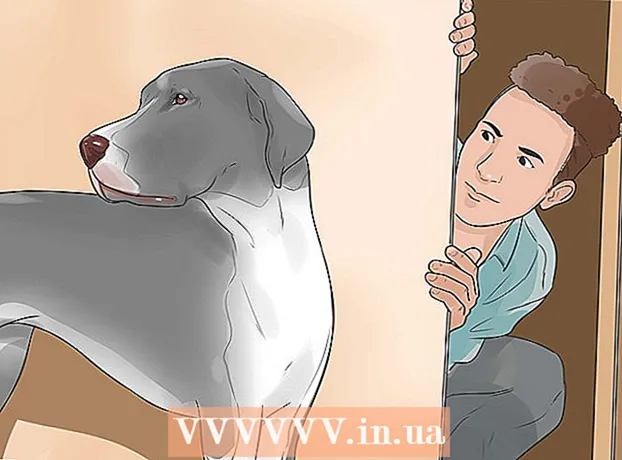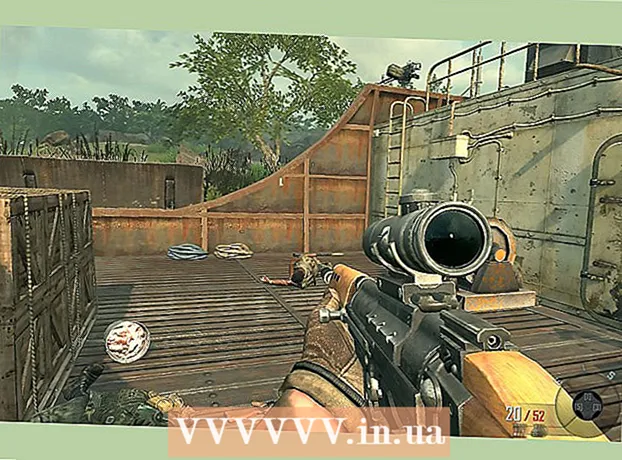Författare:
Charles Brown
Skapelsedatum:
2 Februari 2021
Uppdatera Datum:
1 Juli 2024
![YNW Melly - 223s ft. 9lokknine [Official Audio]](https://i.ytimg.com/vi/DYIl-OCZYA4/hqdefault.jpg)
Innehåll
- Att gå
- Metod 1 av 3: Använda Google Chrome
- Metod 2 av 3: Använda Safari
- Metod 3 av 3: Använda Firefox
- Tips
- Varningar
I den här artikeln kan du läsa hur du lägger upp foton till Instagram via webbläsaren på din dator. Även om du tyvärr inte längre kan lägga upp nya foton på Instagram med Instagram-appen för Windows 10, kan du publicera foton (inom alla operativsystem) genom att justera ett antal inställningar från Chrome, Firefox eller Safari.
Att gå
Metod 1 av 3: Använda Google Chrome
 Öppna Google Chrome på din dator. Vanligtvis finns det här alternativet i din PCs Start-meny, och om du har en Mac finns det i mappen Program.
Öppna Google Chrome på din dator. Vanligtvis finns det här alternativet i din PCs Start-meny, och om du har en Mac finns det i mappen Program. - Denna metod låter dig lägga foton på Instagram, men tyvärr har du inte tillgång till verktygen för att redigera dem.
 Klicka på menyn ⋮. Den här knappen finns längst upp till höger på Chrome-skärmen. En rullgardinsmeny visas.
Klicka på menyn ⋮. Den här knappen finns längst upp till höger på Chrome-skärmen. En rullgardinsmeny visas. - Om du inte ser menyikonen klickar du på Se högst upp på skärmen och klicka sedan på Utvecklare och slutligen på Utvecklarverktyg. Fortsätt sedan till steg 5 på en gång.
 Välja Fler verktyg. Det här alternativet finns nästan längst ner i rullgardinsmenyn.
Välja Fler verktyg. Det här alternativet finns nästan längst ner i rullgardinsmenyn.  Klicka på Utvecklarverktyg. Du hittar det här alternativet nästan längst ner i menyn. Ett fönster öppnas med alla typer av koder till höger. Det är fönstret för utvecklarverktyg.
Klicka på Utvecklarverktyg. Du hittar det här alternativet nästan längst ner i menyn. Ett fönster öppnas med alla typer av koder till höger. Det är fönstret för utvecklarverktyg.  Klicka på "mobil" -ikonen. Du hittar den här ikonen längst upp till vänster i fönstret för utvecklarverktyg. Det ser ut som en mobiltelefon som överlappar en rektangel. Ikonen blir sedan blå och webbläsarfönstret visas på den öppna sidan och ser ut som om den skulle visas på en smartphone eller surfplatta.
Klicka på "mobil" -ikonen. Du hittar den här ikonen längst upp till vänster i fönstret för utvecklarverktyg. Det ser ut som en mobiltelefon som överlappar en rektangel. Ikonen blir sedan blå och webbläsarfönstret visas på den öppna sidan och ser ut som om den skulle visas på en smartphone eller surfplatta. - Om den här ikonen är blå betyder det att mobilvyn redan är aktiverad.
 Gå till https://www.instagram.com. Om du redan har loggat in på Instagram på din dator ser du nu ditt nyhetsflöde som det ser ut när det visas från din smartphone eller surfplatta.
Gå till https://www.instagram.com. Om du redan har loggat in på Instagram på din dator ser du nu ditt nyhetsflöde som det ser ut när det visas från din smartphone eller surfplatta. - Om du inte redan är inloggad klickar du på Logga in och följ instruktionerna på skärmen för att registrera dig.
 Klicka på +. Den här knappen ligger strax under mitten av sidan. Detta öppnar Explorer (på Windows) eller Finder (på en Mac) på din dator.
Klicka på +. Den här knappen ligger strax under mitten av sidan. Detta öppnar Explorer (på Windows) eller Finder (på en Mac) på din dator.  Välj ett foto. Du kan först behöva öppna mappen där fotot lagras.
Välj ett foto. Du kan först behöva öppna mappen där fotot lagras.  Klicka på Att öppna. Den här knappen finns längst ner till höger i fönstret. Så här laddar du in bilden på Instagram.
Klicka på Att öppna. Den här knappen finns längst ner till höger i fönstret. Så här laddar du in bilden på Instagram.  Redigera fotot. När du laddar upp foton via Chrome har du bara ett begränsat antal alternativ för att redigera ditt foto. Du kan klicka på rotationsikonen i det nedre högra hörnet av förhandsgranskningen för att rotera fotot eller klicka på Filter längst ned till vänster och välj ett av de tillgängliga filtren.
Redigera fotot. När du laddar upp foton via Chrome har du bara ett begränsat antal alternativ för att redigera ditt foto. Du kan klicka på rotationsikonen i det nedre högra hörnet av förhandsgranskningen för att rotera fotot eller klicka på Filter längst ned till vänster och välj ett av de tillgängliga filtren. - Beroende på datorns säkerhetsinställningar kanske du inte ser "Filter" -fältet. Du kan sedan försöka inaktivera alla sekretess- och / eller adblock-tillägg och se om det gör skillnad.
 Klicka på Nästa. För att göra detta, klicka på den blå länken längst upp till höger på sidan "Nytt inlägg".
Klicka på Nästa. För att göra detta, klicka på den blå länken längst upp till höger på sidan "Nytt inlägg".  Lägg till en beskrivning. Klicka på textfältet "Lägg till bildtext ..." och ange en beskrivning av ditt foto här.
Lägg till en beskrivning. Klicka på textfältet "Lägg till bildtext ..." och ange en beskrivning av ditt foto här. - Om du vill lägga till en plats i ditt foto eller tagga en annan Instagram-användare i ditt inlägg, klicka på lämpligt alternativ på skärmen.
 Klicka på Dela med sig. För att göra detta, klicka på den blå länken längst upp till höger på sidan. Ditt foto kommer nu att läggas ut på din Instagram-sida.
Klicka på Dela med sig. För att göra detta, klicka på den blå länken längst upp till höger på sidan. Ditt foto kommer nu att läggas ut på din Instagram-sida. - När du är redo att återgå till den normala vyn i din webbläsare klickar du på X i det övre högra hörnet på panelen för utvecklarverktyg.
Metod 2 av 3: Använda Safari
 Öppna Safari. Du kan göra detta genom att klicka på den blå kompassikonen i din Macs Dock. Vanligtvis är denna ikon längst ner på skärmen.
Öppna Safari. Du kan göra detta genom att klicka på den blå kompassikonen i din Macs Dock. Vanligtvis är denna ikon längst ner på skärmen.  Aktivera menyn "Utveckla". Hoppa över detta steg om du redan ser en meny med titeln "Utveckla" i verktygsfältet högst upp på skärmen. Om inte, aktivera menyn enligt följande:
Aktivera menyn "Utveckla". Hoppa över detta steg om du redan ser en meny med titeln "Utveckla" i verktygsfältet högst upp på skärmen. Om inte, aktivera menyn enligt följande: - Klicka på Safari-menyn högst upp på skärmen.
- Klicka på Inställningar ....
- Klicka på Avancerat.
- Markera rutan "Visa utvecklarmeny i menyraden".
- Stäng fönstret Inställningar.
 Tryck ⇧ Skift+⌘ Cmd+N.. Detta öppnar ett nytt privat fönster i Safari.
Tryck ⇧ Skift+⌘ Cmd+N.. Detta öppnar ett nytt privat fönster i Safari.  Klicka på menyn utveckla. Den här knappen är högst upp på skärmen.
Klicka på menyn utveckla. Den här knappen är högst upp på skärmen.  Välj Användaragent. Det är ett av de första alternativen i rullgardinsmenyn. Genom att välja den öppnar du en annan meny.
Välj Användaragent. Det är ett av de första alternativen i rullgardinsmenyn. Genom att välja den öppnar du en annan meny.  Klicka på Safari - iOS 12 - iPhone. Om en nyare version finns tillgänglig, klicka på den. Safari laddas sedan om i mobilvyn.
Klicka på Safari - iOS 12 - iPhone. Om en nyare version finns tillgänglig, klicka på den. Safari laddas sedan om i mobilvyn.  Gå till https://www.instagram.com. Detta tar dig till Instagram-inloggningssidan.
Gå till https://www.instagram.com. Detta tar dig till Instagram-inloggningssidan.  Logga in på ditt Instagram-konto. Följ instruktionerna på skärmen för att registrera dig. När du har registrerat dig får du ditt Instagram-flöde.
Logga in på ditt Instagram-konto. Följ instruktionerna på skärmen för att registrera dig. När du har registrerat dig får du ditt Instagram-flöde.  Klicka på +. Den här knappen finns längst ner på sidan. Ett Finder-fönster öppnas.
Klicka på +. Den här knappen finns längst ner på sidan. Ett Finder-fönster öppnas.  Välj det foto du vill lägga upp. Om fotot finns i en annan mapp öppnar du mappen först för att hitta den.
Välj det foto du vill lägga upp. Om fotot finns i en annan mapp öppnar du mappen först för att hitta den.  Klicka på Välj. Du hittar det här alternativet längst ned till höger i fönstret. Så här bifogar du fotot till ett nytt inlägg.
Klicka på Välj. Du hittar det här alternativet längst ned till höger i fönstret. Så här bifogar du fotot till ett nytt inlägg.  Välj ett filter (om så önskas). Inom denna version av Instagram kan du använda färre verktyg för att redigera ditt foto än på en smartphone eller surfplatta. Du kan redigera ditt foto med ett av de tillgängliga filtren genom att klicka på det filter du väljer.
Välj ett filter (om så önskas). Inom denna version av Instagram kan du använda färre verktyg för att redigera ditt foto än på en smartphone eller surfplatta. Du kan redigera ditt foto med ett av de tillgängliga filtren genom att klicka på det filter du väljer.  Klicka på Nästa. För att göra detta, klicka på den blå länken längst upp till höger på sidan.
Klicka på Nästa. För att göra detta, klicka på den blå länken längst upp till höger på sidan.  Lägg till en beskrivning. Klicka på "Lägg till beskrivning ..." och ange en bildtext för ditt foto där.
Lägg till en beskrivning. Klicka på "Lägg till beskrivning ..." och ange en bildtext för ditt foto där. - Om du vill lägga till en plats eller tagga en annan Instagram-användare, klicka på lämpligt alternativ på skärmen.
 Klicka på Dela med sig. För att göra detta, klicka på den blå länken längst upp till höger på sidan. Så här hamnar fotot på din Instagram-sida.
Klicka på Dela med sig. För att göra detta, klicka på den blå länken längst upp till höger på sidan. Så här hamnar fotot på din Instagram-sida. - För att återgå till den normala Safari-vyn, klicka på Utveckla-menyn, välj User Agent och välj sedan Standard.
Metod 3 av 3: Använda Firefox
 Öppna Firefox. På en dator med Windows hittar du detta alternativ i Start-menyn. På en Mac finns den vanligtvis i mappen Program.
Öppna Firefox. På en dator med Windows hittar du detta alternativ i Start-menyn. På en Mac finns den vanligtvis i mappen Program.  Tryck på knapparna Ctrl+⇧ Skift+P. (på en PC) eller på ⌘ Kommando+⇧ Skift+P. (på en Mac). En privat skärm öppnas sedan.
Tryck på knapparna Ctrl+⇧ Skift+P. (på en PC) eller på ⌘ Kommando+⇧ Skift+P. (på en Mac). En privat skärm öppnas sedan. - Du kan också klicka på ☰ längst upp till höger på Firefox-skärmen och sedan klicka på knappen Ny privat skärm.
 Klicka på menyn ☰. Det här alternativet finns i det övre högra hörnet på Firefox-skärmen.
Klicka på menyn ☰. Det här alternativet finns i det övre högra hörnet på Firefox-skärmen.  Klicka på webbutvecklare. Det är ett av de sista alternativen i menyn.
Klicka på webbutvecklare. Det är ett av de sista alternativen i menyn.  Klicka på Webbkonsol. Det här alternativet finns högst upp på menyn. En ny panel kommer att visas längst ner i Firefox med alla typer av koder. Denna panel kallas webbkonsolen.
Klicka på Webbkonsol. Det här alternativet finns högst upp på menyn. En ny panel kommer att visas längst ner i Firefox med alla typer av koder. Denna panel kallas webbkonsolen.  Gå till https://www.instagram.com. Detta öppnar Instagram-inloggningssidan.
Gå till https://www.instagram.com. Detta öppnar Instagram-inloggningssidan.  Klicka på ikonen "mobil" på webbkonsolen. Det här alternativet är nästan högst upp i hörnet av webbkonsolen. i form av en panel längst ner på skärmen. Det ser ut som en miniatyr-iPhone som överlappar en fyrkant. Du kommer då att se mobilversionen av inloggningssidan så att säga.
Klicka på ikonen "mobil" på webbkonsolen. Det här alternativet är nästan högst upp i hörnet av webbkonsolen. i form av en panel längst ner på skärmen. Det ser ut som en miniatyr-iPhone som överlappar en fyrkant. Du kommer då att se mobilversionen av inloggningssidan så att säga. - Du kan också helt enkelt använda knapparna för detta Ctrl+⇧ Skift+M. (i Windows) eller ⌘ Kommando+⌥ Alternativ+M. (på en Mac). Om den här tangentkombinationen inte fungerar klickar du först på webbkonsolen.
 Klicka på menyn Tillgänglighet. Du hittar det här alternativet högst upp på sidan. Du kommer då att få en lista med ett antal olika typer av smartphones och surfplattor.
Klicka på menyn Tillgänglighet. Du hittar det här alternativet högst upp på sidan. Du kommer då att få en lista med ett antal olika typer av smartphones och surfplattor.  Klicka på iPhone 6/7/8. I själva verket kan du välja någon av dessa modeller. På så sätt bestämmer du helt enkelt vilken typ av skärm du kommer att se.
Klicka på iPhone 6/7/8. I själva verket kan du välja någon av dessa modeller. På så sätt bestämmer du helt enkelt vilken typ av skärm du kommer att se. - Om du ser ett meddelande högst upp på sidan om att dina ändringar inte kommer att sparas förrän du laddar om, högerklickar du på en tom plats på sidan för att öppna snabbmenyn och klickar sedan på knappen Uppdatera (en roterande cirkelpil) .
 Klicka på logga in. För att göra detta, klicka på den blå knappen nära mitten av sidan.
Klicka på logga in. För att göra detta, klicka på den blå knappen nära mitten av sidan.  Logga in på ditt konto. Ange dina uppgifter för att registrera dig, eller klicka på Fortsätt med Facebook för att registrera dig via Facebook.
Logga in på ditt konto. Ange dina uppgifter för att registrera dig, eller klicka på Fortsätt med Facebook för att registrera dig via Facebook.  Klicka på +. Du hittar det här alternativet längst ner på sidan. Detta öppnar File Explorer-fönstret (på en PC) eller Finder (på en Mac) på din dator.
Klicka på +. Du hittar det här alternativet längst ner på sidan. Detta öppnar File Explorer-fönstret (på en PC) eller Finder (på en Mac) på din dator. - Du kan behöva bläddra ner för att få det +underteckna längst ner på skärmen. Om så är fallet, se till att markören inte finns på skärmen på din iPhone mitt på sidan när du rullar nedåt.
 Välj ett foto. Du kan göra detta genom att öppna mappen där fotot lagras och sedan klicka en gång på fotot.
Välj ett foto. Du kan göra detta genom att öppna mappen där fotot lagras och sedan klicka en gång på fotot.  Klicka på Att öppna. Det här alternativet finns i det nedre högra hörnet av fönstret. Ditt foto bifogas ett nytt inlägg.
Klicka på Att öppna. Det här alternativet finns i det nedre högra hörnet av fönstret. Ditt foto bifogas ett nytt inlägg.  Klicka på Filtrera. För att göra detta, klicka på fliken under bilden. En lista med filter visas där du kan redigera ditt foto.
Klicka på Filtrera. För att göra detta, klicka på fliken under bilden. En lista med filter visas där du kan redigera ditt foto. - Om du inte ser detta alternativ kan dina integritetsinställningar blockera det här verktyget. Inaktivera alla tillägg i din webbläsare och försök igen.
 Välj ett filter. Bildförhandsgranskningen visas nu med ditt valda filter.
Välj ett filter. Bildförhandsgranskningen visas nu med ditt valda filter.  Klicka på Nästa. Det är en blå länk längst upp till höger på sidan "Nytt inlägg".
Klicka på Nästa. Det är en blå länk längst upp till höger på sidan "Nytt inlägg".  Lägg till en bildtext. Klicka på textfältet "Lägg till bildtext" och ange en bildtext för ditt foto där.
Lägg till en bildtext. Klicka på textfältet "Lägg till bildtext" och ange en bildtext för ditt foto där. - Om du vill lägga till en plats eller tagga en annan Instagram-användare, klicka på lämpligt alternativ på skärmen.
 Klicka på Dela med sig. För att göra detta, klicka på den blå länken längst upp till höger på sidan. På detta sätt kommer fotot att placeras på din Instagram-sida.
Klicka på Dela med sig. För att göra detta, klicka på den blå länken längst upp till höger på sidan. På detta sätt kommer fotot att placeras på din Instagram-sida. - För att återställa din webbläsare till normal visning, klicka på X längst upp till höger på webbkonsolen.
Tips
- Om du hellre inte vill skicka foton till Instagram via din webbläsare kan du använda Gramblr istället. Gramblr är ett gratis program som du kan använda på en dator med Windows såväl som en Mac.
- BlueStacks är ett annat gratis verktyg som låter dig ladda ner Instagram-mobilappen till din dator och använda den därifrån.
Varningar
- Tyvärr tillåter inte Instagram för Windows 10 att du lägger upp foton från din dator. Med Instagram-appen för Windows 10 kan du bara skicka foton som tagits med din webbkamera till andra användare i ett privat meddelande eller lägga till dem i din berättelse.
- Du kan lägga upp större bilder på Instagram genom att beskära dem i Instagram själv eller genom att skapa en profilmosaik på en iPhone eller en smartphone med Android.