Författare:
Morris Wright
Skapelsedatum:
24 April 2021
Uppdatera Datum:
14 Maj 2024

Innehåll
- Att gå
- Metod 1 av 2: Skapa en bakgrund för en ny bild
- Metod 2 av 2: Skapa en ny bakgrund för en befintlig bild
- Tips
En bakgrund är en viktig del av en bild. Oavsett om det är en slät yta eller en mer komplex design, fyller en bakgrund i och kan hjälpa till att få fram det centrala motivet i en bild och göra den mer synlig. I Adobe Photoshop kan du bli kreativ och arbeta med olika typer av bakgrunder för att berika dina bilder. Att skapa en bakgrund, vare sig det är för en ny eller befintlig bild, är enkelt och kan göras i några steg.
Att gå
Metod 1 av 2: Skapa en bakgrund för en ny bild
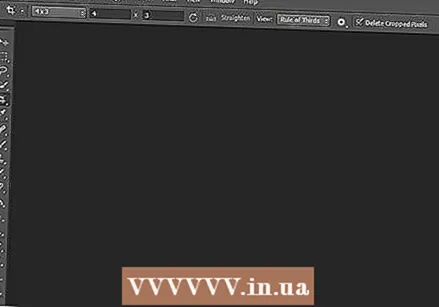 Öppna Adobe Photoshop. Klicka på skrivbordsikonen eller starta programmet från programlistan på din dator.
Öppna Adobe Photoshop. Klicka på skrivbordsikonen eller starta programmet från programlistan på din dator. 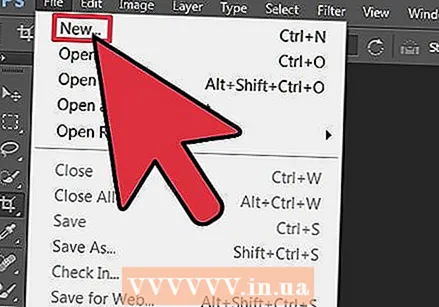 Klicka på ”Arkiv” längst upp till vänster i fönstret. Välj "Ny" för att öppna rutan med inställningar för en ny bild.
Klicka på ”Arkiv” längst upp till vänster i fönstret. Välj "Ny" för att öppna rutan med inställningar för en ny bild. 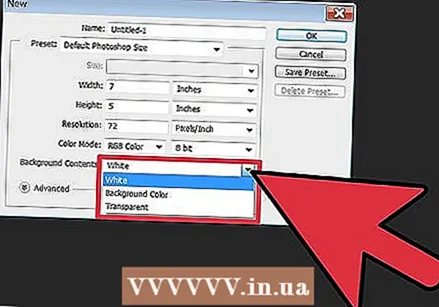 Klicka på rullgardinsmenyn bredvid ”Bakgrundsinnehåll.” Välj sedan den bakgrund du vill använda i listan.
Klicka på rullgardinsmenyn bredvid ”Bakgrundsinnehåll.” Välj sedan den bakgrund du vill använda i listan. - "Vit" gör hela arbetsytans bakgrund vit.
- Bakgrundsfärg ger bakgrunden på arbetsytan en färg som väljs från färgpalett. Du hittar detta i menyn till vänster.
- ”Transparent” gör bakgrunden transparent; detta är perfekt för att skapa en GIF eller PNG.
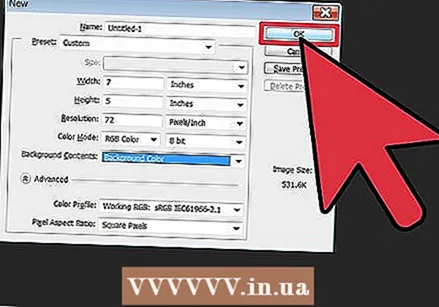 Justera de andra inställningarna för arbetsytan. Det är till exempel möjligt att justera färg och upplösning.
Justera de andra inställningarna för arbetsytan. Det är till exempel möjligt att justera färg och upplösning. - Klicka på "OK" när du är klar med inställningarna.
Metod 2 av 2: Skapa en ny bakgrund för en befintlig bild
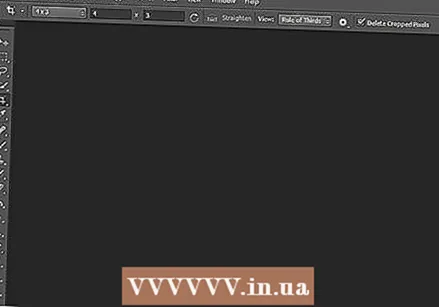 Öppna Adobe Photoshop. Klicka på skrivbordsikonen eller starta programmet från programlistan på din dator.
Öppna Adobe Photoshop. Klicka på skrivbordsikonen eller starta programmet från programlistan på din dator. 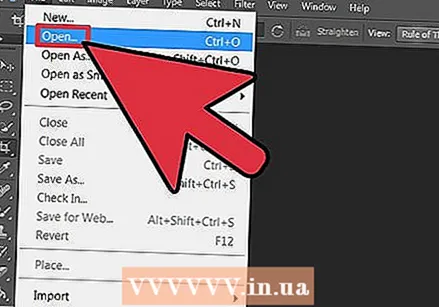 Klicka på ”Arkiv” längst upp till vänster i fönstret. Välj "Öppna" för att öppna en befintlig bild som du vill ändra.
Klicka på ”Arkiv” längst upp till vänster i fönstret. Välj "Öppna" för att öppna en befintlig bild som du vill ändra.  Gå till den plats där filen sparas. När du väl är där klickar du på “OK” för att lämna bilden i Photoshop.
Gå till den plats där filen sparas. När du väl är där klickar du på “OK” för att lämna bilden i Photoshop. 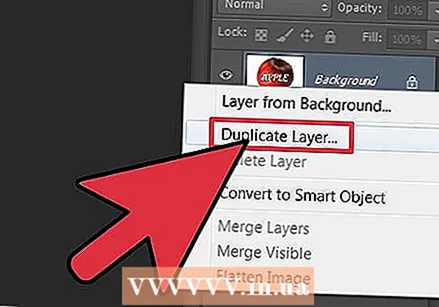 Gå till fliken Lager. Du hittar det på höger sida av fönstret. Högerklicka på "Bakgrund" -lagret och välj "Duplicera lager" i popup-menyn för att göra en kopia av originalbilden.
Gå till fliken Lager. Du hittar det på höger sida av fönstret. Högerklicka på "Bakgrund" -lagret och välj "Duplicera lager" i popup-menyn för att göra en kopia av originalbilden. 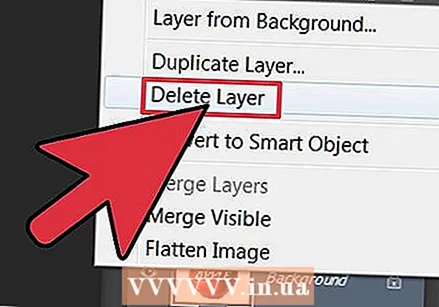 Högerklicka igen på det ursprungliga bakgrundsskiktet. Detta är lagret med hänglåsikonen. Välj ”Ta bort lager” för att radera det.
Högerklicka igen på det ursprungliga bakgrundsskiktet. Detta är lagret med hänglåsikonen. Välj ”Ta bort lager” för att radera det. 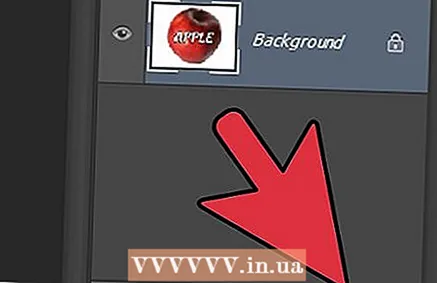 Klicka på knappen ”Skapa ett nytt lager”. Du hittar detta i det nedre högra hörnet på fliken Layer. Detta skapar ett nytt lager ovanpå det dubbla bakgrundsskiktet.
Klicka på knappen ”Skapa ett nytt lager”. Du hittar detta i det nedre högra hörnet på fliken Layer. Detta skapar ett nytt lager ovanpå det dubbla bakgrundsskiktet. 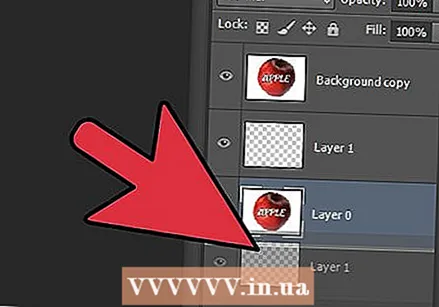 Dra det nya lagret under bakgrunden. Fortsätt nu med att skapa en ny bakgrund med Photoshop-verktyg som penna, penna och pensel eller genom att klistra in en annan bild på den.
Dra det nya lagret under bakgrunden. Fortsätt nu med att skapa en ny bakgrund med Photoshop-verktyg som penna, penna och pensel eller genom att klistra in en annan bild på den. 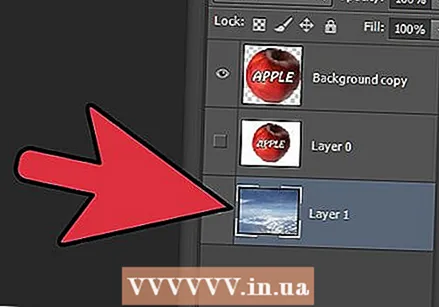 Glöm inte att spara ditt arbete. Klicka på "File" och välj "Save" för att spara de ändringar du har gjort.
Glöm inte att spara ditt arbete. Klicka på "File" och välj "Save" för att spara de ändringar du har gjort.  Redo!
Redo!
Tips
- Om du skapar en ny bakgrund för en befintlig bild kan du radera dessa delar av den befintliga bakgrunden (med Eraser eller Crop) för att avslöja det underliggande lagret.
- Du kan ta bort en befintlig bakgrund genom att helt enkelt ta bort bakgrundsskiktet, förutsatt att bilden består av lager och bakgrunden är i ett separat lager.



